You can use your CRM to the most when it comes to on field activities. You need the right tools for this, and a Dynamics 365 map integration is the way to go about this.
The reason for using a third party tool is simply because Dynamics itself does not provide an extensive default option. But let’s look at how a map integration like Mappyfield gives features like proximity search to maximize your efforts. Your on field team can leverage this to get their schedule, plan a route based on proximity and add the records to their calendar easily.
Let’s walk through how to enable it:
Step 1: Redirect to “Map” page
– Click on the Dynamics 365 menu and then click on “Mappyfield” from the slider menu or find the “AppJetty” tab from the header menu and click on Maps to open QuickMaps.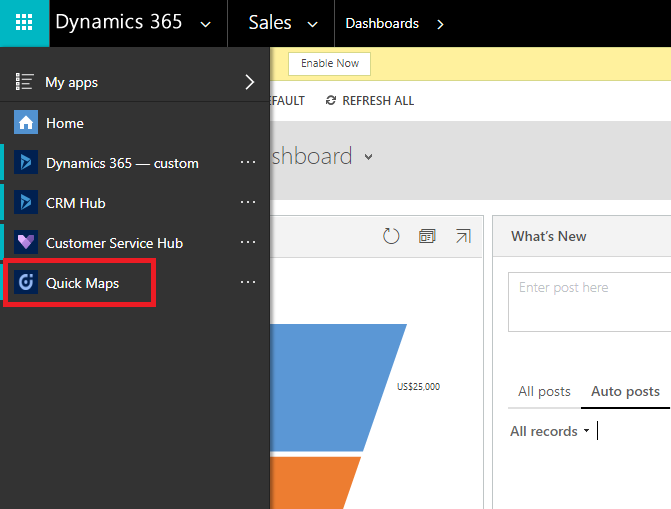
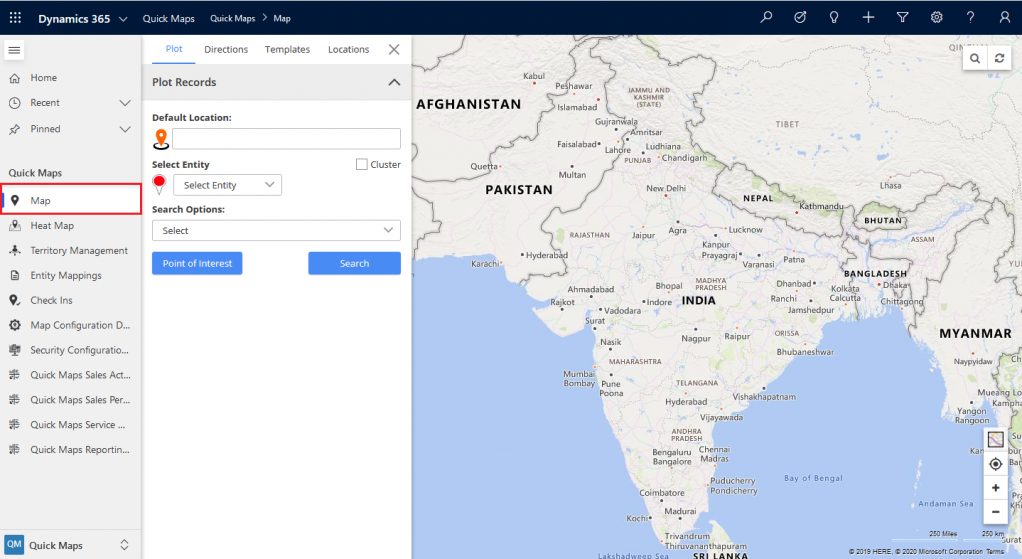
Step 2: Enter the Location name in Default Location or pinpoint the current location on Map.
– When the map loads, if the default location setting is saved then it will display location name in default location textbox.
– If the default location is not set and you want to search records for a particular location, right-click on that location on the map and click on the “Set As Current Location” option. This will add selected location into the Default Location textbox also.
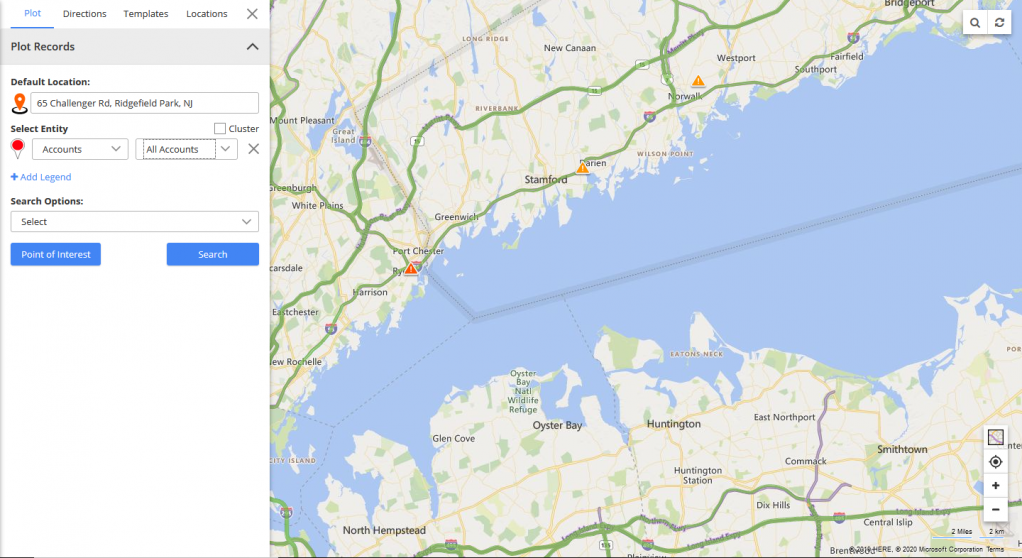
– If no value is provided in the textbox, the Proximity search (Radius search) will work on logged in user’s current location which is inserted in the configuration.
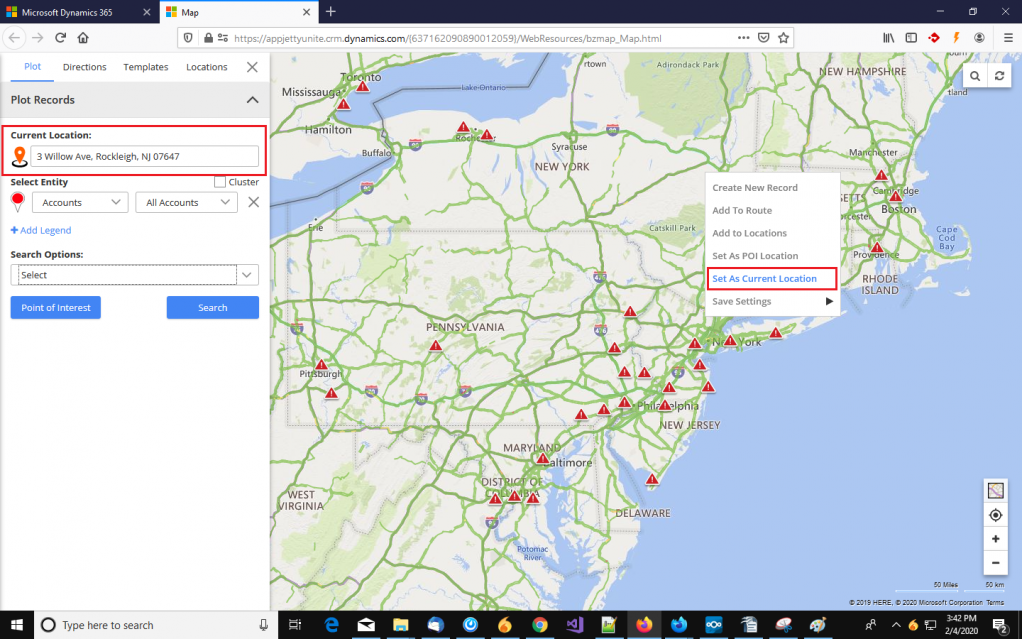
Step 3: Perform Proximity Search (Radius Search)
– Now select the entity for which you want to search the data near the current location.
– Select the Entity and its view under the ‘Select Entity’ option and select Proximity Search in ‘Search Options’ dropdown.
– As you select ‘Proximity’, Distance and Time options will appear.
Distance-based Proximity:
– Enter radius to search. It allows users to perform up to 3 proximity searches at a time.
– Select distance unit KM / Miles from the dropdown option.
– Click on the Search button to perform a Proximity search (radius search).
Time-based Proximity:
– In case of proximity search using time, enter travel time (* in Minutes ) in the textbox.
– By selecting the Time option, it will calculate data based on driving time from the current location.
– You can check the distance from current location by hovering over any pushpin. You can insert a maximum 85 mins distance from the current location.
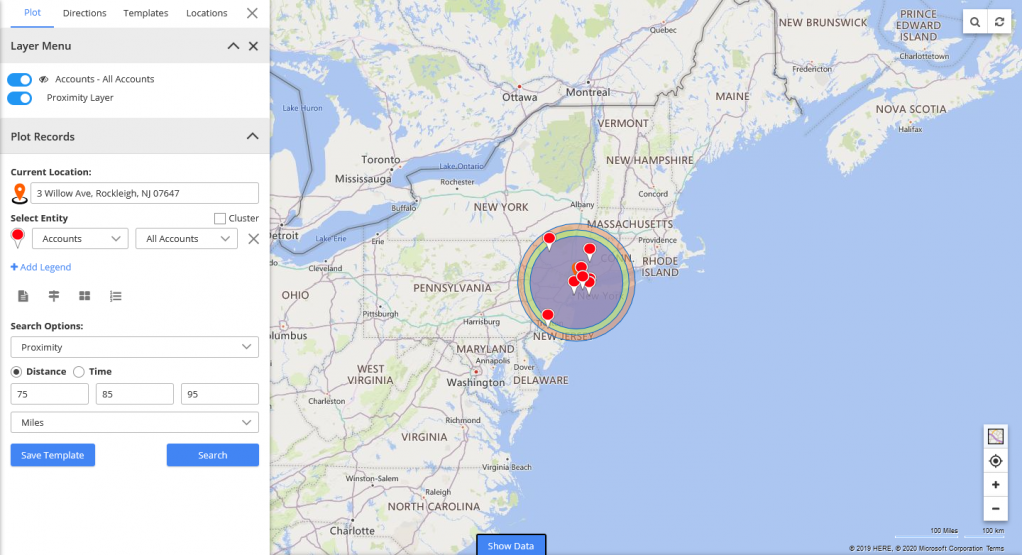
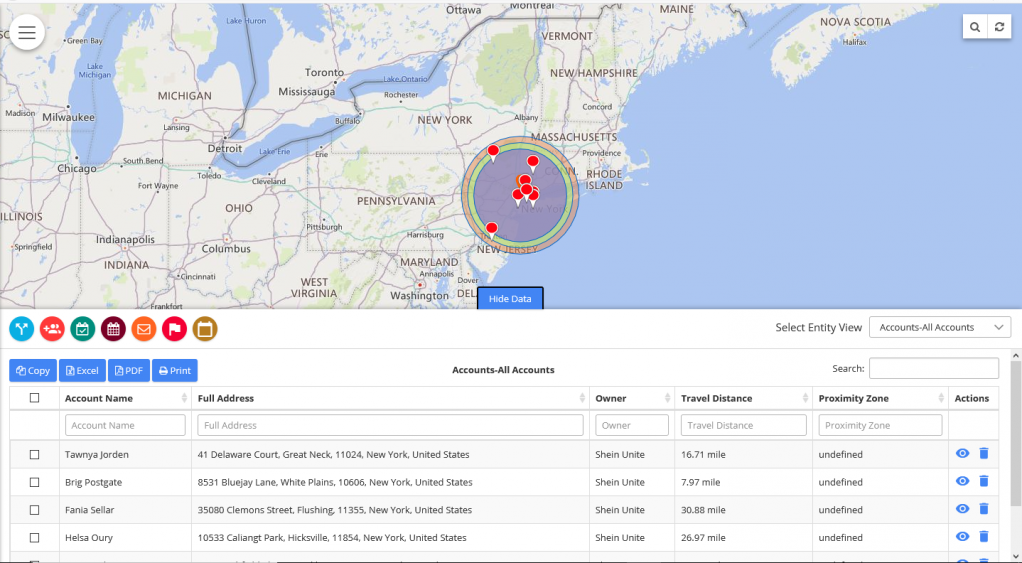
Step 4: Create Appointment/Task or add records to route
– After searching the data near the current location, data of the selected entity will be plotted.
– Now, to create an appointment and a task for any data, click on the pushpin of that data and the tooltip with many options will open.
– From the tooltip, you will get the options to create an appointment/task and add data to the route but only for the selected pushpin data.
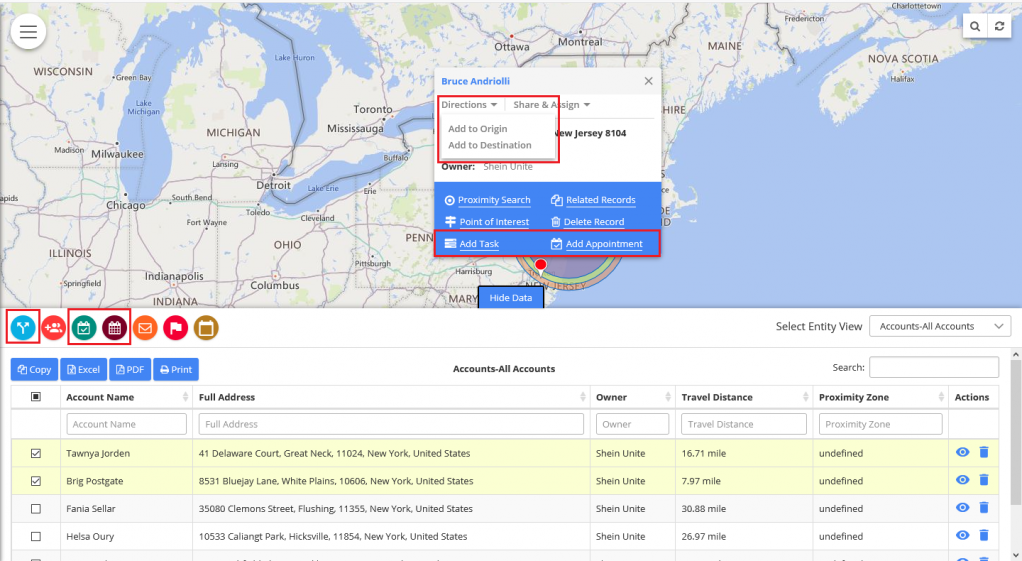
– You can also perform these actions from the data grid by clicking on ‘Show Data’ at the bottom. In the data grid, you can see the icons of Routes, Task and Appointment>.
– In the Data Grid, you can set the Routes, add Tasks and Appointments for more than one data point by multiple selections.
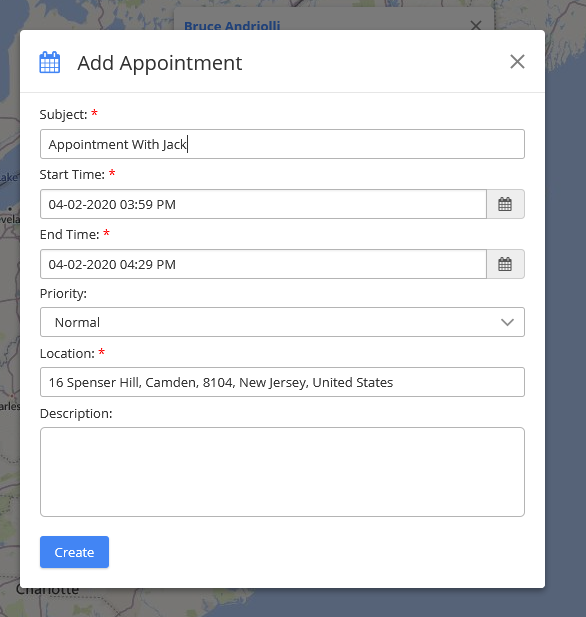
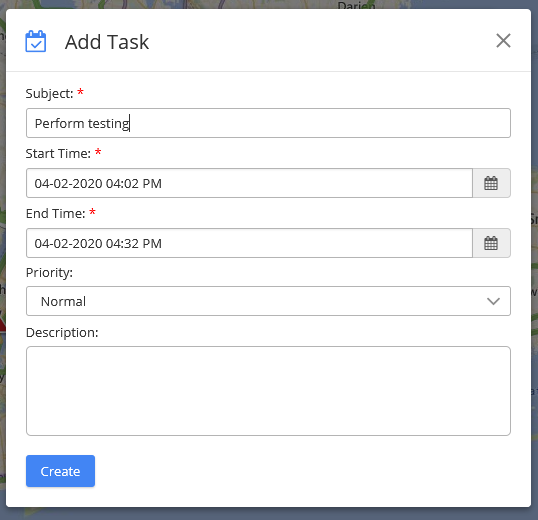
– Now, you can add the data to Route from the Tooltip by clicking on Direction -> Add to Origin or Add to Destination as per your schedule and from the data grid by clicking on ‘Route’ icon.
– The Direction option will open with added Route.
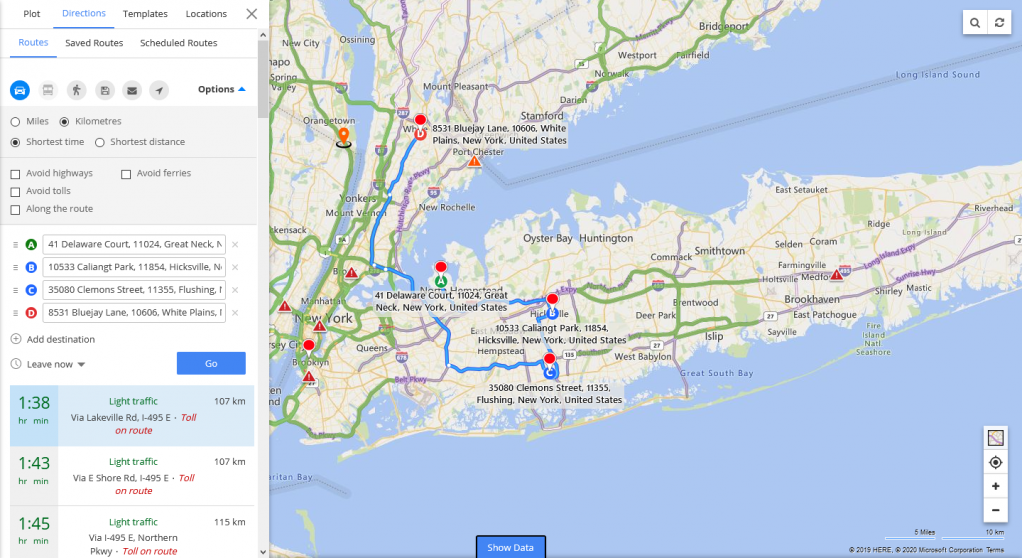
In this way, you can search nearby data for selected entities based on the current location using Proximity Search in Mappyfield. You can perform certain actions like Creating Appointment / Task for the data and add to Route in your schedule. Proximity Search enables you to carry out result-oriented work in a particular area and region.
All product and company names are trademarks™, registered® or copyright© trademarks of their respective holders. Use of them does not imply any affiliation with or endorsement by them.





