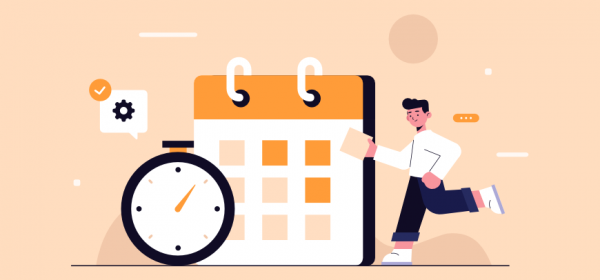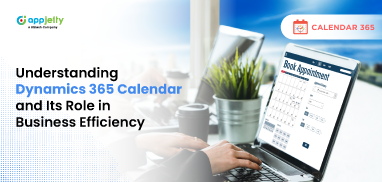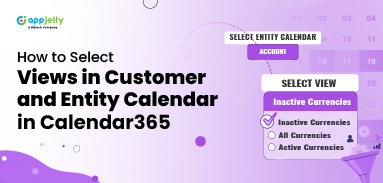Having a lot on your calendar can be daunting sometimes. When you have many activities assigned, it becomes hard to get an overview of the current schedule or look for a particular activity or task. Especially when you are in a bit hurry, it may seem like looking for a sheep from the flock.
With Dynamics calendar extensions, you get the facility of color-coding your activities. You can simply define the color for different types of activities and your calendar would not look that cluttered. In this article, we have taken the example of Calendar 365 to demonstrate how you can execute that in Dynamics 365.
When you integrate Calendar 365 with your Dynamics, you can set the color coding for particular activities when configuring them.
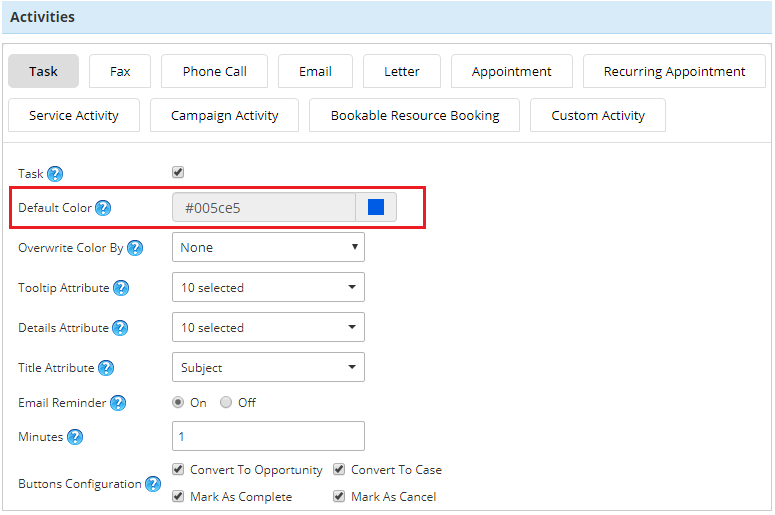
That means, each time you create a new activity, task, it will be displayed in its allocated color.
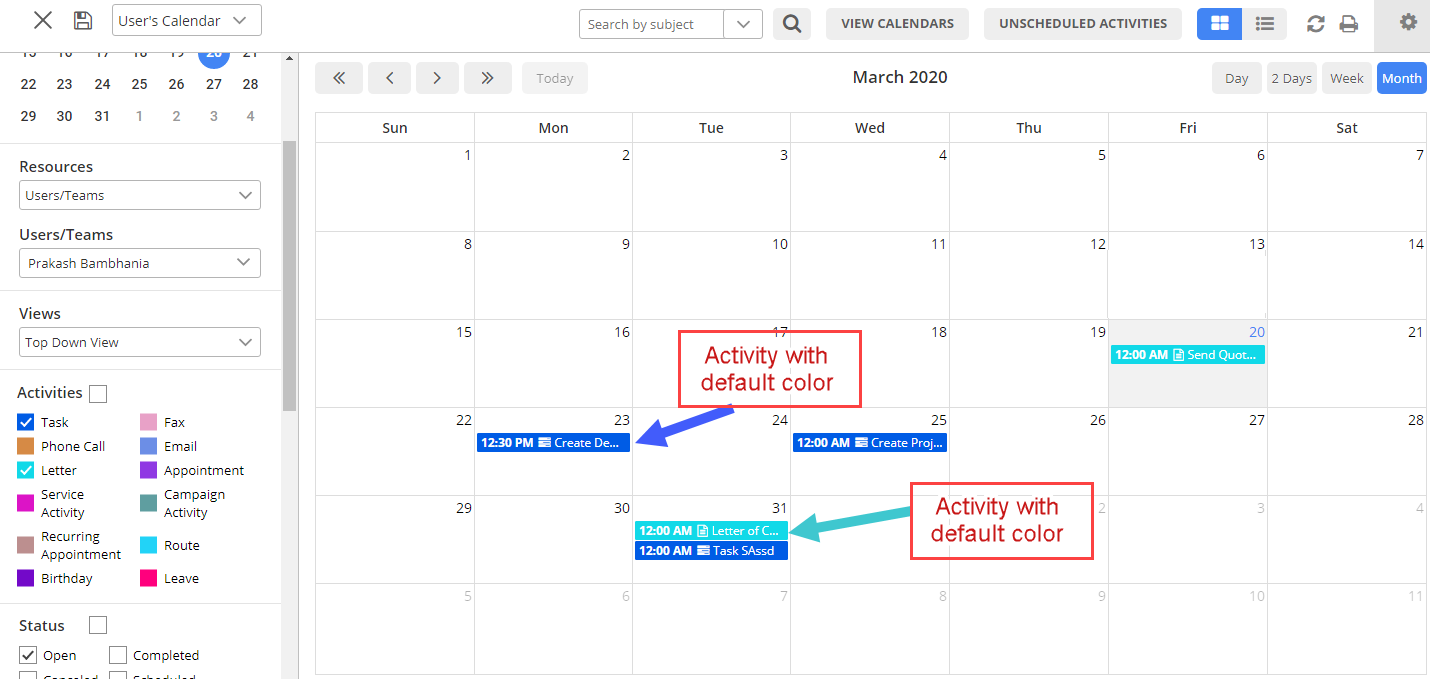
You can even filter out the activities easily from the available filter on the left panel.
In case of high priority activities or if you want to display different colors for the lead statuses like in progress, paused, etc, you can use the overwrite option.
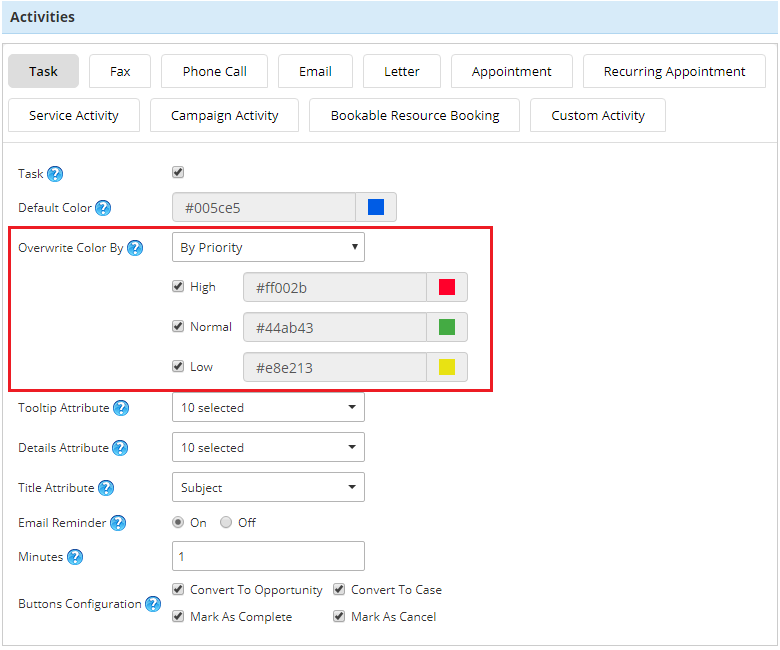
This means you can set red color for high priority tasks. Hence, your users will be focused on how they should perform in order to meet your end goals.
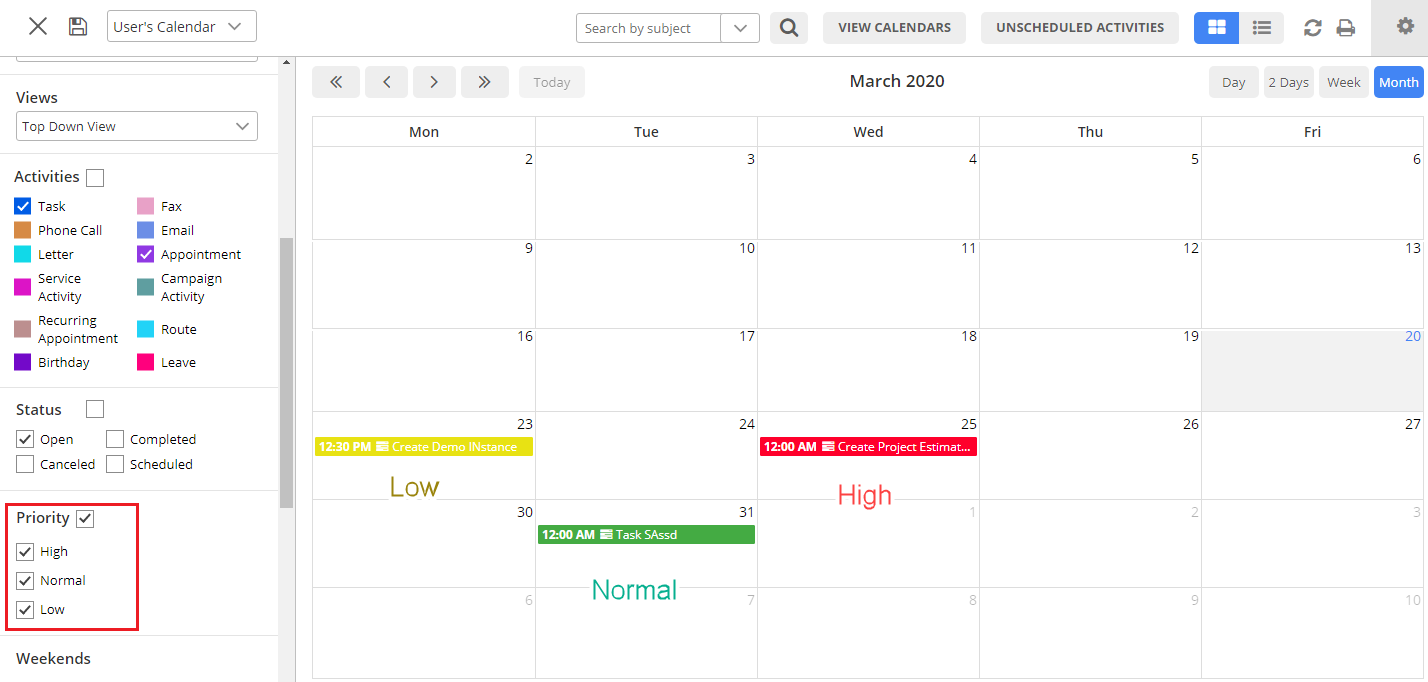
Benefits of Color Coding
– Keeps you focused by establishing priorities and maintaining a sense of commitment towards your tasks.
– Colors improve recall value with its visual effects. Hence, it can be an effective factor to improve your teams’ performance.
Why it works
Because of the visual effect created, you can quickly take you an overview of what is going on at a glance. Hence, it becomes easy to determine what you have on your plate. Be it an appointment, task, meeting, or a day off!
Setting a particular intent when choosing colors can make this process even easy.
For example,
– Red – Priority
– Orange – Emergencies
– Green – For tasks related to following up on positive feedback
– Blue – For daily appointments
This means, if it is all green with no red, you can bet that this month is going to be a good one for you. At the same time, with an increase in red, or orange, you will know how much more you will need to work or prepare for the coming days.
What to keep in mind
Avoid having your calendar looking like a fruit dish. It may affect your ability to get much-done effectively. So, instead, you can try by creating a color palette and following it throughout to create a pattern. And a remembrance value.
P.S. Include pink color when you are not working. So whenever you see it in your calendar, you will know that it is the time to sit back and read!
All product and company names are trademarks™, registered® or copyright© trademarks of their respective holders. Use of them does not imply any affiliation with or endorsement by them.