Plotting your Dynamics CRM data to derive data-driven results is easy these days with Dynamics 365 map integration. But sometimes it can be too much to understand or take into account. This can easily mean inaccuracies in your conclusive results or the action-plans. So, in this blog, we’ll demonstrate how to create data views of the plotted records.
For demonstration purposes, we’ve taken MappyField 365, a Dynamics CRM map integration, in this blog. You can search for such a tool on MS AppSource.
If you have plotted multiple entities on the map, it’s not easy to recognize which record belongs to which entity. Sometimes you want all the records for a particular analysis but what if you want to check only some records of one specific entity?
In MappyField 365, there are some facilities provided using which you can enable/disable plotted records of the entities and show/hide the labels of any records of the entity on the map.
Let’s see how you can do so.
Step 1: Navigate to MappyField 365
After logging into Dynamics 365, click on “MappyField 365” from the Dynamics 365 apps dashboard.
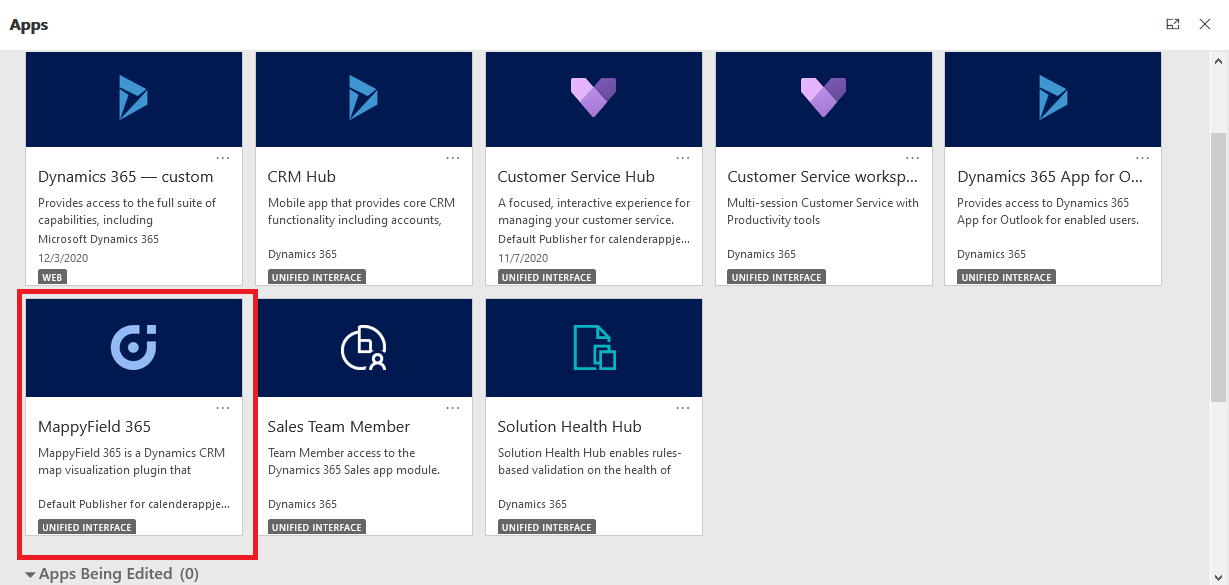
Step 2: Plotting entity data on the map
Select the Entity and its view for which you want to plot the data on the map.
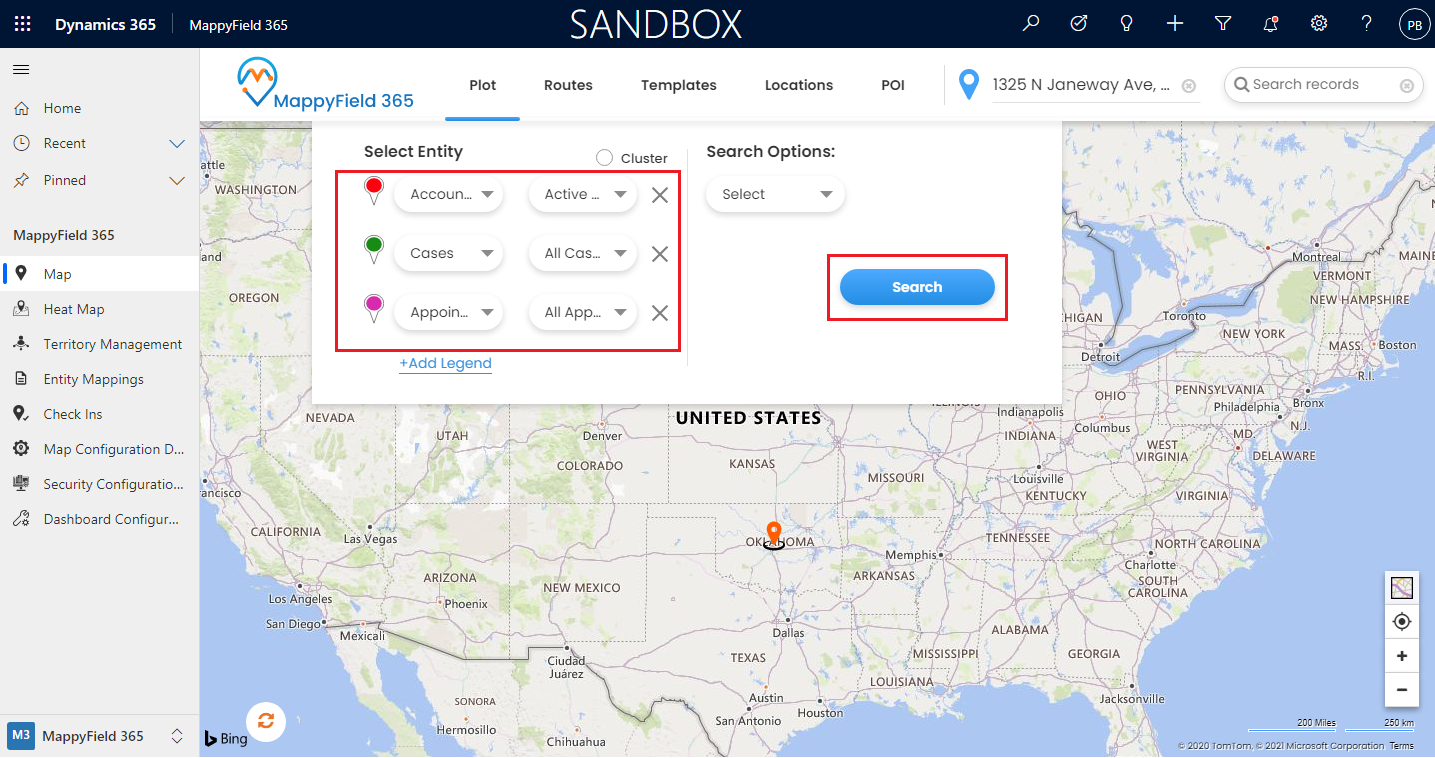
Here the records of three entities: Account, Cases, Appointment are plotted on the map.
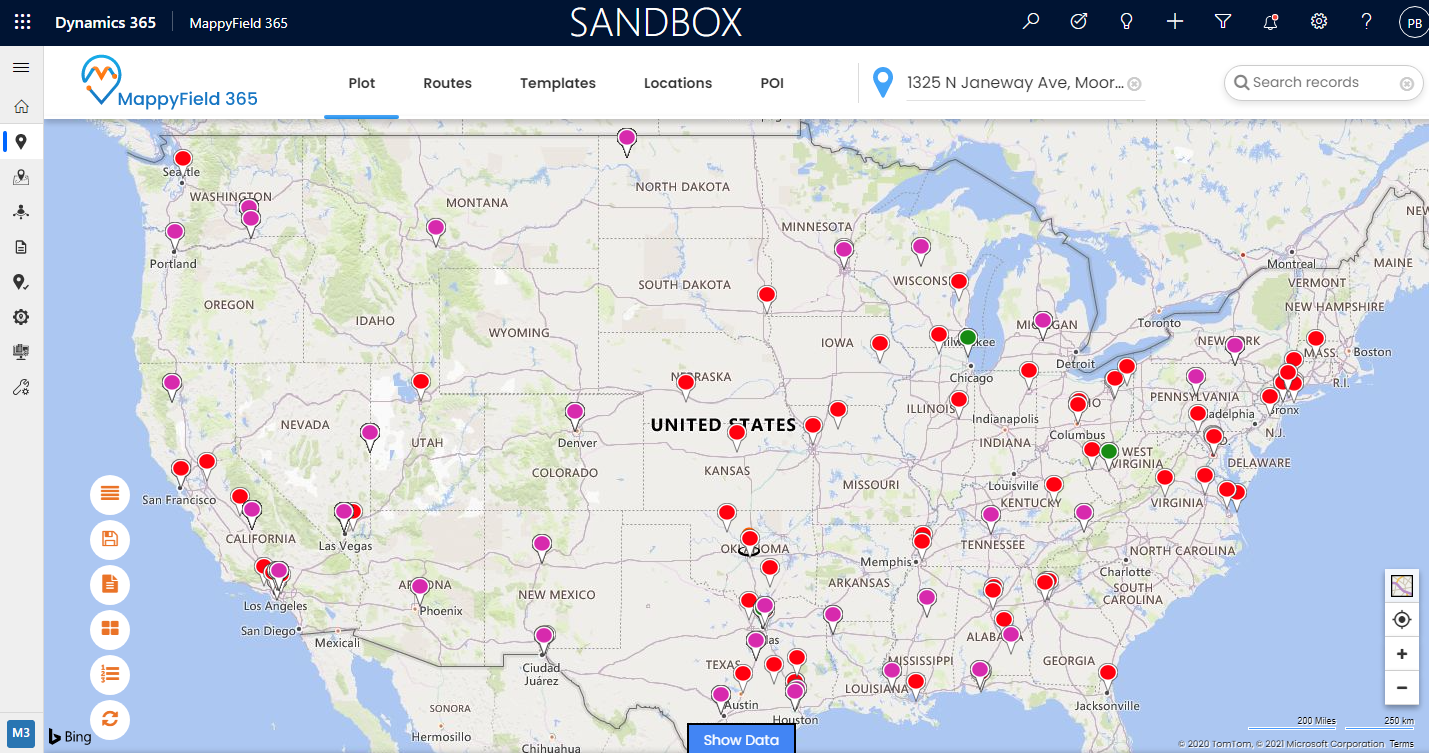
Step 3: Check plotted record title & details
Step 3(A): Quick Details on Hover:
If you want to see the details of any plotted records, move the mouse cursor over the pushpins of that particular record and then you will get the label with basic details of that pushpin.
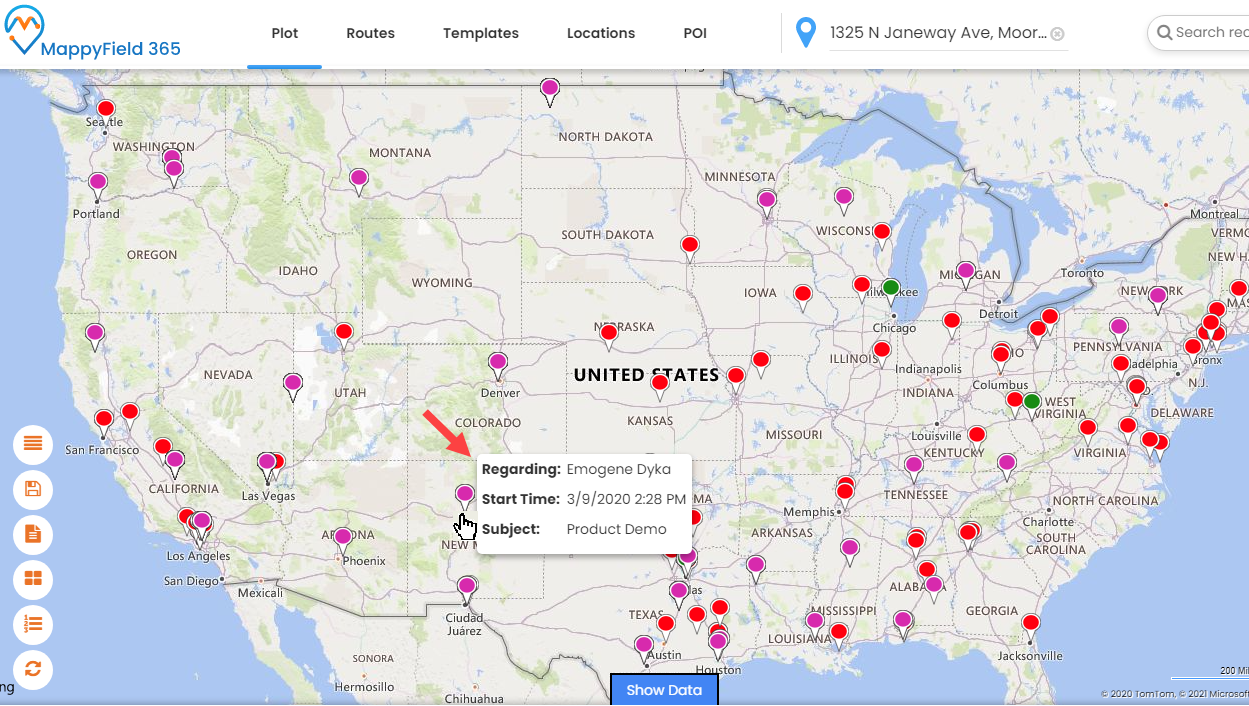
Note: The details you see as you hover over the pushpin can be configured from the Entity Mappings under the Entity to Map. You can set the configurations entity wise as well.
Step 3(B): Enable/Disable Entity:
You can enable/disable any plotted entity on the map and you can also show/hide the label (title) of the records of a specific entity from the “Layer Card” option.
Here the records of three entities: Accounts, Cases, Appointment are plotted on the map but if you want to disable the records of the ‘Appointment’ entity, by clicking on the switch (toggle) button, the records of the appointment entity will be off and you can see the records of the Accounts & Cases entities only.
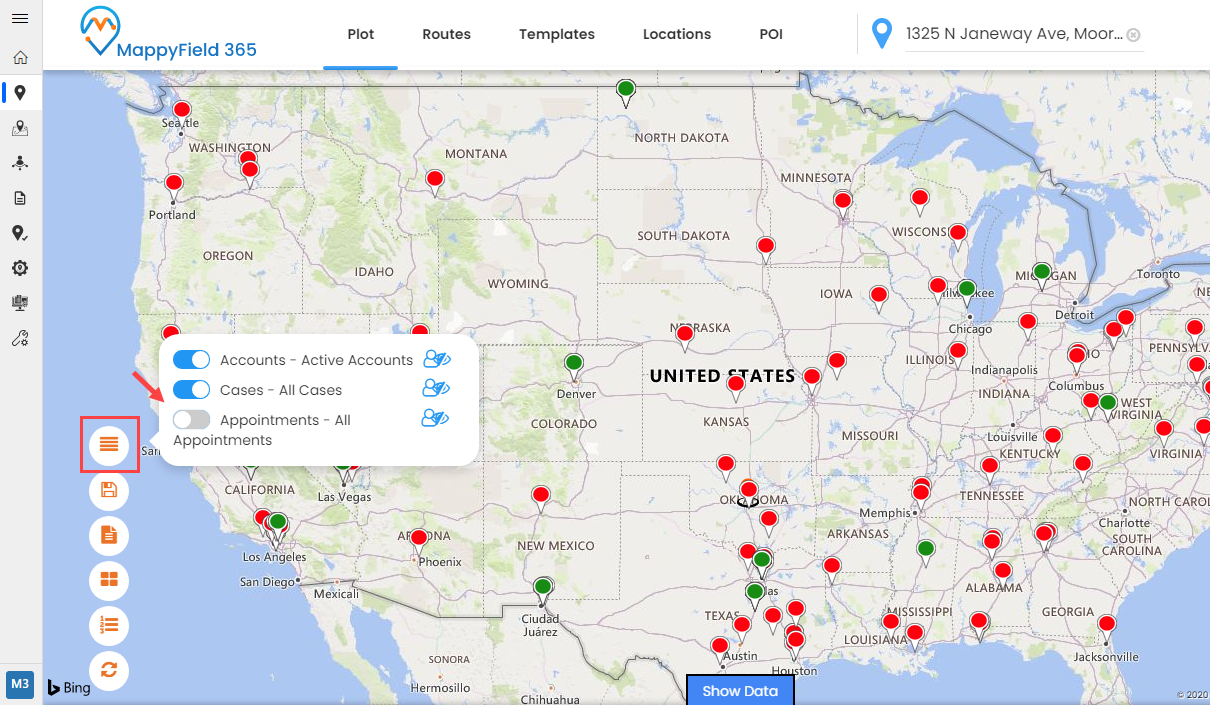
So, using this feature, you do not need to remove the entity every time and select the entity again. You can just disable the entity from the ‘Layer Card’ option and enable it again as per your need.
Step 3(C): Show/Hide labels (title):
Now, if you want to see a label (title) for plotted data, you can click on the eye icon beside a particular entity to see the label of that particular data.
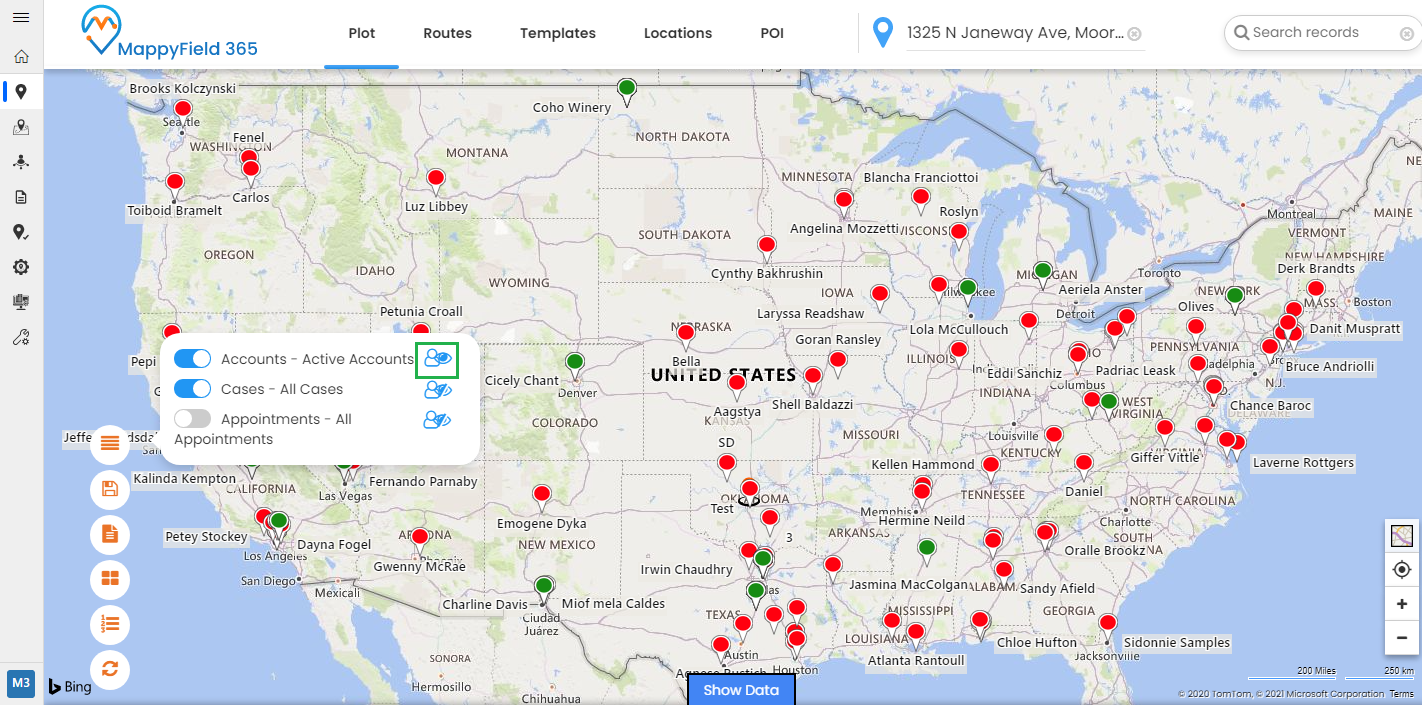
So, using this feature, you can check the title and search the specific entity records.
Step 4: Plot entity using ‘territory’ search option
You can also view records on maps based on Territory. By selecting the ‘Territory’ in the search option, you will get the list of Territories in the dropdown menu.
After selecting the Territories which you want to plot, click on the Search button to view records of the selected territories.
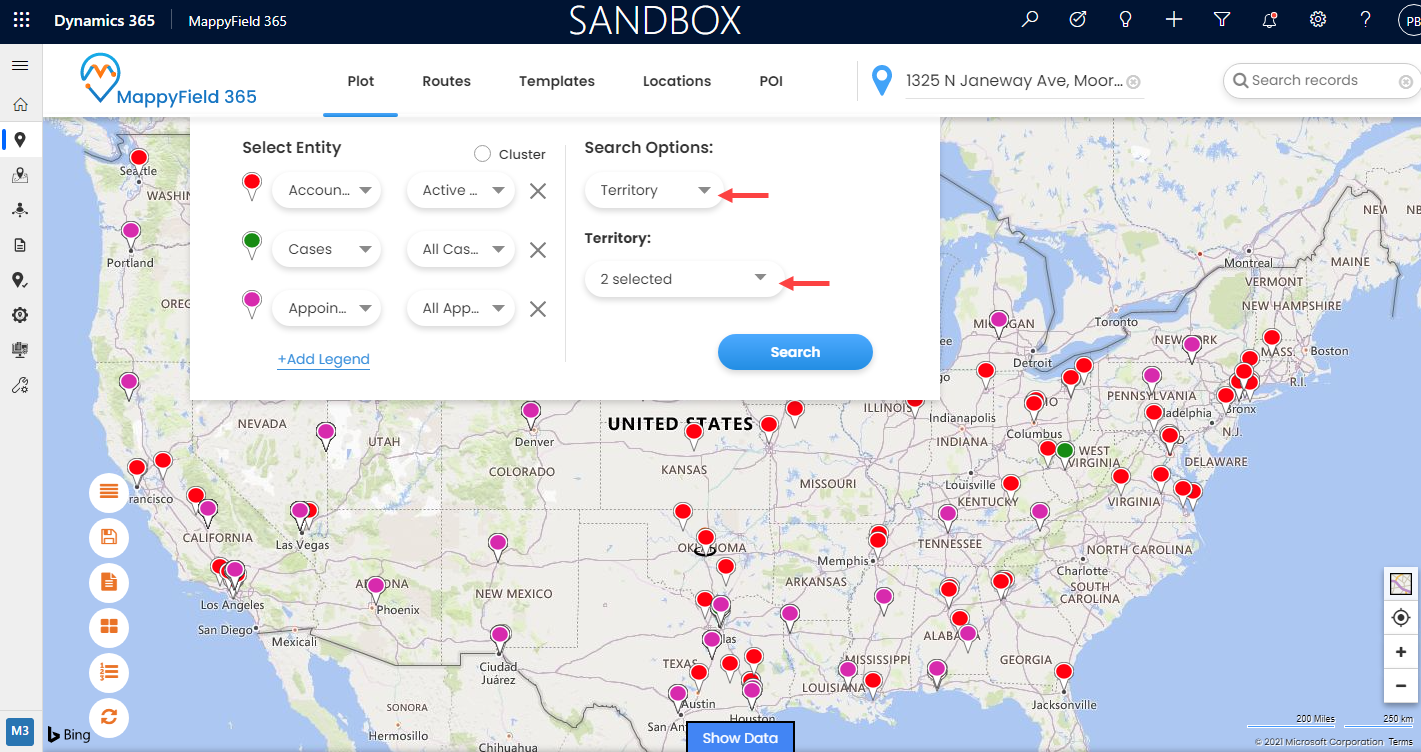
Similarly, if you want to show/hide territories, click on the switch(toggle) button of the Territory layer. And to hide/show the labels of the entities on the territory, click on the eye icon of any entity.
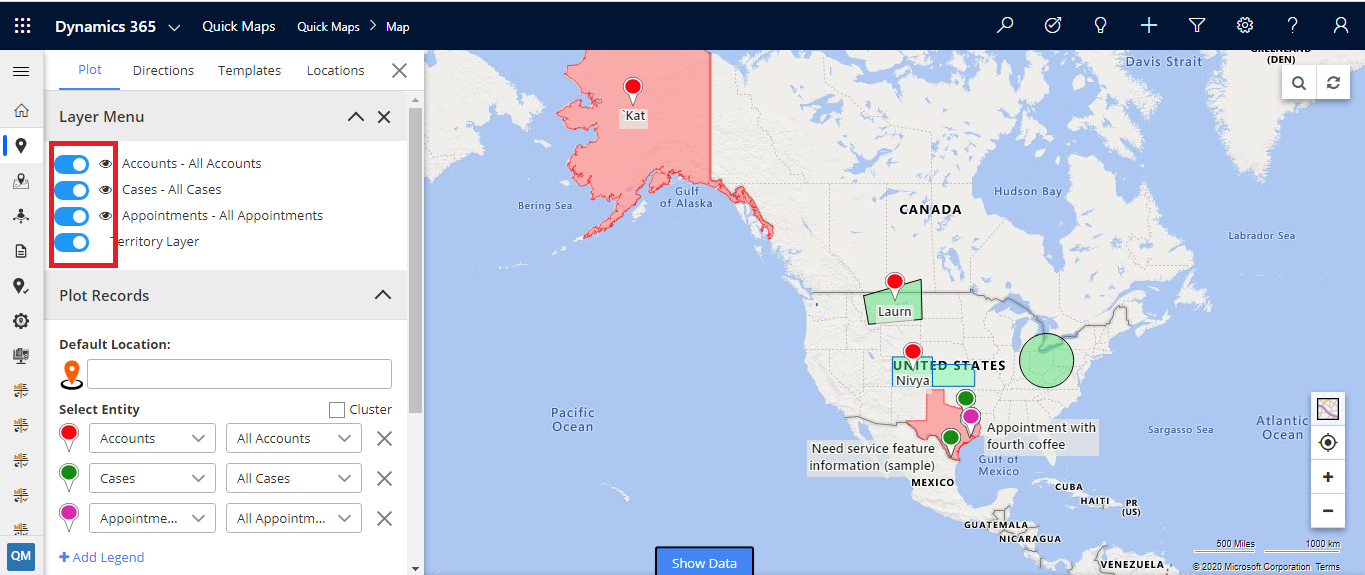
This way you can take the advantage of your CRM data by visually representing it on a map which can speed up your analysis and help you deliver more in less time.
All product and company names are trademarks™, registered® or copyright© trademarks of their respective holders. Use of them does not imply any affiliation with or endorsement by them.





