Territory management is hard.
Definitely.
Sometimes even when you are following best practices for territory management, there are times when territories overlap or are double assigned or even not mapped out properly or not evenly distributed.
So, to help you correct some of these wrongs, we are going to demonstrate how to reassign or realign created territories using a Dynamics CRM map integration.
For demonstration purposes, we are taking Mappyfield, but you can browse MS AppSource to find a suitable map integration based on your needs, requirements, and purpose.
For better understanding, let’s take an example.
Suppose Nancy is the sales manager of a pharma company and manages the two territories. Both territories have multiple states.
1. South Region States: With Colorado, Texas, Oklahoma
2. West Region States: With California, Washington, Nevada
Paul and Sara are the Medical Representatives who are in Nancy’s sales team and supply the health immunity medicines and devices to the appointed pharmacies and hospitals.
Nancy assigns the “South Region States” to Sara and the “West Region States” to Paul. After analyzing, Nancy found that there are more inquiries coming from Nevada which lies in the “West Region States”, and eventually Paul has to cover them, adding more burden to him. So, Nancy decided to add Nevada with the “South Region States” in Sara’s territory.
This will balance both territories and also equalize opportunities and work.
Let’s see how Nancy can reassign or add more area to an existing territory.
In case you are just starting out: a blog on how to create and assign territories in a Dynamics CRM Map integration.
Step 1: Navigate to MappyField 365
After logging into Dynamics 365, click on “MappyField 365” from the Dynamics 365 apps dashboard.
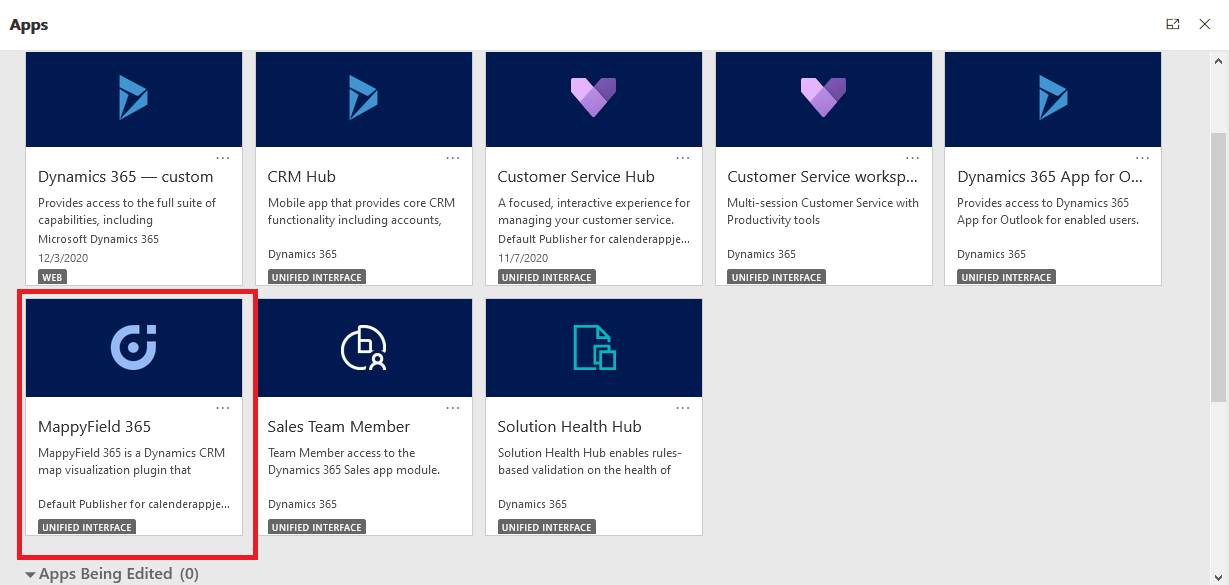
Step 2: Navigate to the “Territory Management”
Click on “Territory Management” from the MappyField 365 navigation panel.
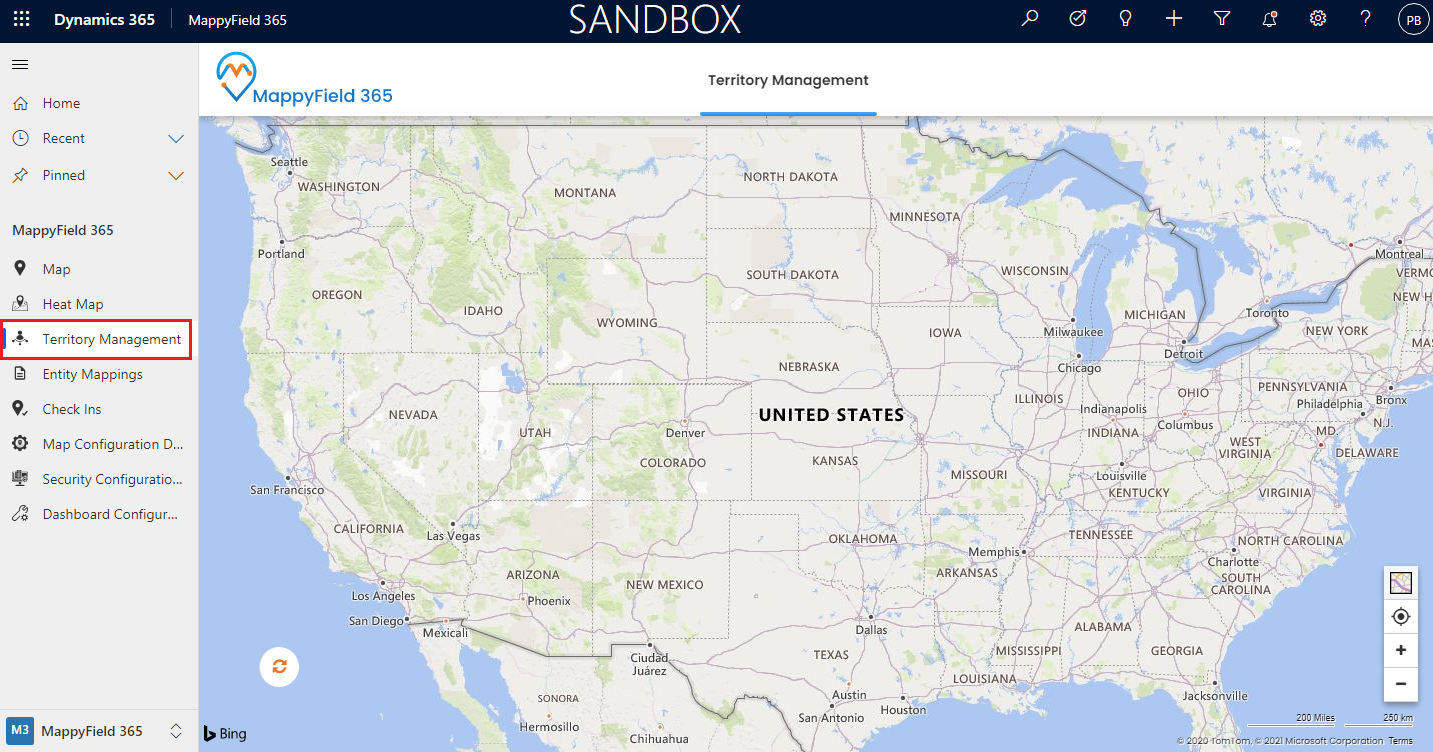
Step 3: Search and Manage Territory
Search and plot the existing territory on the map. Select the ‘By Territory’ option and select the required territory from the list.
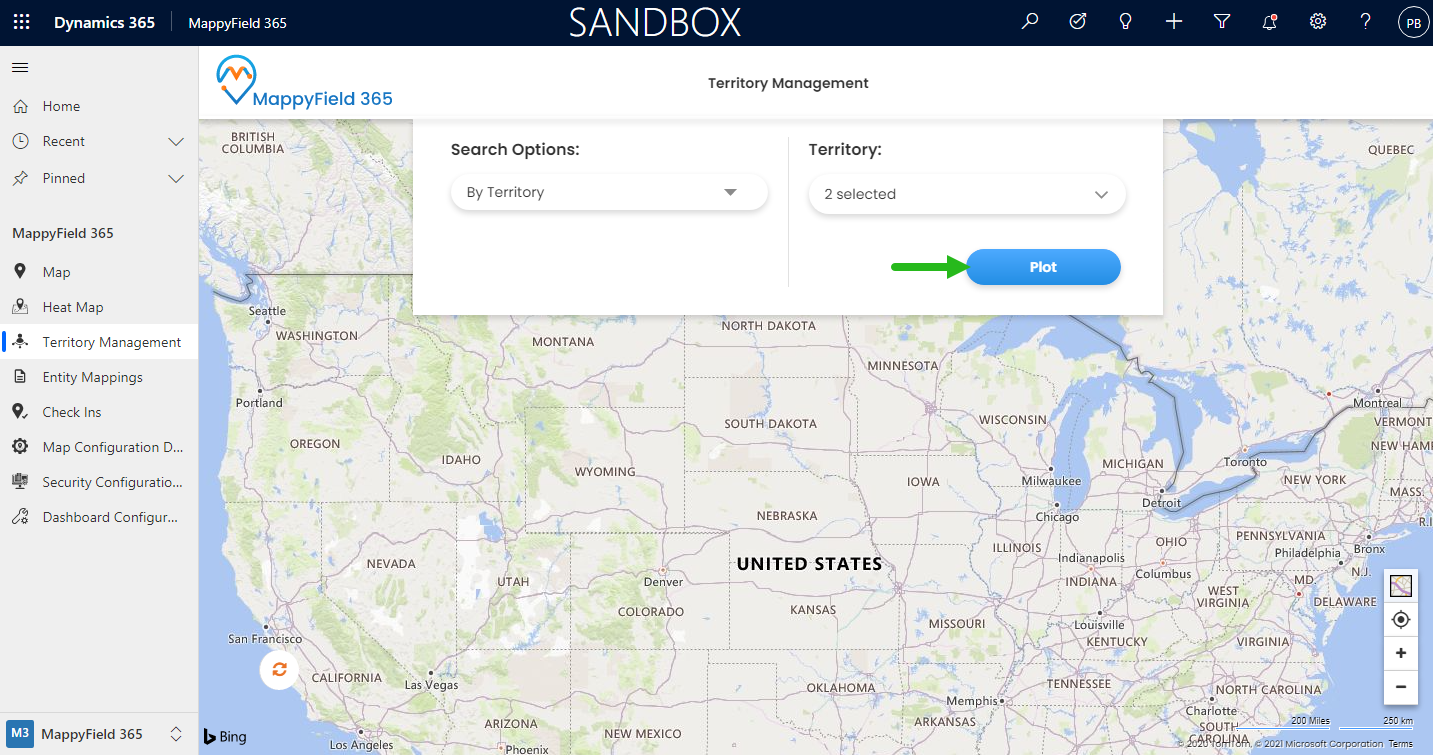
Both territories the “South Region States” and the “West Region States” are selected. Now, by clicking on the Plot button, both the territories will appear on the map.
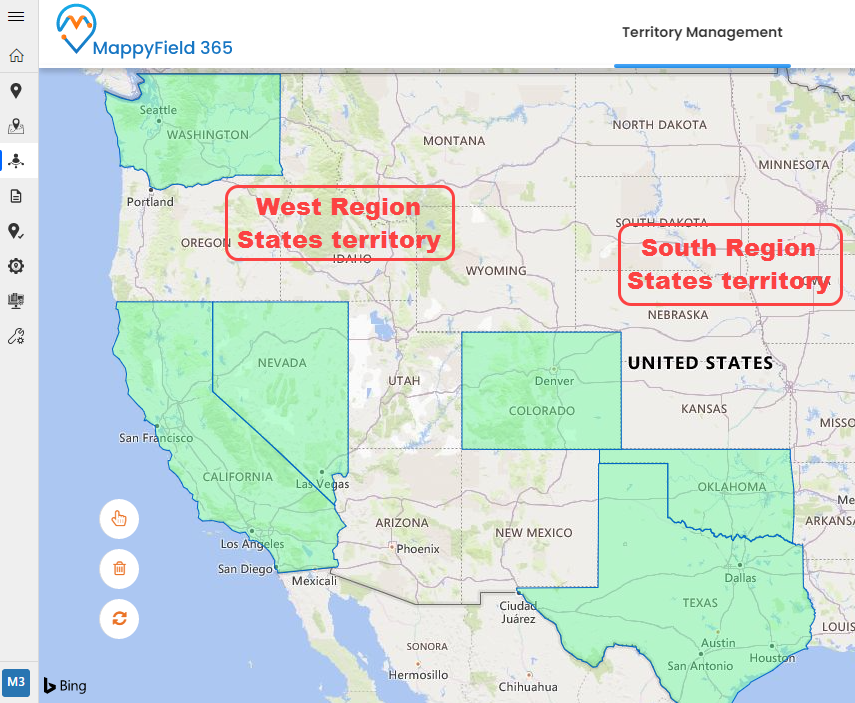
Step 4: Reassign the Territory
First, enable the selection option from the selection tool and then click on the geography (state). In this case, you want to move the ‘Nevada’ state to the territory of the “South Region States”.
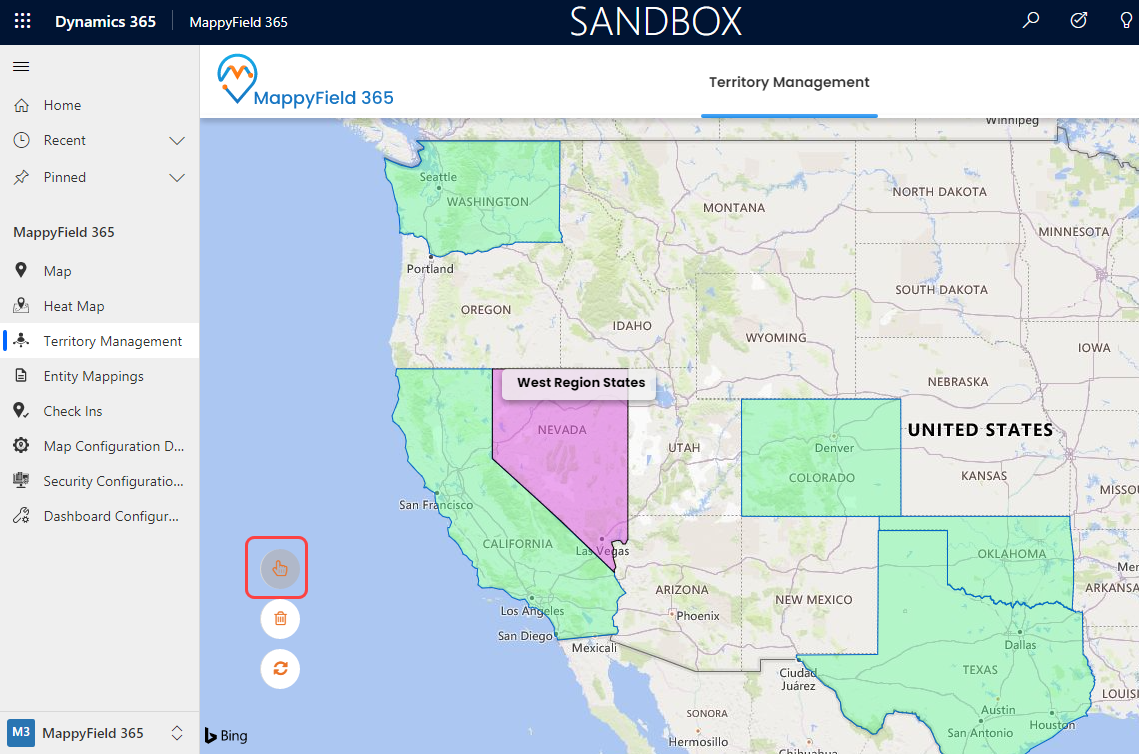
So by right-clicking on“Nevada”, the two options Copy To and Move To will appear.
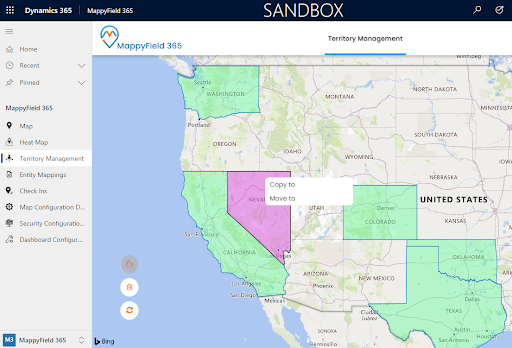
Now, by clicking on the Move to, a popup will appear with two options: “Move to existing territory” or “Create new territory”.
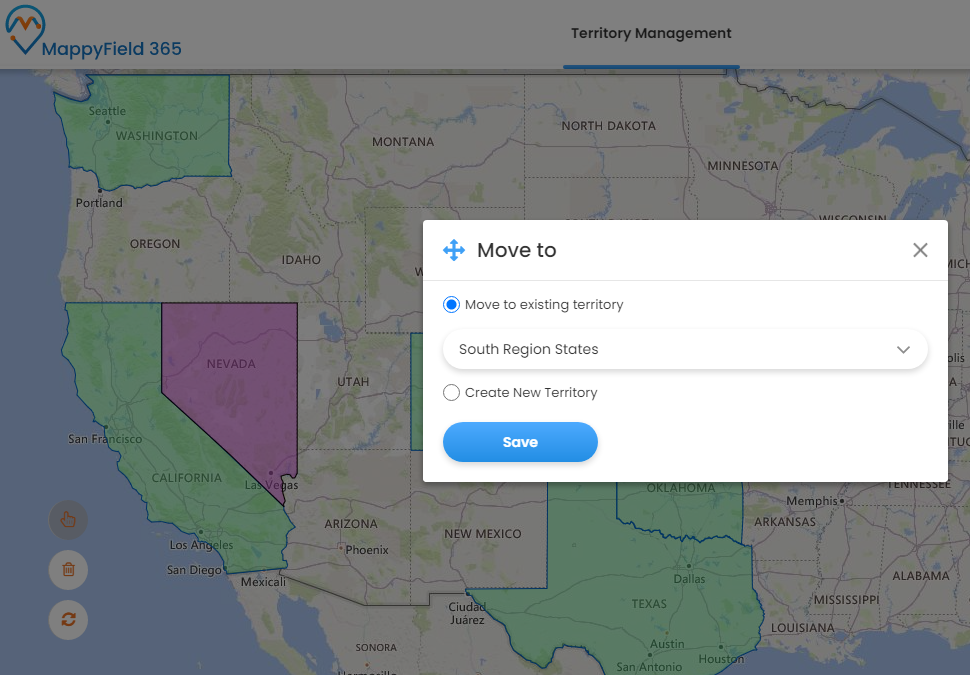
Select the ‘Move to existing territory’ and then select the territory from the dropdown list. By clicking on the Save button, “Nevada” state will be moved to the territory of the “South Region State”, reducing inquiries for Paul and balancing both the territories.
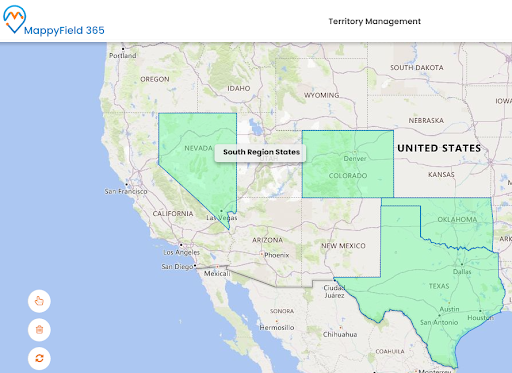
Similarly, you can also copy geography/territory from one territory to another in case you want 2-3 of your reps in a single state or geographic region.
In this way, with the help of the Copy/Move option in Mappyfield, you can balance a load of activities by reassigning or adding the territory to improve the efficiency of your sales team.
All product and company names are trademarks™, registered® or copyright© trademarks of their respective holders. Use of them does not imply any affiliation with or endorsement by them.





