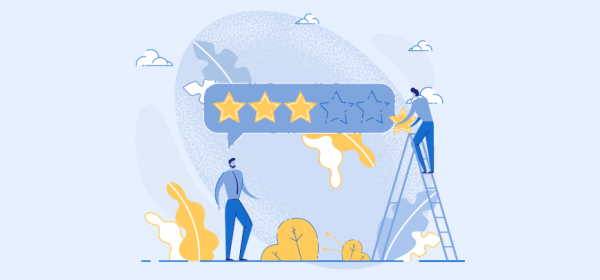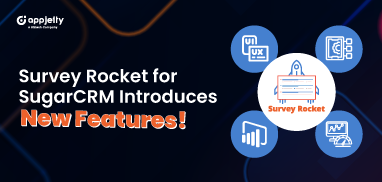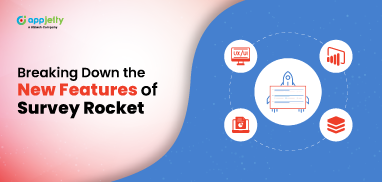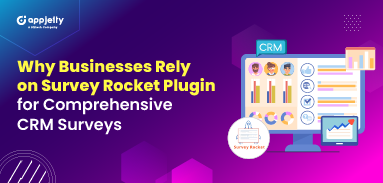There are different ways to get feedback from the customers regarding their experiences with your organization as well as your products/services.
Even with many platforms available to communicate with your customers, good old surveys make for the best way to get their feedback in a more organized way. Especially if your survey tool is well integrated with your CRM, then you can craft, send, and analyze the surveys; right from your CRM.
If you use Sugar or Suite CRM, then maybe you would like to check out our survey module: Survey Rocket. Created natively to work with both these CRMs and is equipped with advanced features like Data Piping, Skip Logic, Survey Automation, etc.
Back to customer experience surveys.
One of the best ways to assess your customers’ experience with your organization is to send out Ratings or NPS surveys. The key to the success of these surveys lies in understanding when’s the right time to send them.
Is it just after they’ve received their order? – yes, if you want to assess your order fulfillment process.
Is it 15 days after they’ve received their package? – yes, if you want to assess their experience with your product.
Frankly, the timing depends on the questions you are asking. If you are asking the right questions, you are halfway there.
The other half includes you to create, send, and analyze these customer experience surveys.
In this blog, we are demonstrating how to create a customer experience survey with rating and NPS questions using our tool, Survey Rocket.
It has plenty of question types to create a number of surveys for different purposes including the Ratings & NPS.
To create a survey, you can either select a template from the Survey Template option or you can create a Survey from scratch.
Once you’ve decided which way to go, add the basic details of the survey like title, logo, background, etc., and of the Welcome Page.
After that, click on the Survey Pages tab where you can drag and drop the Survey question types from the right side Page Component section.
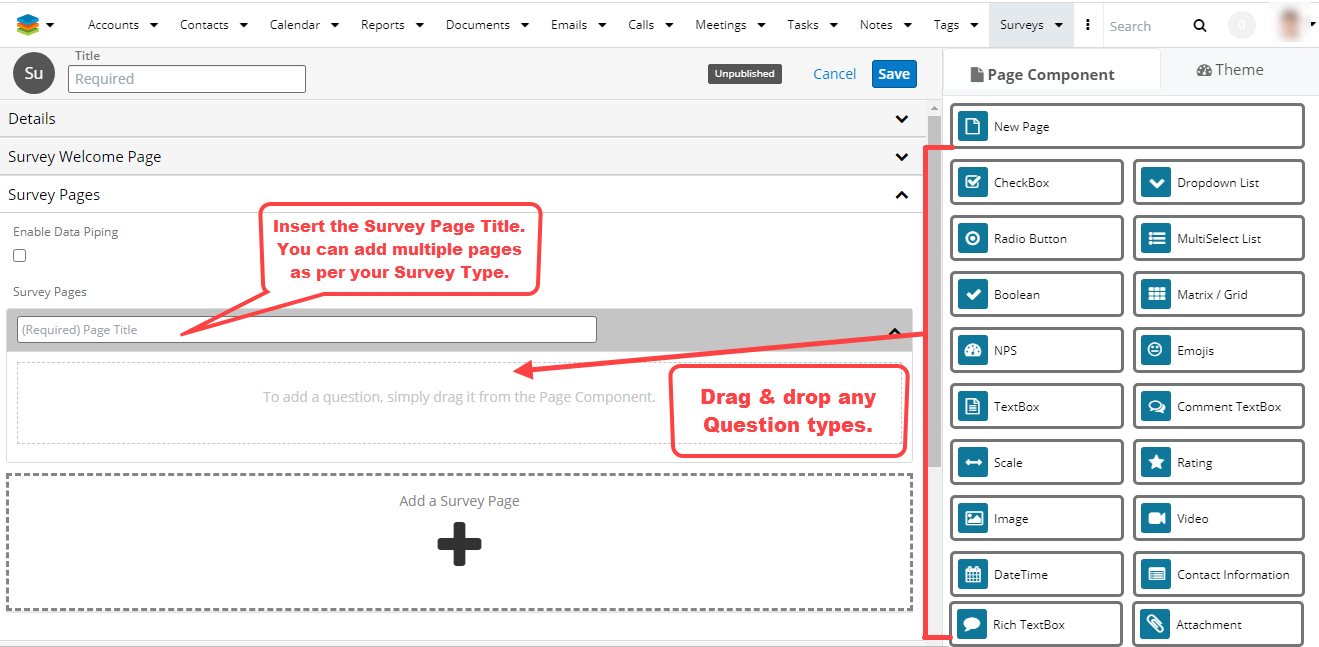
Since we are talking about customer experience surveys, you can drag and drop Rating and NPS questions.
Ratings and NPS
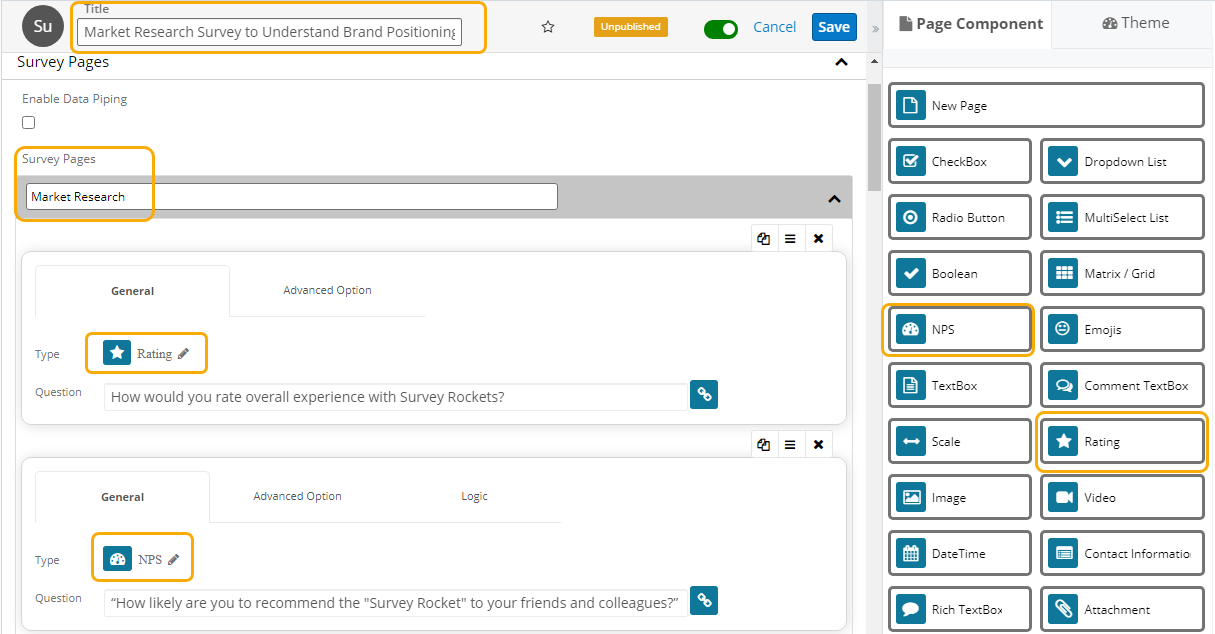
→ Survey Title: Market Research Survey to Understand Brand Positioning
→ Survey Page Title: Marketing Research
Here the Rating and NPS question types are inserted on the Survey Page.
→ Rating type of Question: “How would you rate the overall experience with Survey Rocket?”
→ NPS type of Question: “How likely are you to recommend the “Survey Rocket” to your friends and colleagues?”
You can edit and configure the Advanced Options of the Rating & NPS question types.
Advanced Option includes question validator and other required options.
Advanced Option for Rating question type:
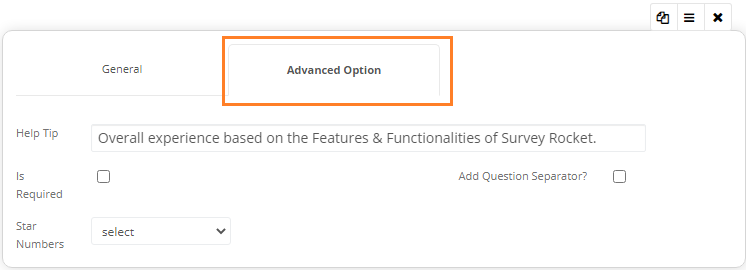
→ Help Tip: You can add one for each Survey question. ‘Help Tips’ is text you can set to guide respondents to properly give feedback in case of complex questions. For example, if you think you may need to explain a term used in a question, you can use a tip to clarify the term or purpose of the question.
→ Is Required Box: If you want to make any question mandatory for respondents during the survey, select the ‘Is Required box’.
→ Add Question Separator? To separate the Question with a horizontal line, select the ‘Add Question Separator?’ option.
Advanced Option for NPS question type:
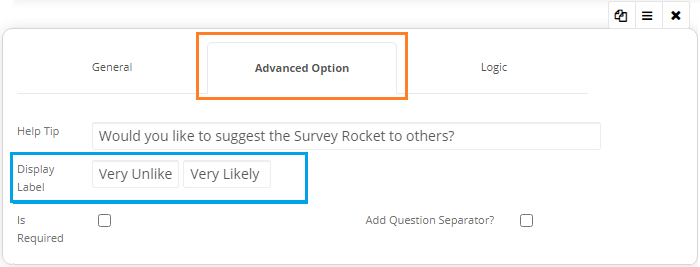
→ Help Tip: You can add a help tip for this question type as well.
→ Display Label: The NPS question type collects the responses and segments them on a 0-10 point scale into promoters, passives, and detractors. So, add the labels: Very Unlikely for 0 and Very Likely for 10. You can edit the low and max labels as per your question.
→ Is Required box: If you want to make any question mandatory for respondents during the survey, select the ‘Is Required box’.
→ Add Question Separator? To separate the Question with a horizontal line, select the ‘Add Question Separator?’ option.
Logic option for NPS question type:
The Logic (Skip Logic) feature allows you to customize your survey for each respondent by applying logic to the answer choices. Based on a respondent’s answer, branching logic will be created as per the conditions defined by you. You can provide a follow-up question based on the respondent’s answer to the NPS question. Like if they choose between 5-7, you can have a follow-up question like ‘What would you like us to improve?’.
To apply the logic option, you must create the survey and save it first. Once you save a survey, edit that survey which will enable the Logic tab.
Click on the logic tab to set the logic for a question.
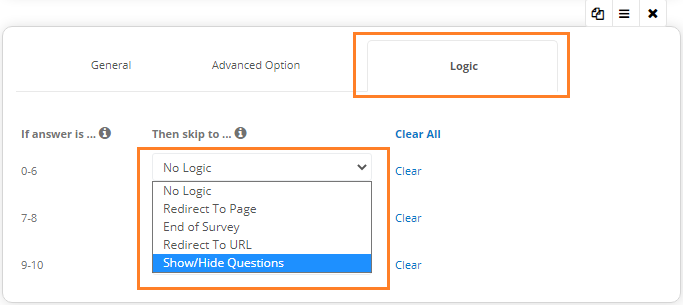
You can select the required Logic option from the dropdown list for particular answers. Suppose, if you have selected the Show/Hide Questions, you can select the question from the list of the questions which you’ve already inserted on the survey page.
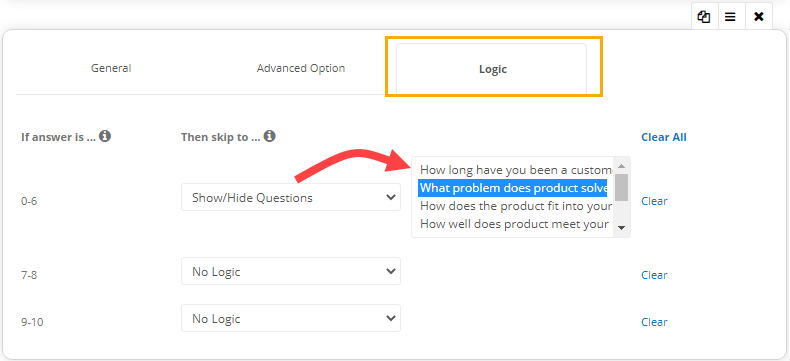
After selecting the question and configuring other advanced options, save the survey and publish it.
Then, by generating the link or sending via email or WhatsApp, you can distribute your survey.
Here’s the preview of the survey:
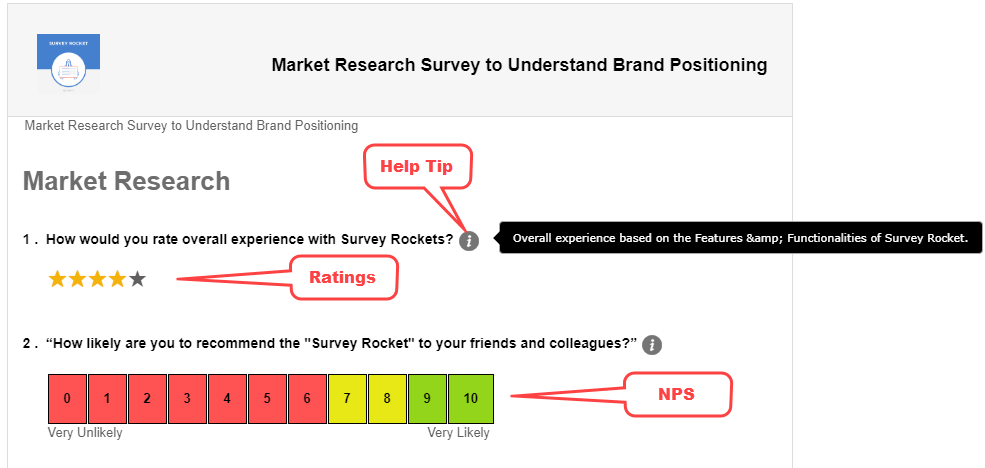
Ready to create and send customer experience surveys?