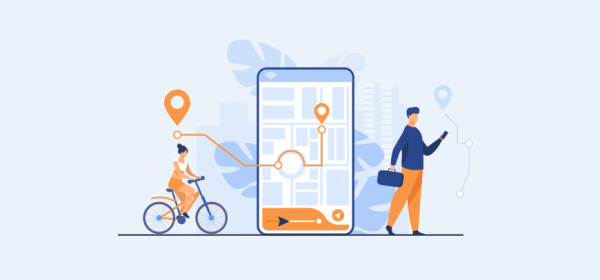Smooth operations are a winning factor of any sales team and achieving this is not easy. There are too many things that can go wrong and too many ways get sidetracked from your goals. But with the right tool, your sales team might just get the boost they need. This is where MappyField 365 comes in.
As a sales or technical manager, you need to manage tasks and allot them to the executive/reps for fieldwork. (i.e. Sales Demo or Technical support/maintenance).
When plenty of sales inquiries/technical maintenance is required, it is not possible to meet each of them in just one day. So the manager is required to create and manage the schedule of the sales demo activity or appointments for technical maintenance for the team.
With AppJetty’s MappyField 365, you have the Auto Scheduling functionality to schedule your meetings and appointments area wise. It provides auto route schedule optimization using the SPF algorithm. (Shortest Path First).
For auto-scheduling the route for f visits in MappyField 365, follow the below steps:
- Navigate to MappyField 365
- Plot the records on the map
- Open Data Grid
- Select the Records and Auto-Schedule
- Insert the visit timings and other related details.
- Schedule Routes for the selected records on the map
- Save the scheduled route for future use
Step 1: Navigate to Map
Select “MappyField 365” from the Dynamics 365 dashboard or app list from the header.
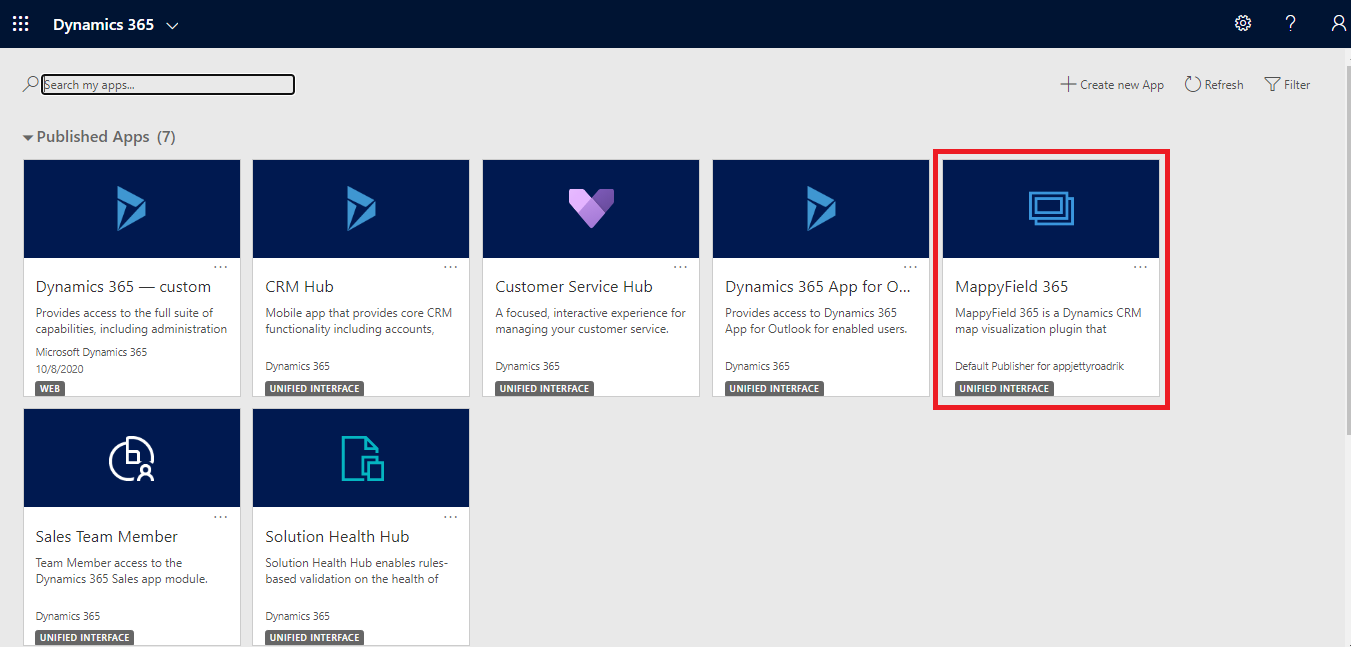
Step 2: Plot the records on the map
By selecting the ‘Entity’ and its ‘View’, plot the records on the map. Here the Appointments entity is selected.
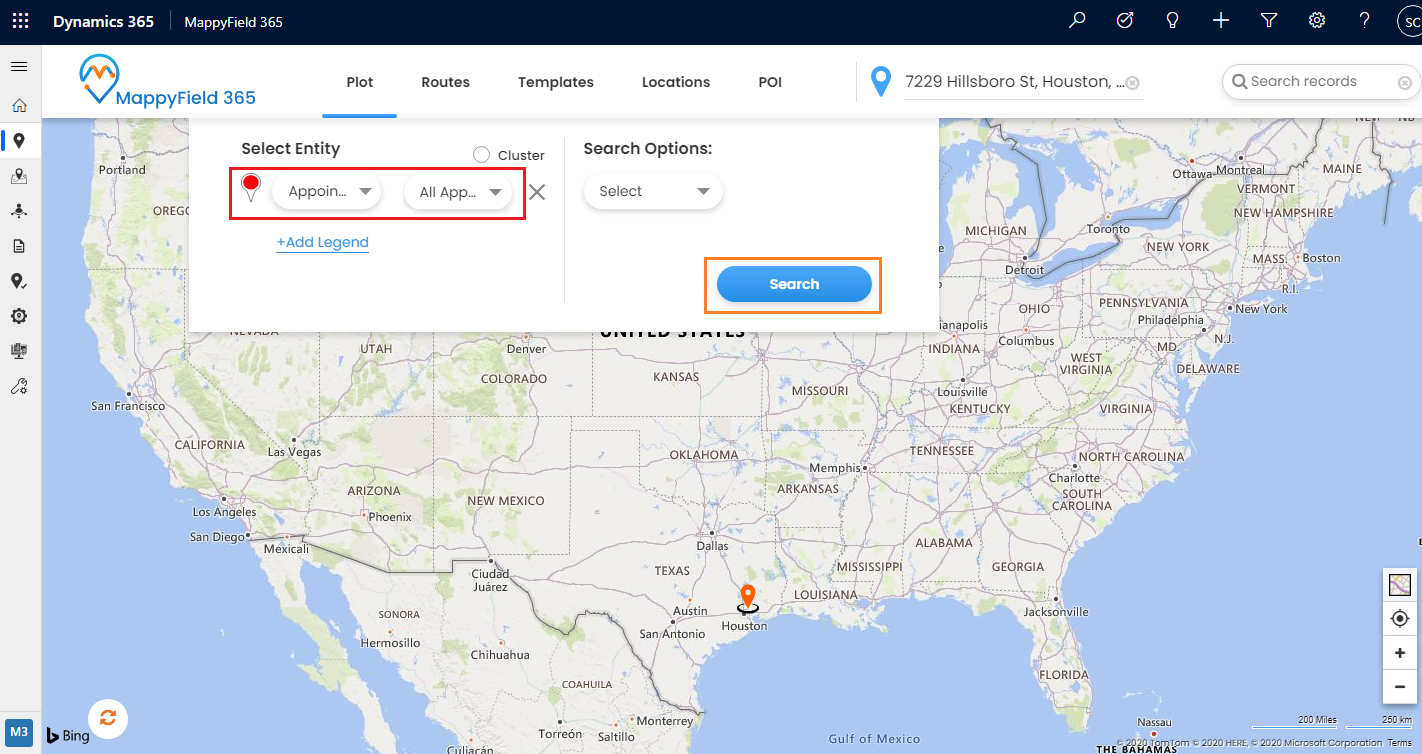
MappyField 365
After selecting the entity, click on the Search button to plot all the account records on the map.
Step 3: Show Data Grid
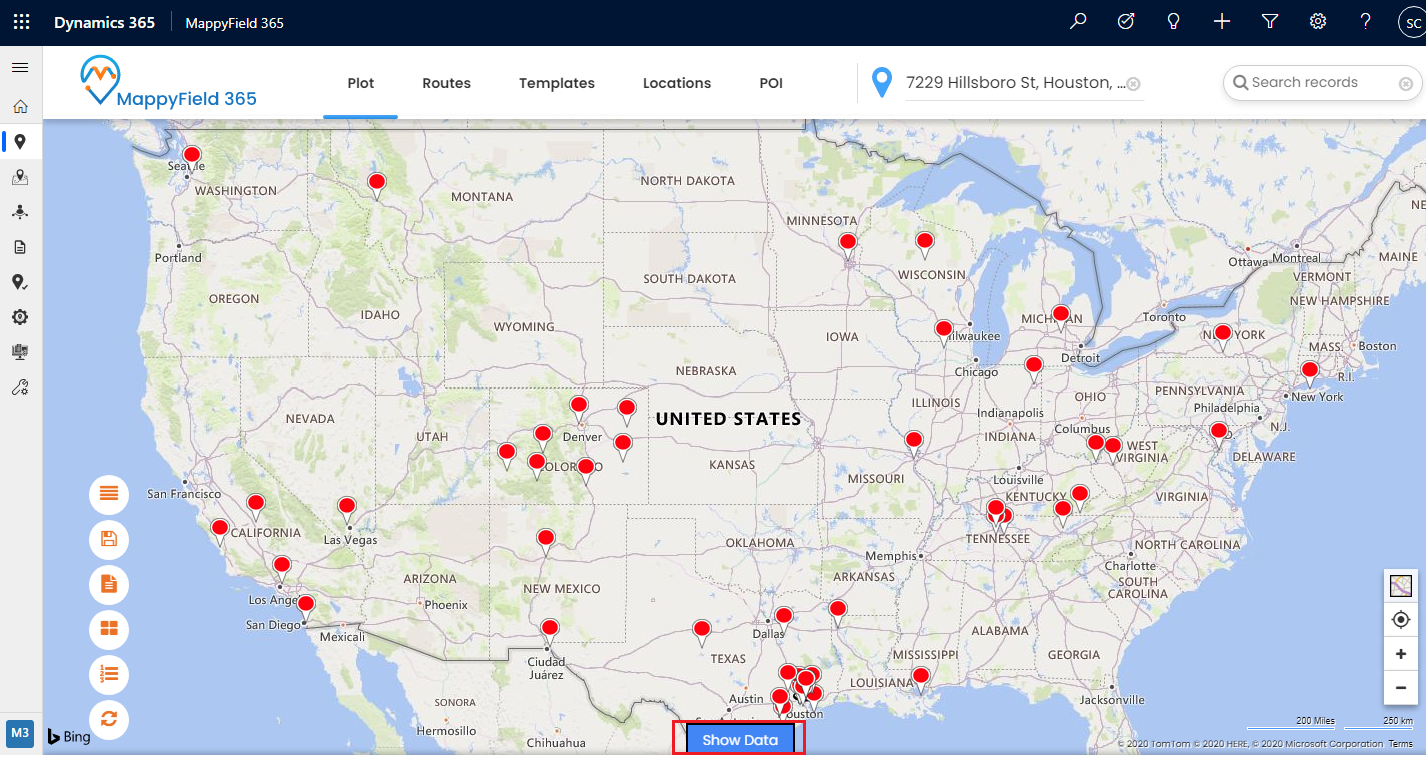
After plotting the appointment records on the map, you can schedule visits to the appointments. You will find the Auto Scheduling option from the Data Grid. To see the data grid, click on Show Data.
By clicking on Show Data, the data grid will appear. In the data grid, you will find the list of the entity records which are plotted on the map.
Select the appointments for which you want to schedule the meetings using Auto Scheduling.
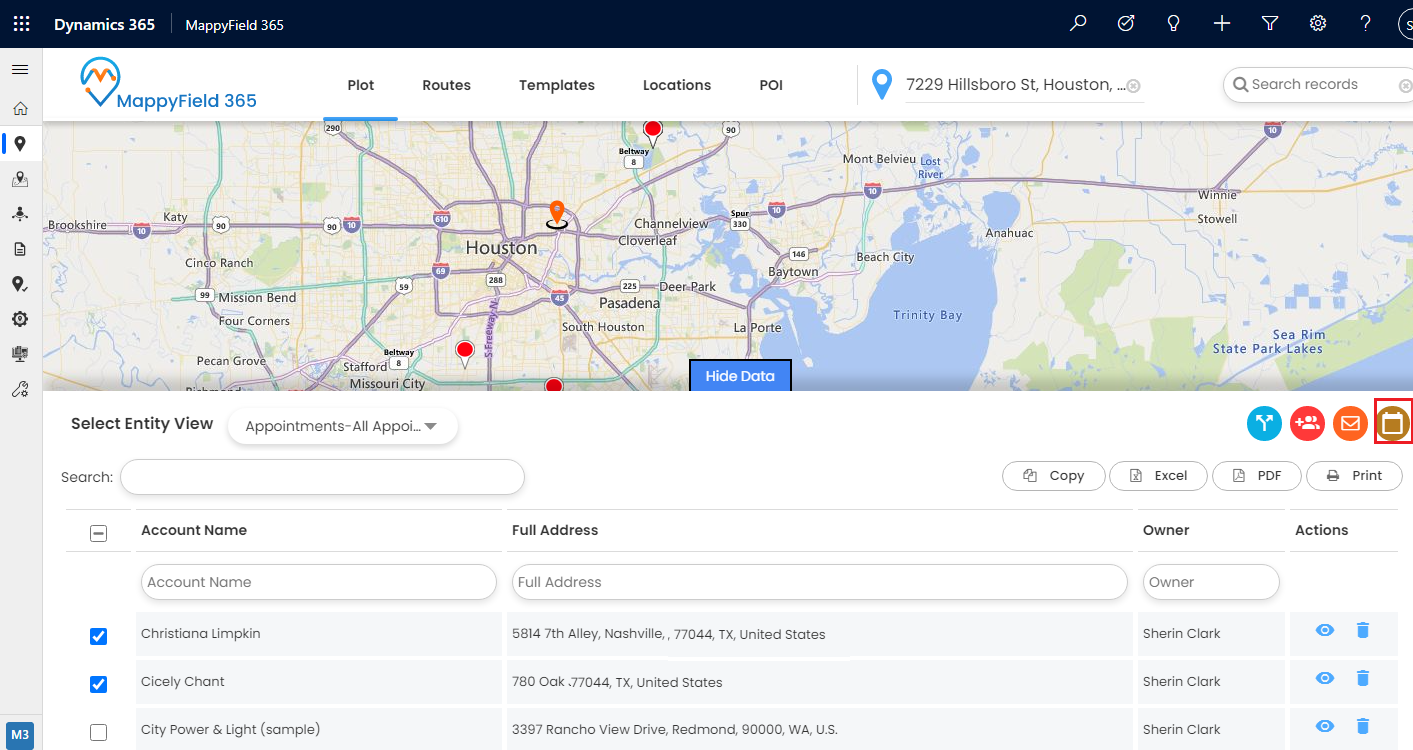
By clicking on the ‘Auto Scheduling’ icon, first, you will get the warning message for removing all the plotted records from the map.
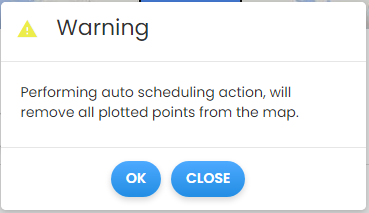
By clicking on the OK button, It will open the Auto Scheduling panel from the right side from where you can schedule the meetings & the routes.
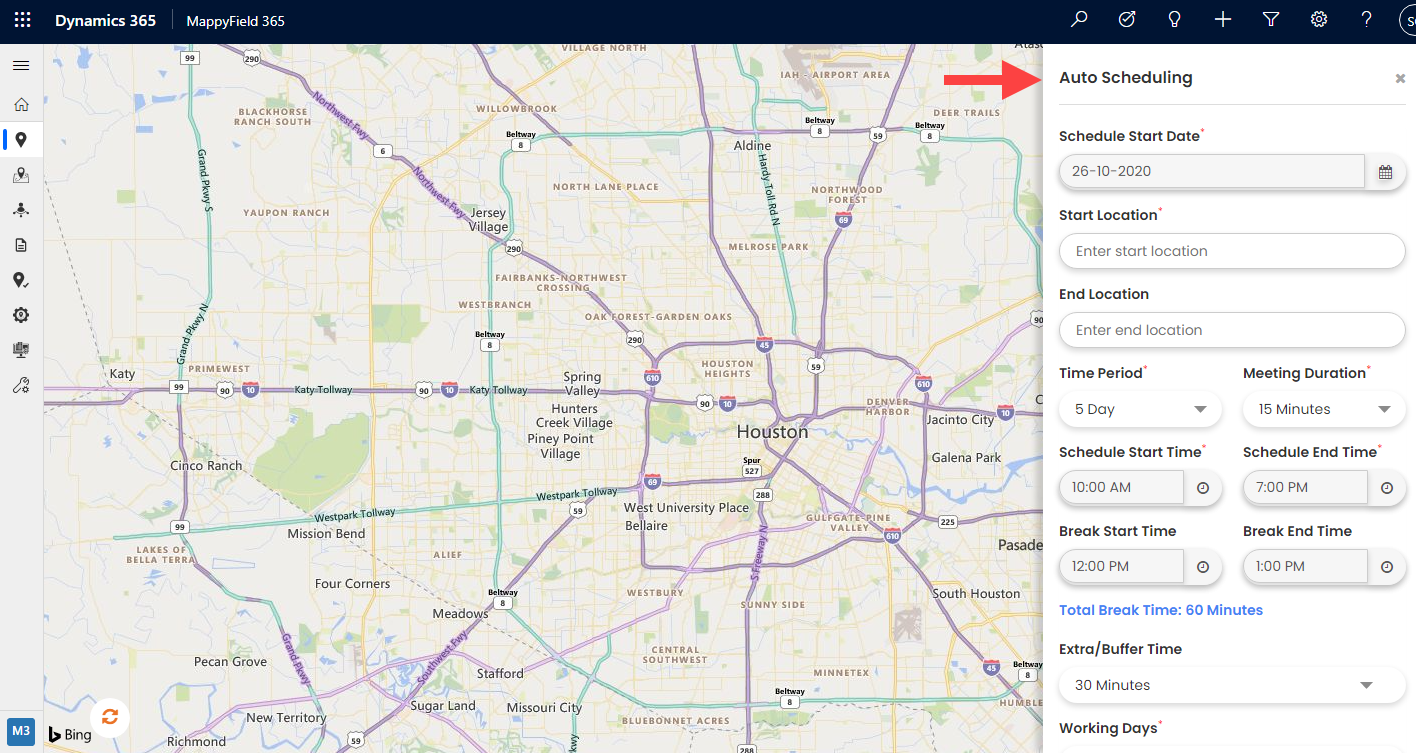
Step 4: Auto Scheduling
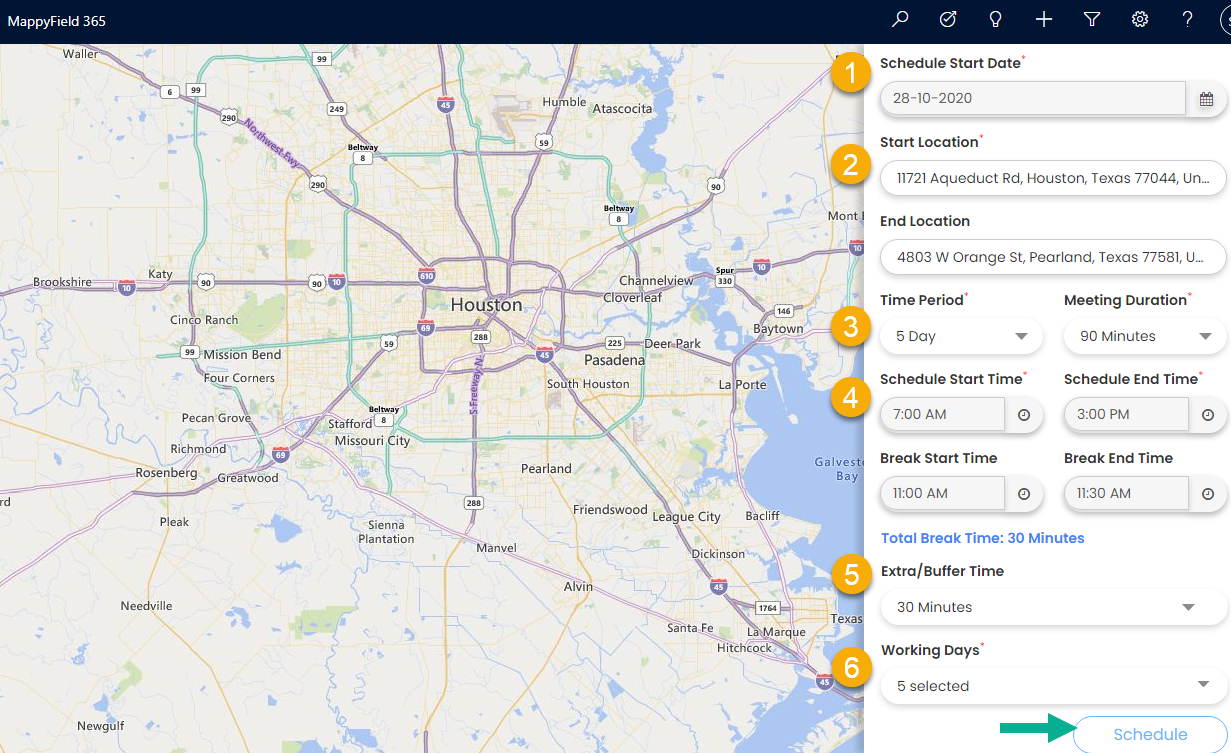
- Scheduled Start Date: Select the date on which you want to start the schedule.
- Start Location: The location you want to start the route from.
End Location: Enter the location where you want to end the route. - Time Period: Select the time period in which you want to schedule a route.
Meeting Duration: Select duration for the meeting. - Schedule Start Time: Enter the time at which you want to start the schedule.
Schedule End Time: Enter the time at which you want to finish the schedule for a day.
Break Start Time: Enter the start time for a break for a day.
Break End Time: Enter the end time for a break for a day. - Extra/Buffer Time: Select buffer time for the scheduled route.
- Working Days: Select working days.
Inserting the above details click on the Schedule button.
The route will be defined as per inserted details under ‘Auto Scheduling’ and you will get the Route as per the ‘Shorted Path First’ (SPF) Algorithm.
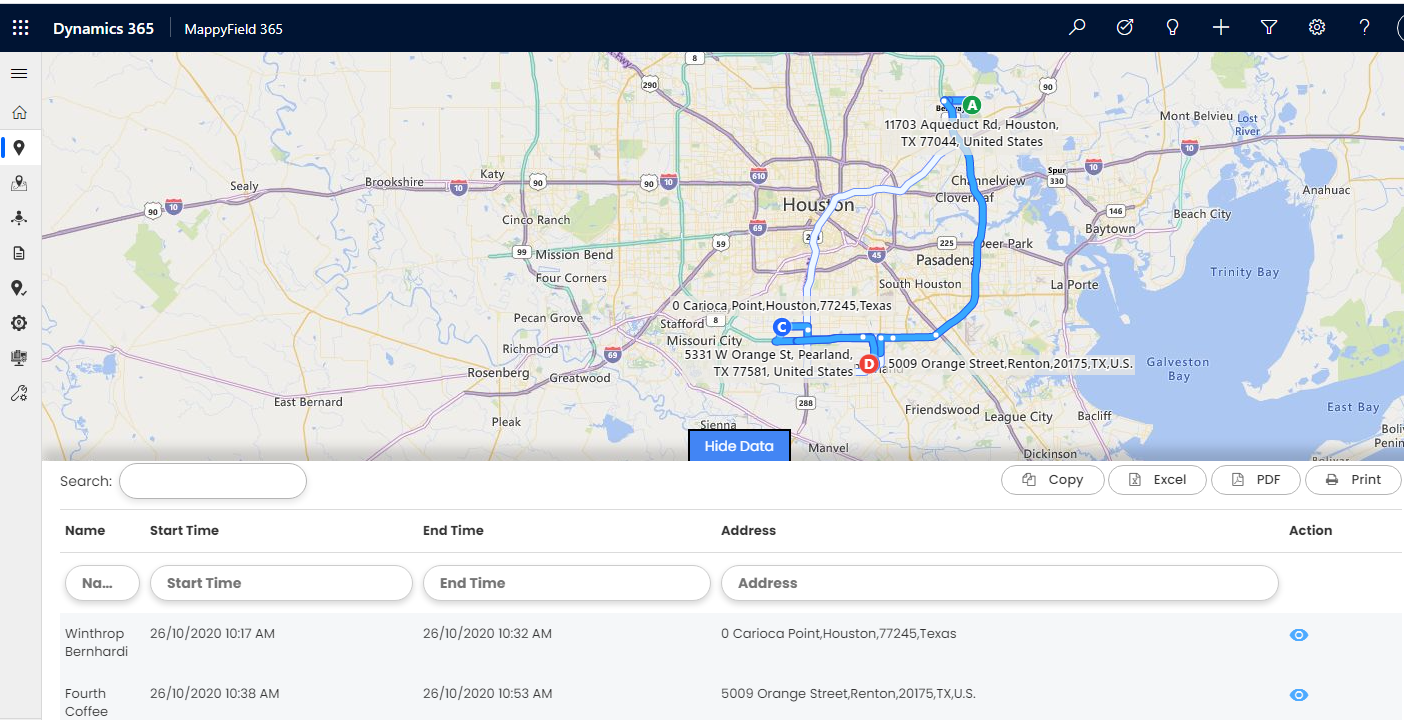
Step 5: Save Scheduled Route
You can save the plotted route for any further use. By clicking on the Save schedule button, it will open a Save Route popup.
Insert the Route name and select the user for that Route. By clicking on the Save button the routes will be saved.
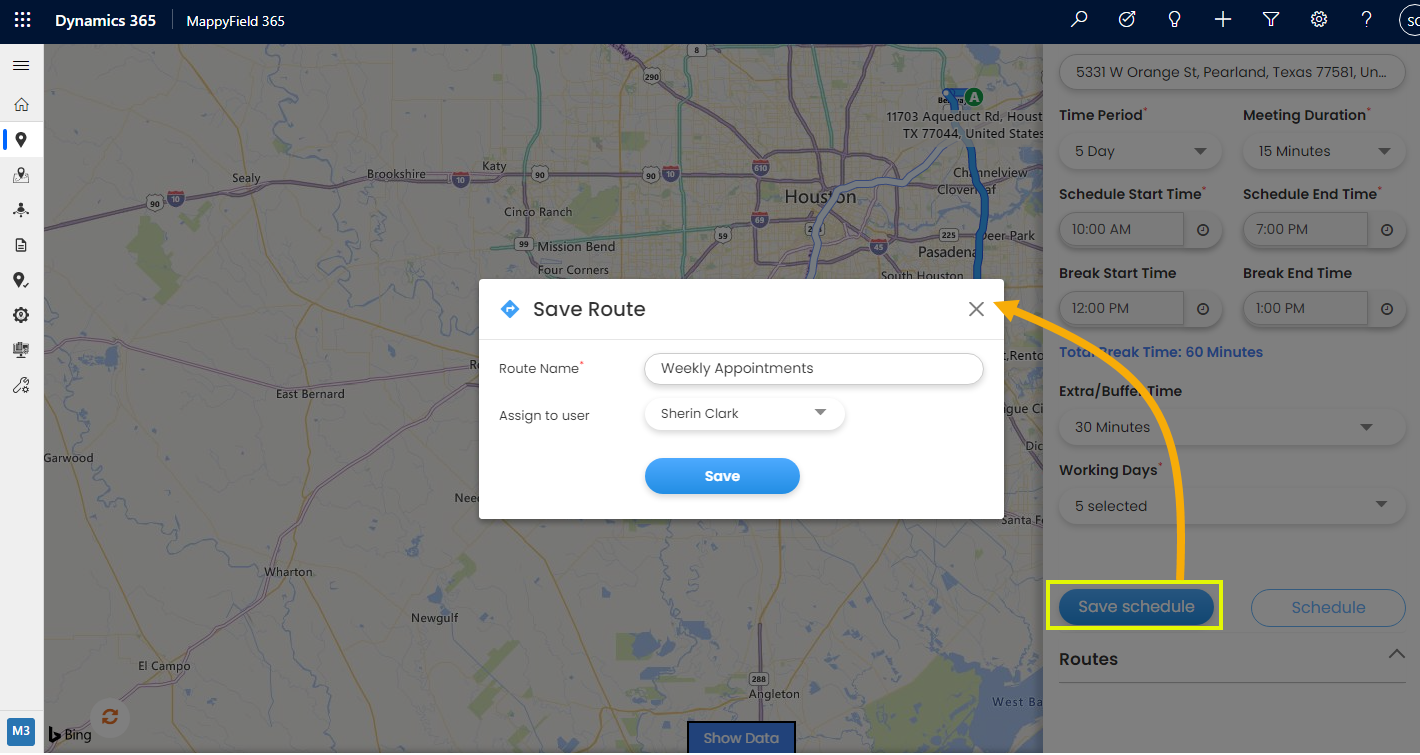
So the sales executive or service reps can visit the appointment as per the scheduled route and provide the sales demo or services related to the products or anything.
——————————————————————–
If you are facing any issues with any feature, feel free to reach out to us at [email protected] or you can also tweet at us at @appjetty.
All product and company names are trademarks™, registered® or copyright© trademarks of their respective holders. Use of them does not imply any affiliation with or endorsement by them.