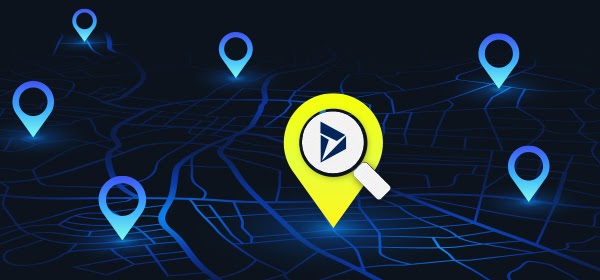When the sales reps are on the field, they also need to search nearby locations to schedule another meeting or to meet business aspects. Visualizing the Dynamics CRM records or any organizational data on the map will help them perform some actions on the map itself.
AppJetty MappyField 365 is a DynamicsCRM Mapping plugin that will help the CRM users to plot and analyze CRM records on the map. MappyField 365 map is integrated with the Bing maps so it will be easy to track and analyze the CRM records and data on the map.
For example, Kevin who is a sales area manager has a meeting with the client who is the production manager. Kevin reaches out to the client’s location for the meeting and provides the demo regarding the products. After a discussion with the production manager, Kevin finds out that to fulfill the order, we need to contact our suppliers to provide the sample materials. So, Kevin needs to search for suppliers who are near his current location.
MappyyField 365 provides the “Proximity Search” functionality that helps users to find nearby Dynamics CRM records such as customers, leads, suppliers, etc. on the map and perform such action. Users can find CRM records in multiple proximity distances from their current location with concentric Proximity Search (Radius Search).
So, Kevin can search the nearby suppliers to provide the sample materials to the production manager. He can easily search the nearby CRM records (suppliers) using “Proximity Search”.
In this blog, we will explain to you how to search nearby records/locations using Proximity Search based on the current location.
Step 1: Navigate to MappyField 365
Select “MappyField 365” from the Dynamics 365 dashboard or app list.
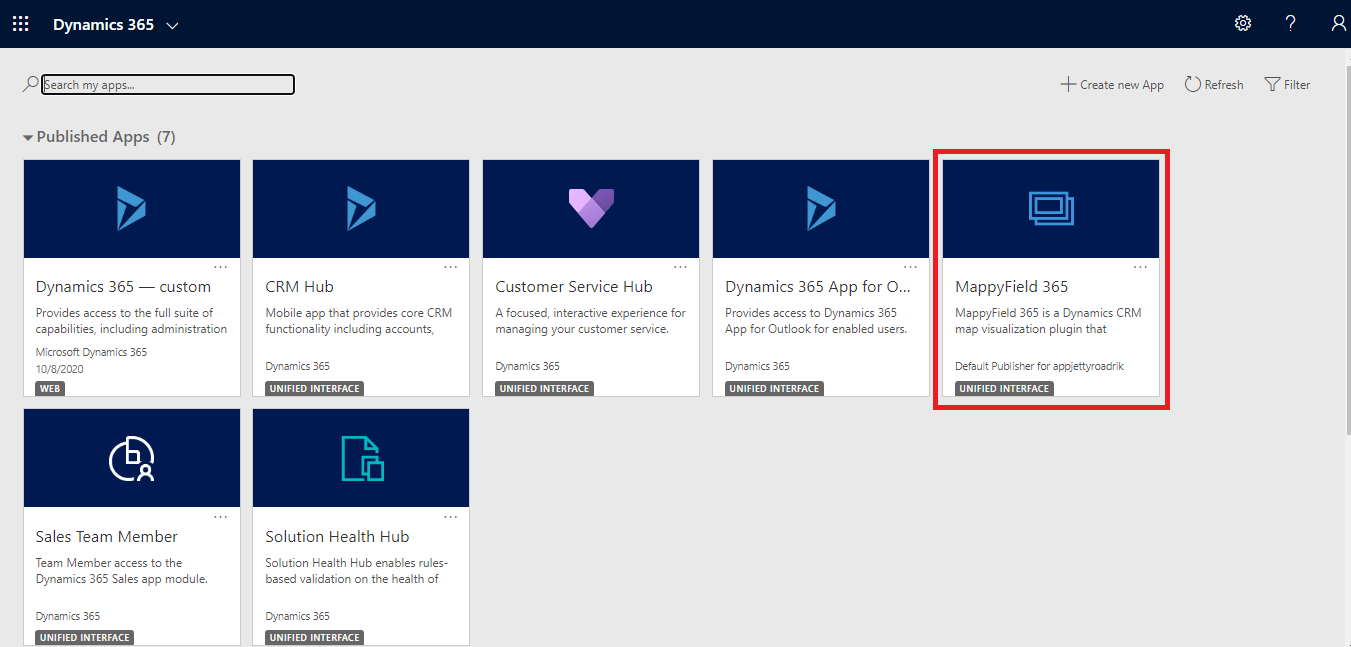
By default, you will be navigated to the “Map view” of the MappyField 365 with all the default configurations. You will get the default location mark on the map and its address details in the MappyField 365 menu.
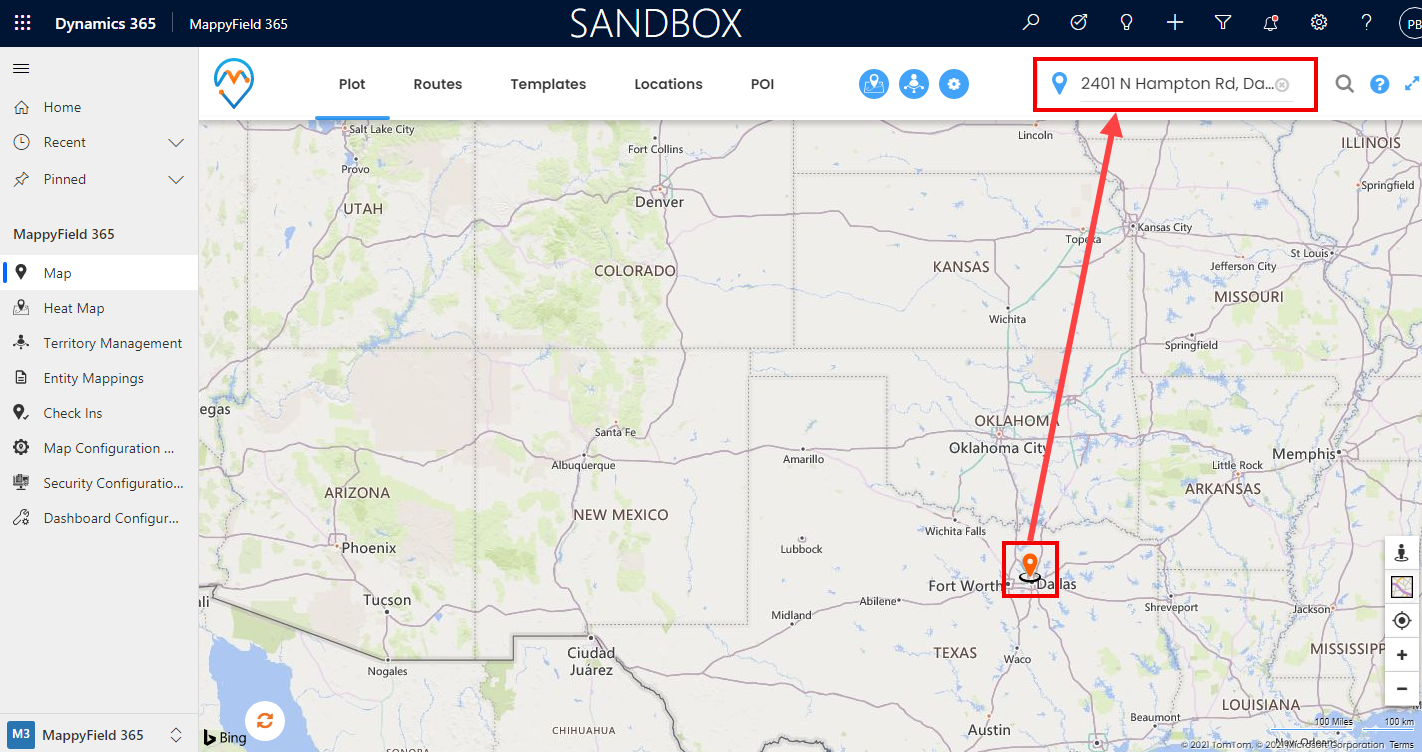
Step 2: Plot the required entity records
Select the ‘Entity’ & its ‘View records’ to plot the records on the map as per your requirement.
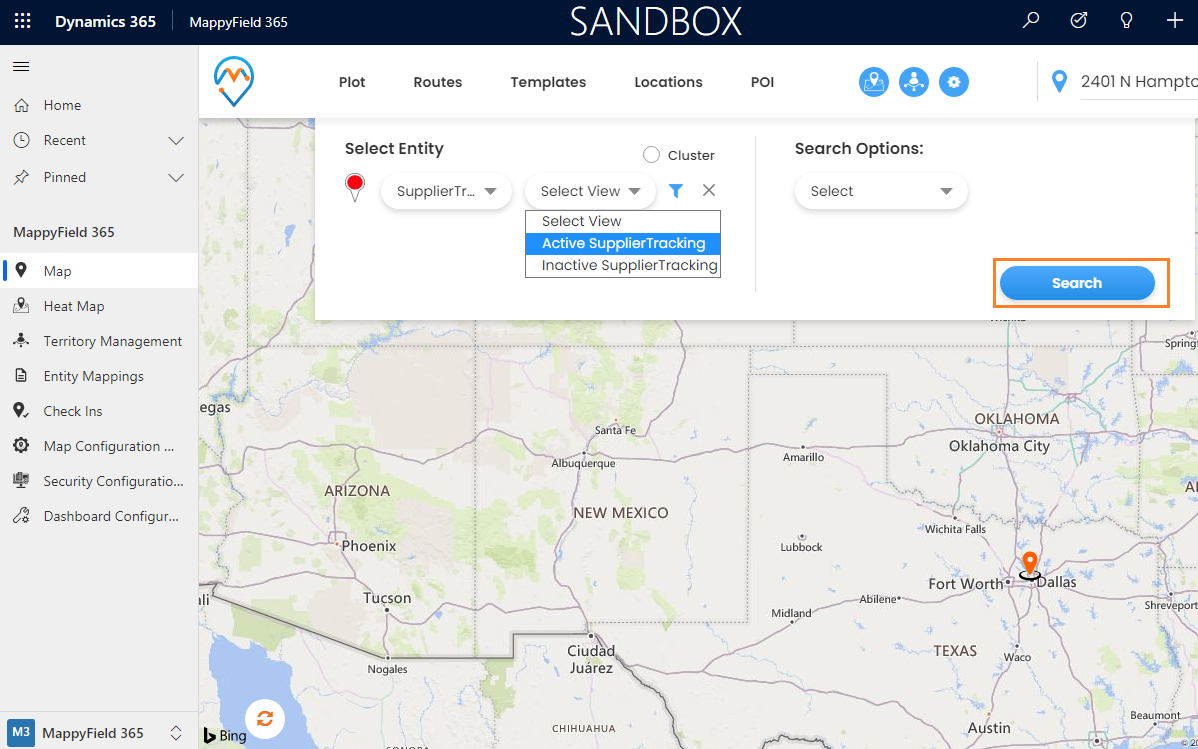
The entity records are plotted on the map and you can perform such activities and actions from the map itself.
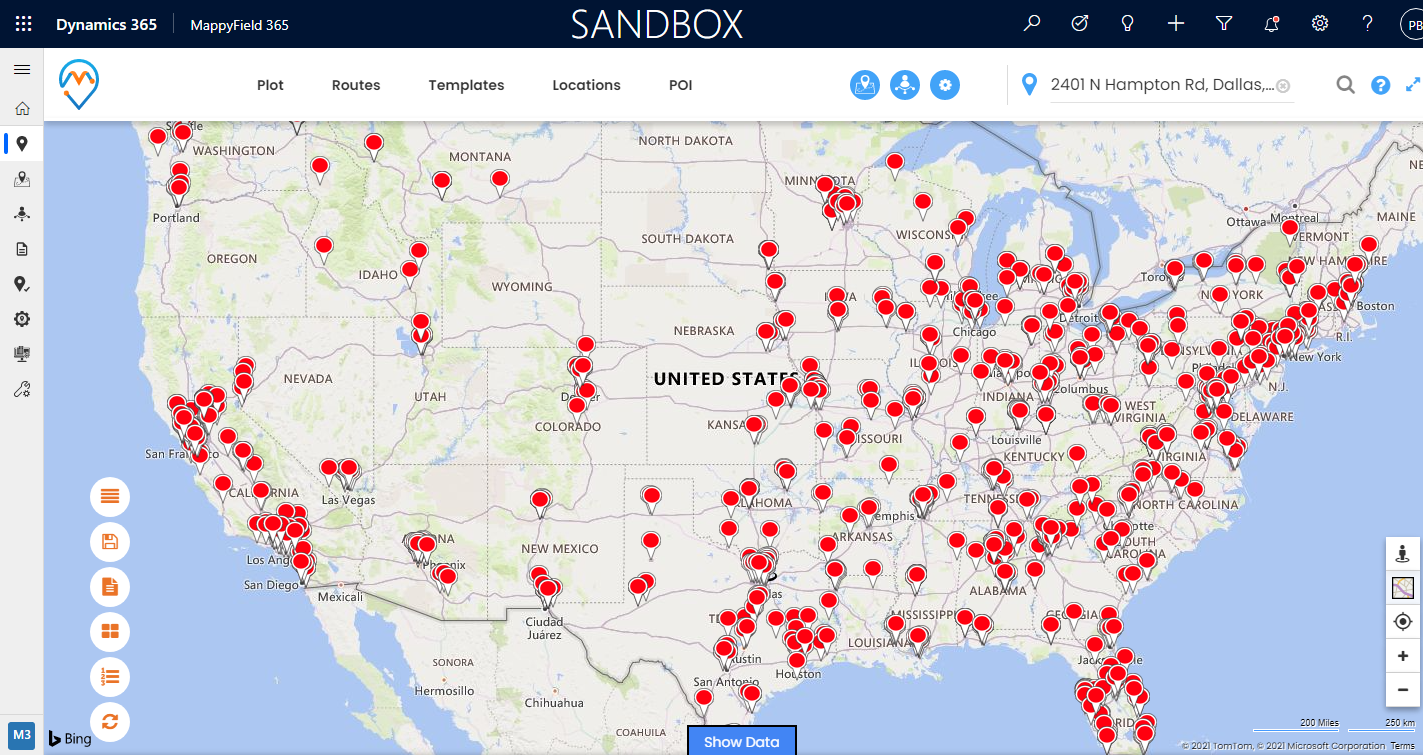
Step 3: Set ‘Current Location’ or ‘Default Location’
You can search the nearby suppliers based on your ‘Current Location’ or ‘Default Location’. The current location could be your client’s location where you have the appointment/meetings with the client.
Kevin, who is a sales area manager can set a current location to search the nearby supplier’s records on the map. So Kevin can contact the supplier or provide the supplier’s contact details to the client for the sample material of the product.
By right-clicking on the location, the context menu will open, from there you can set the location as Current or Default as per your requirement.
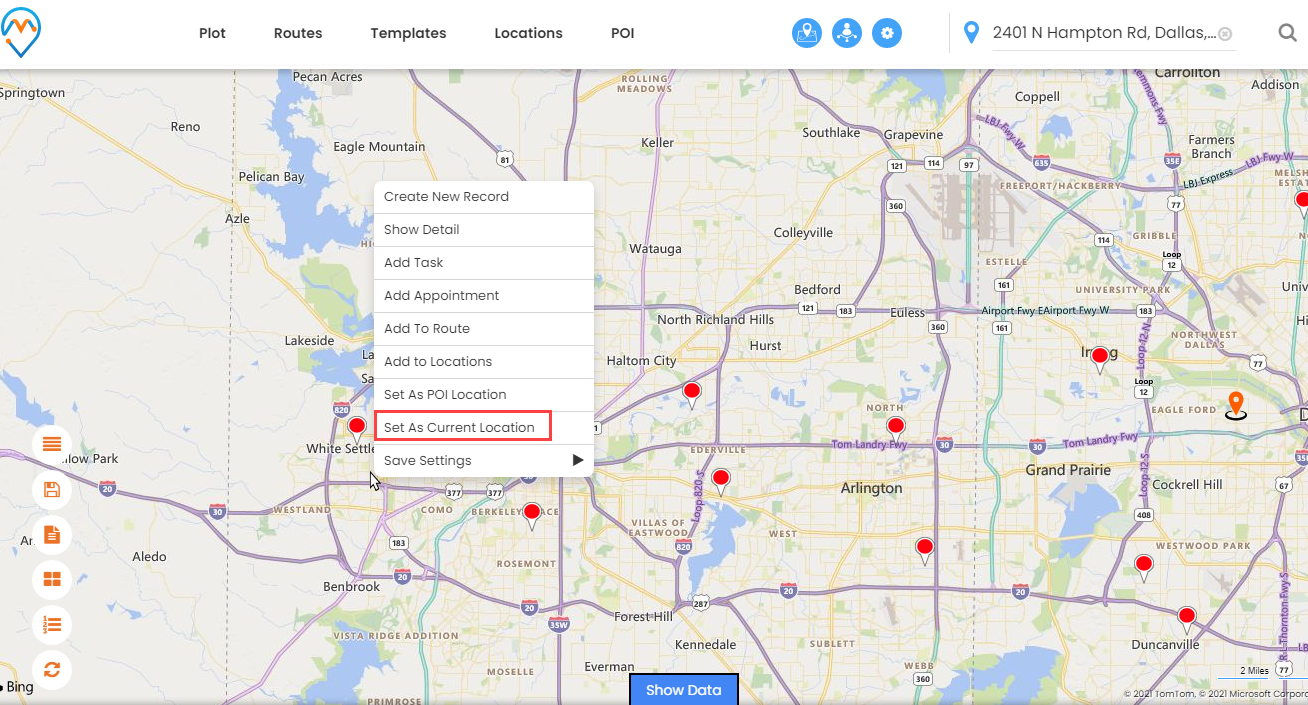
You can also set the ‘Default Location’ from the Context menu. By clicking on the ‘Save Settings’, you will find the Default Location that will be saved as a default location.
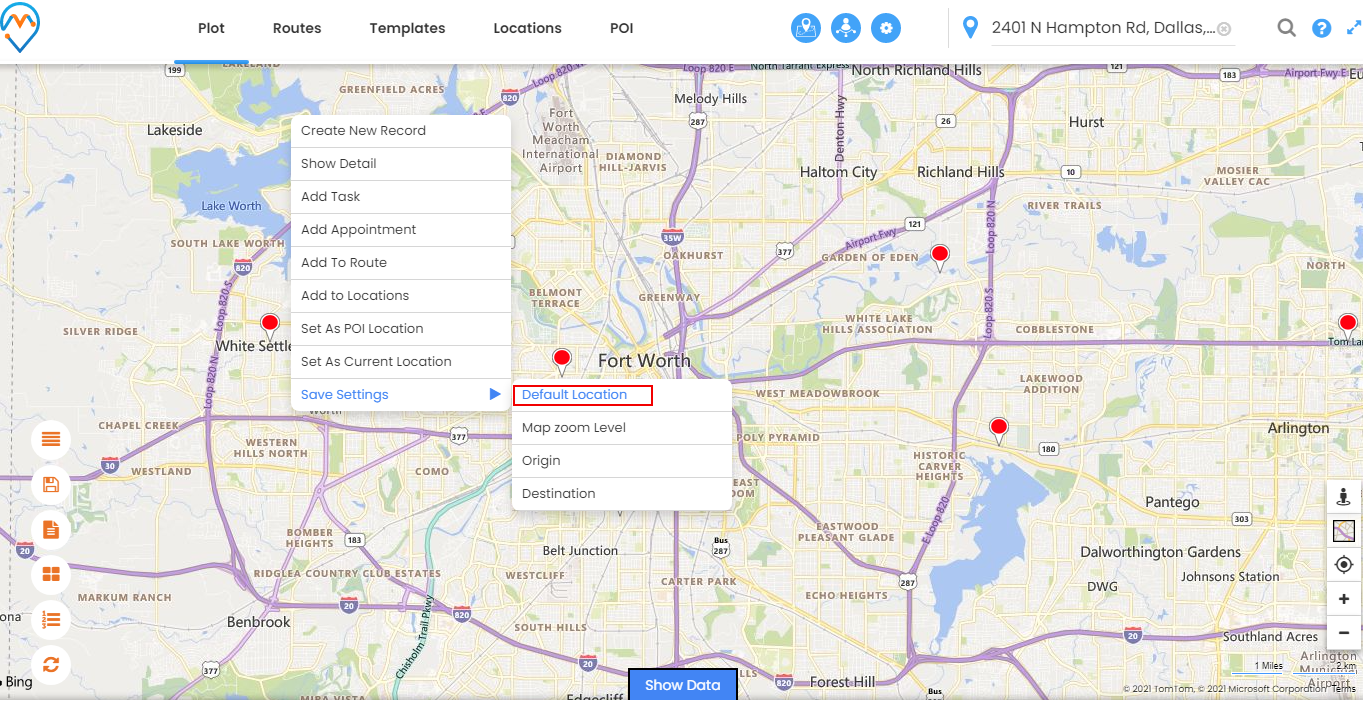
Note: If you have set the current location, it will display temporarily until you load the map again or log in again. While the default location will be saved in the map configuration.
Now, the location is set. You can see the address details of the current/default location on the ‘Location’ details edit box.
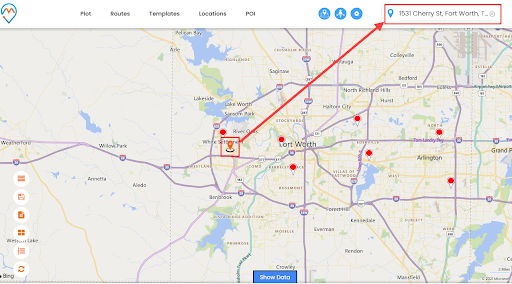
Here Kevina has set the current location, so from there he can search for nearby suppliers who can provide the sample material of the product as soon as possible
Step 4: Plot the required entity records
By clicking on the ‘Plot’ menu, you will find the ‘Search Options’ to search the entity records.
Select Proximity in search options to search nearby Dynamics CRM records. Proximity search helps DynamicsCRM users to find the nearby entity records to perform such activities as scheduling the appointments, making a call, etc.
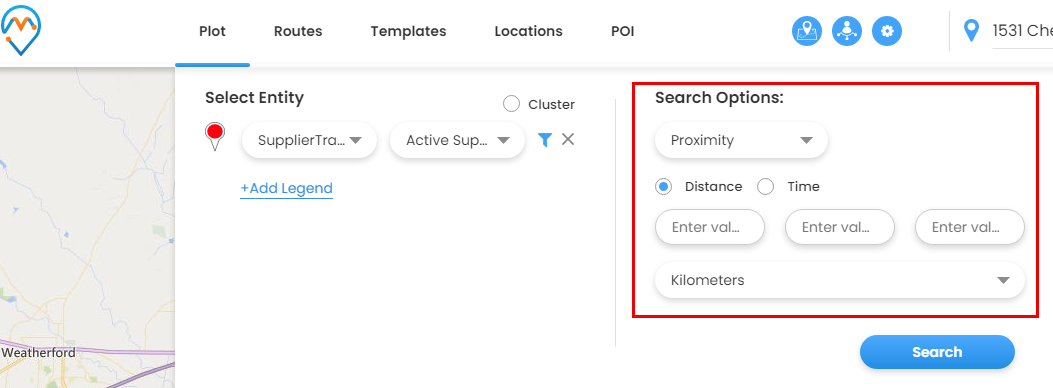
You can search the nearby entity records on the basis of ‘Distance’(Km/Mile) or ‘Time’.
Step 4.1: Search nearby records based on the Distance
Select the “Distance” to perform a concentric proximity search based on distance with three different values. You can search the nearby records on the basis of distance in ‘Kilometer’ or ‘Miles’. Select the required distance unit and insert the values.
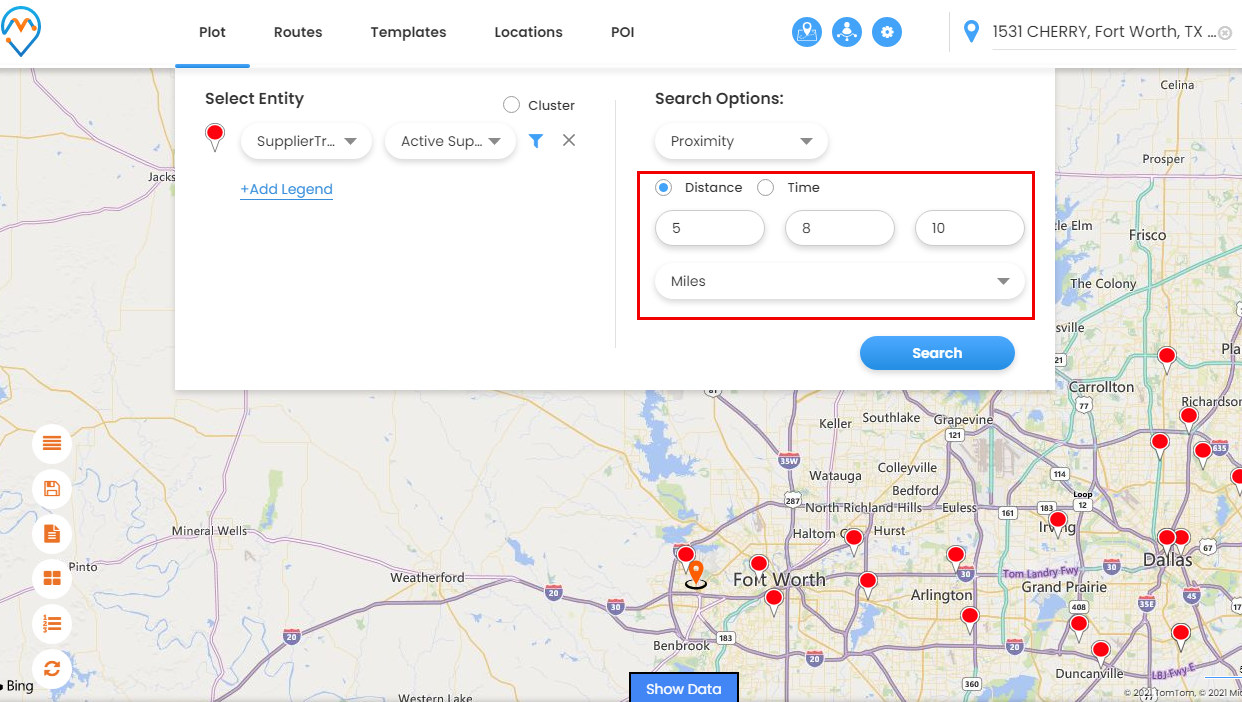
By clicking on the “Search” button, you will get the search results on the map as per the Proximity values.
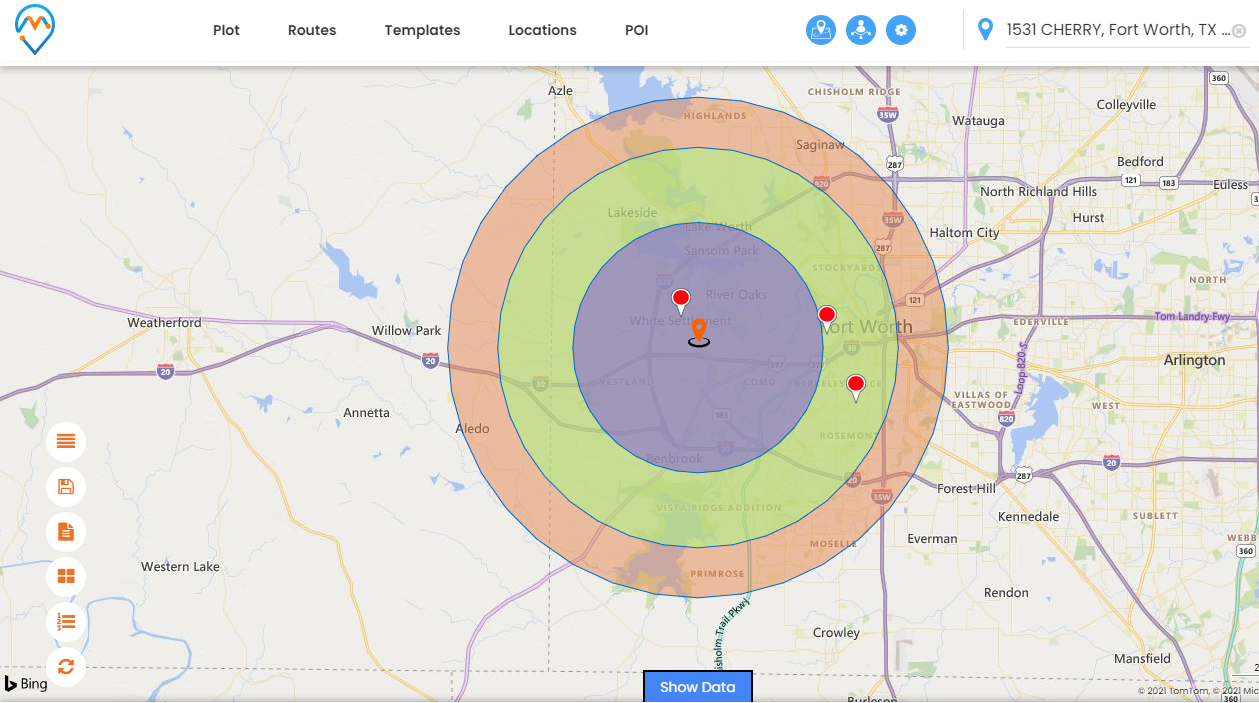
By clicking on any record (pushpin), you will get the details on the right side of any individual record.
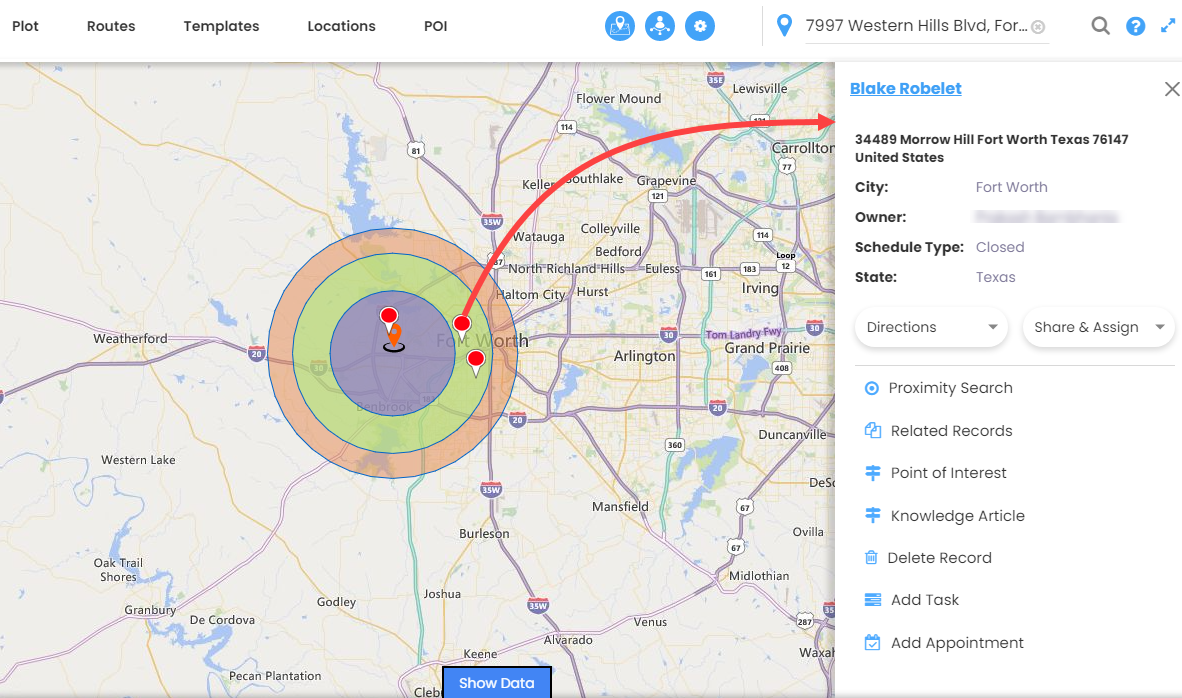
In this way, Kevin, a sales area manager, gets the details of the supplier using a Proximity search and contacts the supplier who is near his current location or performs such activities.
Step 4.2: Search nearby records based on the Time
Select the “Time” to perform a concentric proximity search based on Time. Insert the “time value” in minutes to search the CRM records based on the travel time from a specific location.
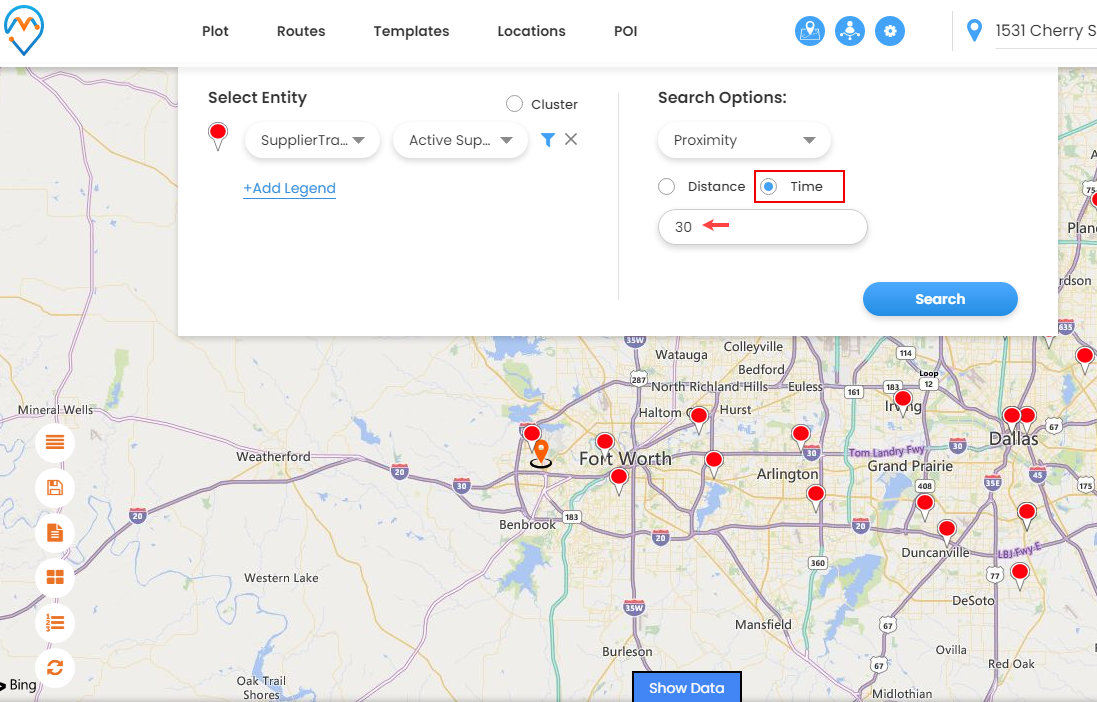
By clicking on the “Search” button, you will get the search results on the map as per the traveling time to the preferred location.
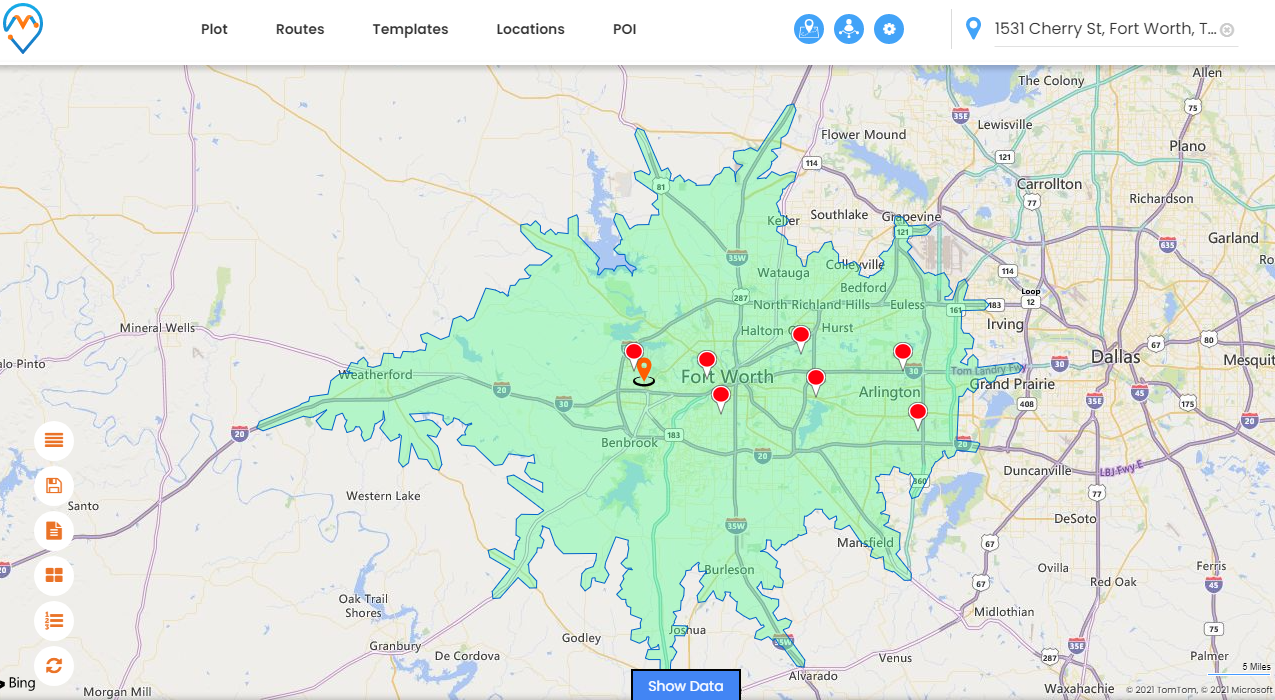
Kevin, as sales area manager, can search the nearby suppliers’ records in a certain timespan as possible. He will get the suppliers’ records on the map in terms of traveling distance from the selected location.
By clicking on the individual records (pushpins), you can perform such activities for the records.
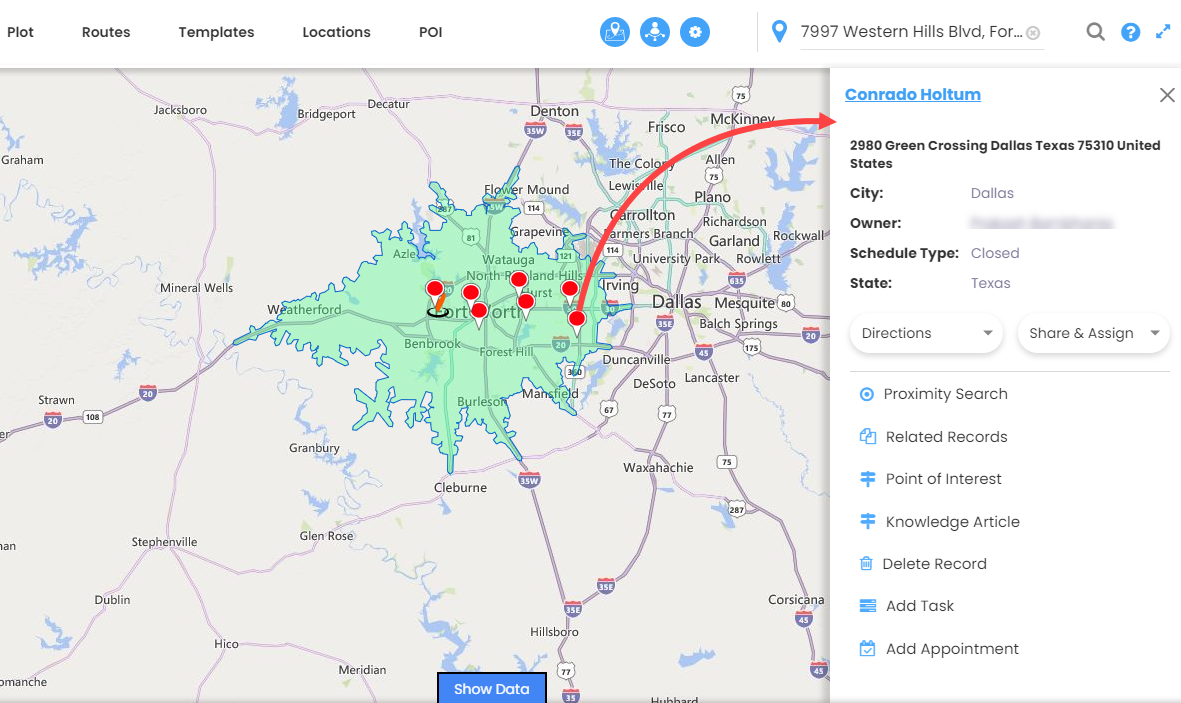
In this way, the Proximity Search feature of the “MappyField 365”, helps in strategic marketing campaigns, finding nearby records to schedule an appointment/task from the map itself, and making quick decisions based on the search results.
AppJetty MappyField 365 can help to give a better analysis using geo-locational visualization of Dynamics CRM records on the map. Other features will help to track the CRM activities, manage and schedule the activities from the map itself, and as the Bing map integrated, perform location search.
If you want to know about any feature regarding AppJetty MappyFIeld 365, feel free to reach out to us at [email protected] or you can just click on the “Contact Us”.
All product and company names are trademarks™, registered® or copyright© trademarks of their respective holders. Use of them does not imply any affiliation with or endorsement by them.