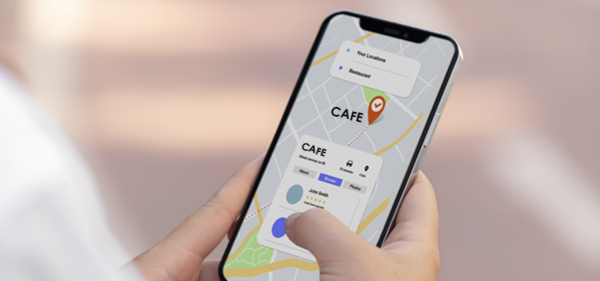While working on-field, getting a real-time update about unusual traffic, roadblocks, and other factors are considered a blessing. Dynamics 365 Map helps your reps with optimized routes via Google Maps. They can look for nearby places and find anything they want on the map. Here’s how to configure it:
To set Google Maps configuration:
1. First, open configuration from the solution or the map.
From the solution, go to the Advance Setting -> Click Solution and then click on MappyField 365 Solution.

To open configuration from the map tab, click on the settings icon shown in the image below.
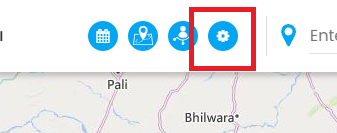
2. On clicking the solution/icon, the Settings screen will show up.
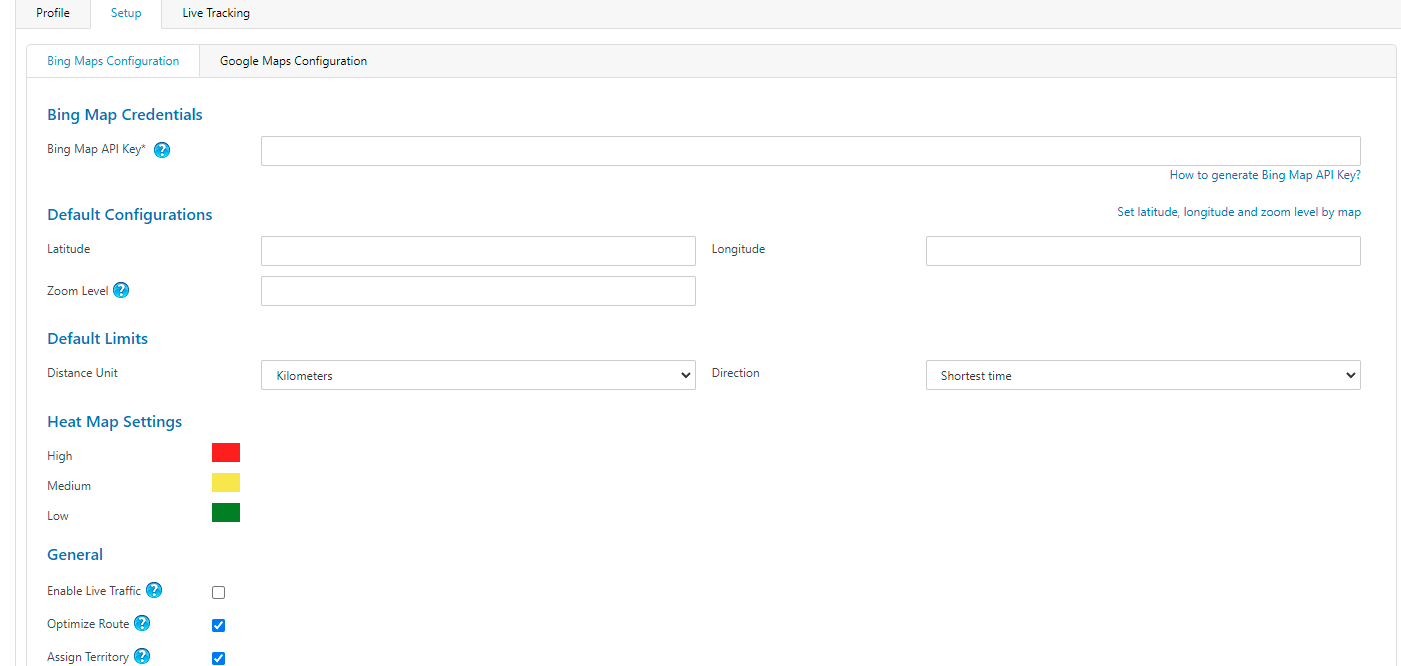
3. Click on the Google Maps Configuration tab.
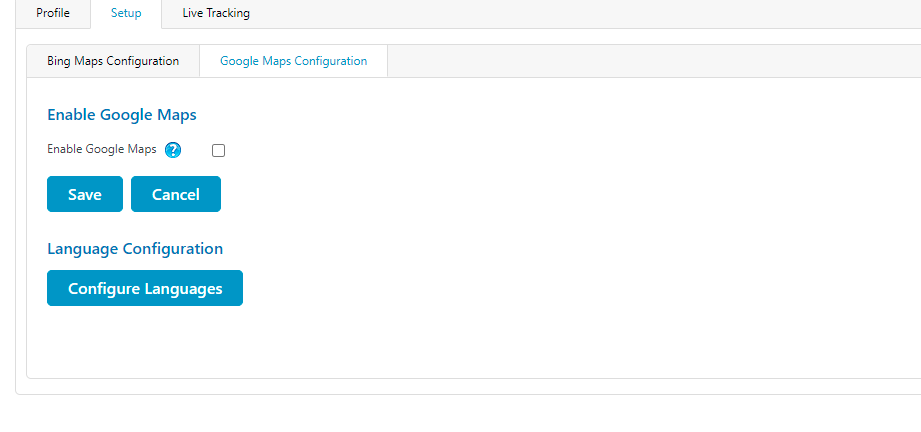
4. Tick the ‘Enable Google Maps’ checkbox to enable Google Maps.
5. Enter Google Map API key. If you don’t have one, you can generate it by clicking on the link – How to generate Google Map API Key?
6. Enter the default configuration used on map load.
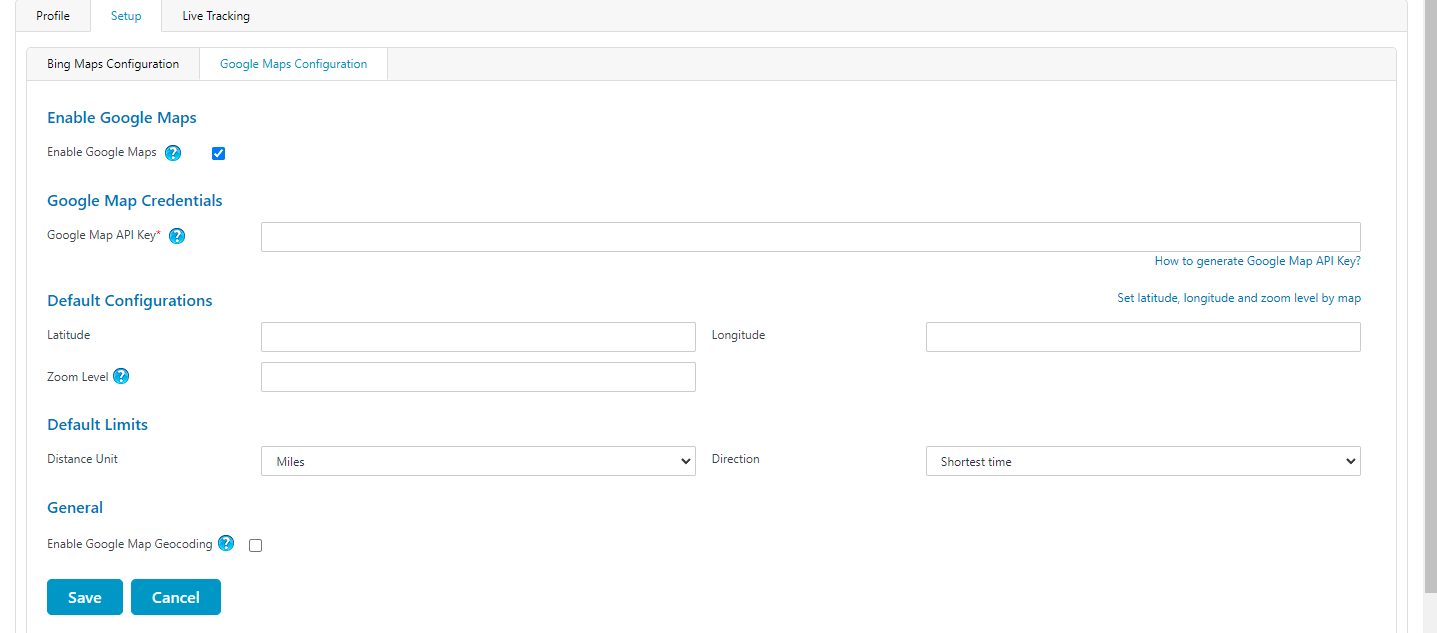
7. Enter default latitude, longitude, and zoom level. You can also set all these values on the map. Click on ‘set latitude, longitude, and zoom level by map link.’
Drag and drop this pin to set the specific latitude, longitude, and zoom level.
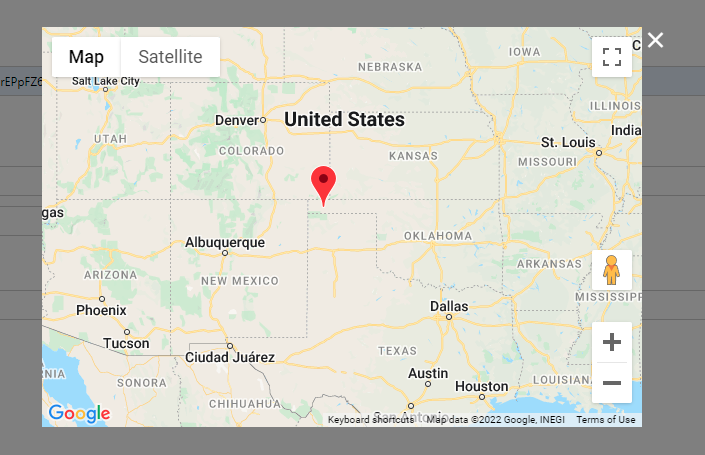
8. After setting the coordinates, set default limits like distance unit and direction in the Default Limits section.
You can enable geocoding options if you want to geocode using Google Maps.

9. After adding all the details, click on the Save button. You can view and use the Google Map as shown in the image below.
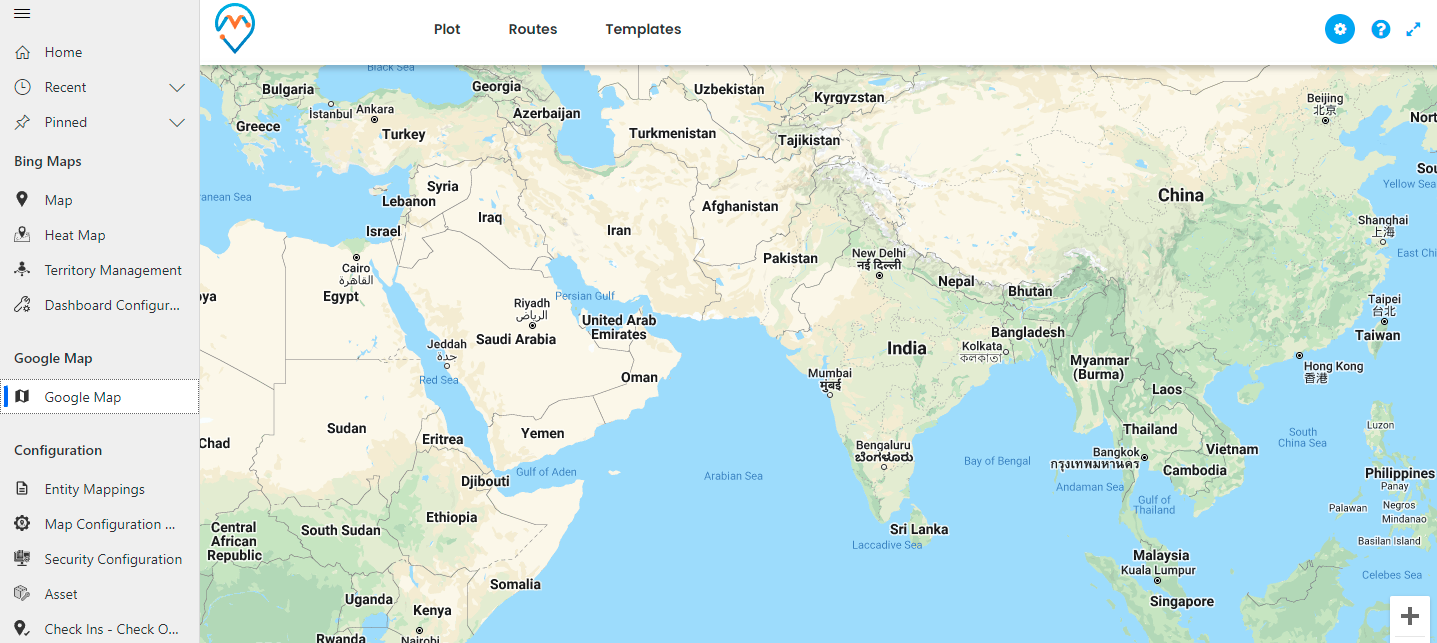
Conclusion
Start creating an exceptional experience for your on-field reps. Help them to take faster routes by providing real-time traffic conditions and sharing optimized routes with Dynamics 365 Calendar.
If you want to know more about MappyField 365 and any of its features, feel free to reach us at [email protected].
All product and company names are trademarks™, registered® or copyright© trademarks of their respective holders. Use of them does not imply any affiliation with or endorsement by them.