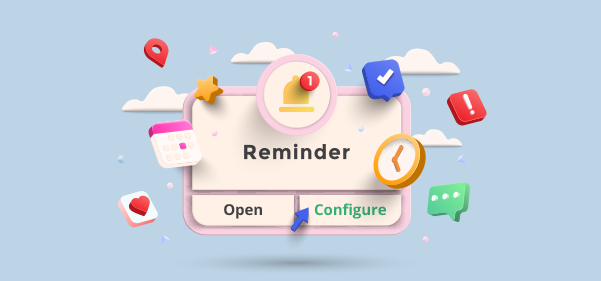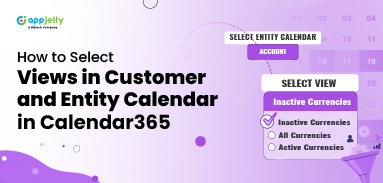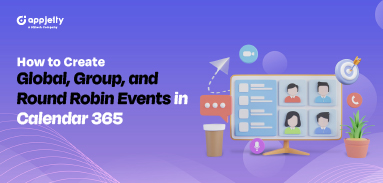Desktop notifications are one of the quickest ways to be on track with the schedule and take an informed decision regarding the activity. If you want to enable the desktop notifications in Dynamics 365 Calendar, here are the steps you should follow:
1. Log into the backend.
Users can set desktop notification configuration for upcoming activities (like upcoming meetings/ appointments) in Calendar 365.
2. Go to the Configuration -> Setup tab and click on the Notification tab under the General Setting. Here you can see the Desktop Notification option.
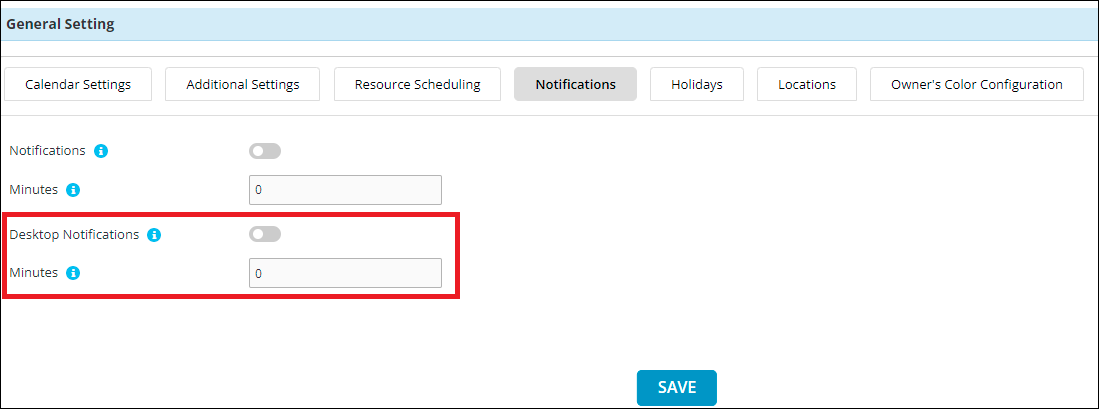
3. Enable the Desktop Notification option and set the minute to get the desktop notification.
If you set 5 min before 5 minutes of the upcoming activity, you will get the desktop notification. Configuration is shown in the below image.
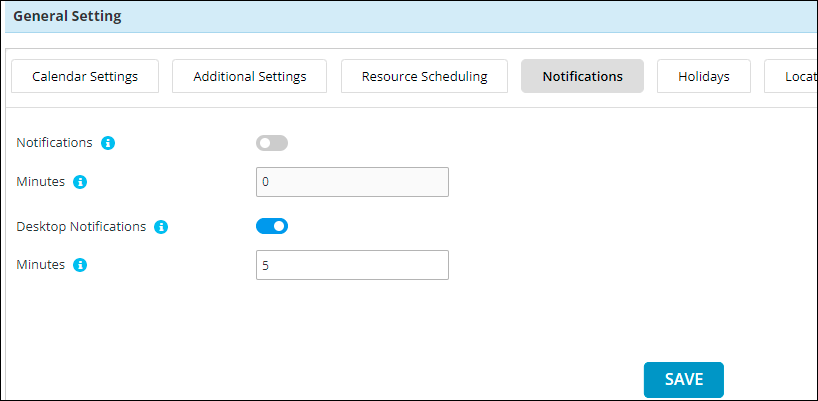
4. After the backend configuration, you can see the desktop notification of the scheduled activity, as shown in the below screenshot.
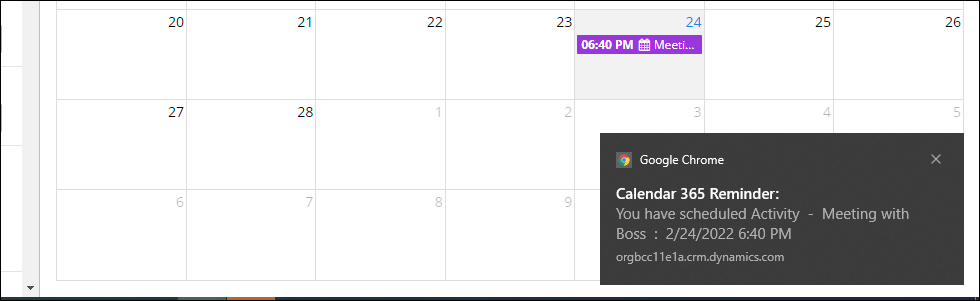
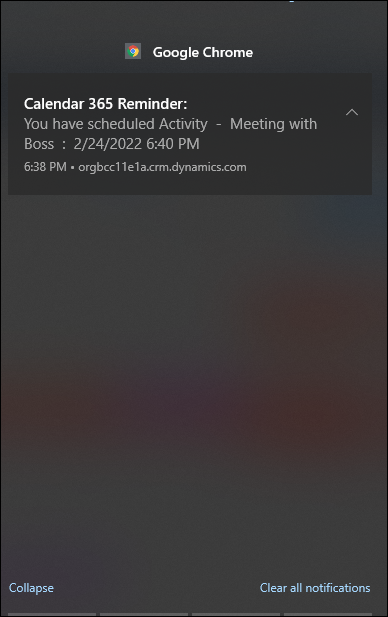
Note: To receive desktop notifications, you need to turn on the browser desktop notifications.
I hope this article is helpful. If you have any questions, reach us at [email protected].
All product and company names are trademarks™, registered® or copyright© trademarks of their respective holders. Use of them does not imply any affiliation with or endorsement by them.