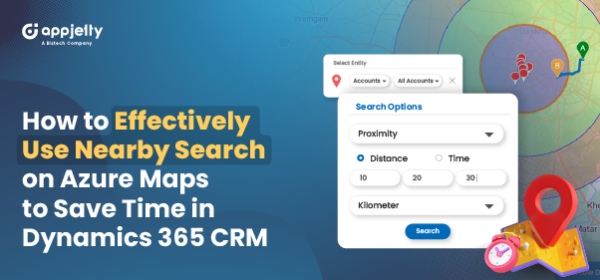If you work in sales, you know the hustle: meeting clients constantly, at any time of day, because you never know when a lead might turn into a major deal. Staying connected and accessible to clients is essential to keep the momentum going and ensure that no opportunity slips by—especially when you’re in their area. However, managing multiple client addresses can complicate the process, making it harder to pinpoint where a customer is currently located and potentially costing you valuable time.
This is where proximity-based searching can be a game-changer. With the ability to focus on clients nearby, you can prioritize your visits, maximizing productivity based on your available time and location. All it takes is logging into Dynamics 365 and accessing a CRM map integration, like Mappyfield. Once you’re set up, make sure to enable your location services, and you’re good to go! A location pin will appear on the map, automatically updating to reflect your current position, so you can quickly find clients nearby and make the most of every moment.
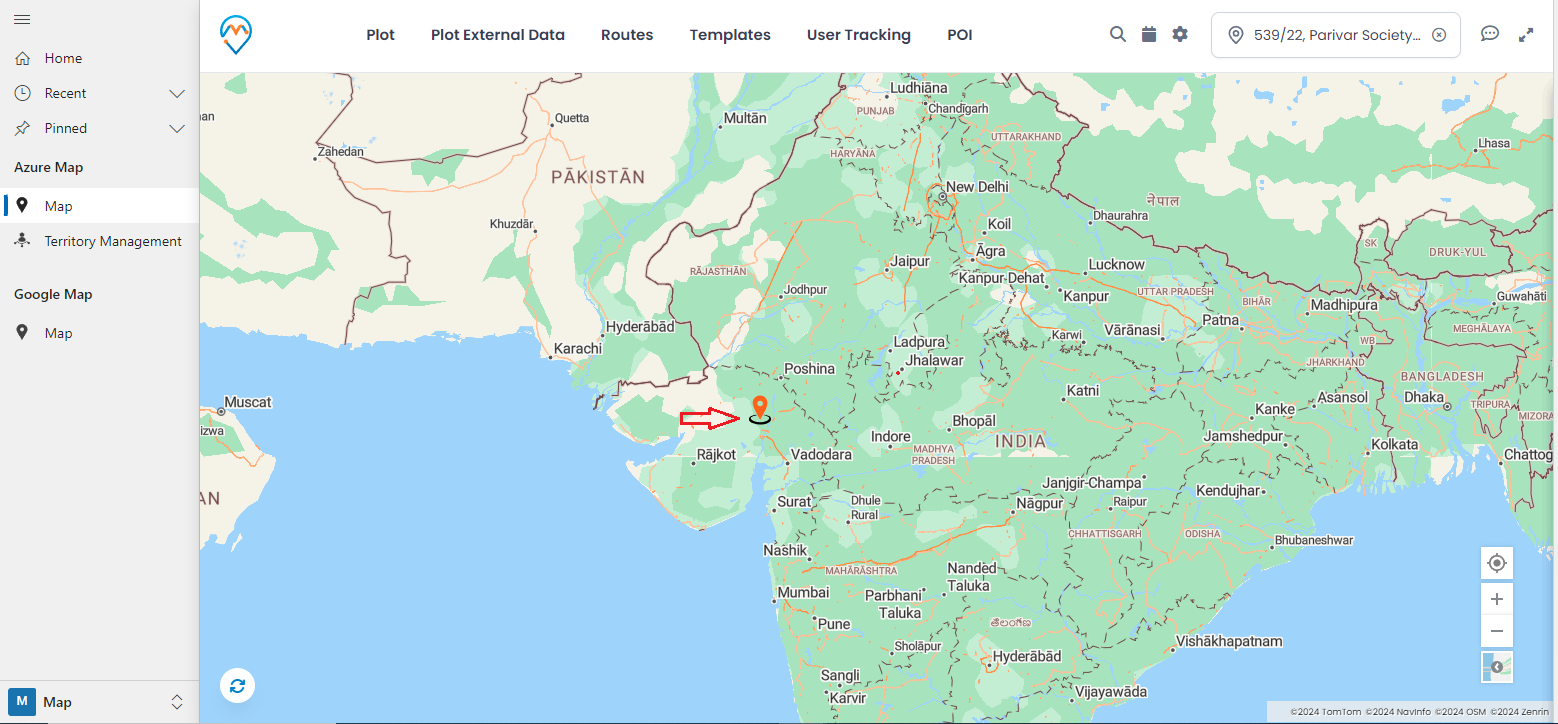
Clicking the “Locate Me” button on the map will allow the application to access the sales rep’s current GPS location. This enables quick and accurate location tracking with a single click.
Step 1: Redirect to the “Map” page
Once you’ve logged into Dynamics 365, select “MappyField 365” from the app’s dashboard.
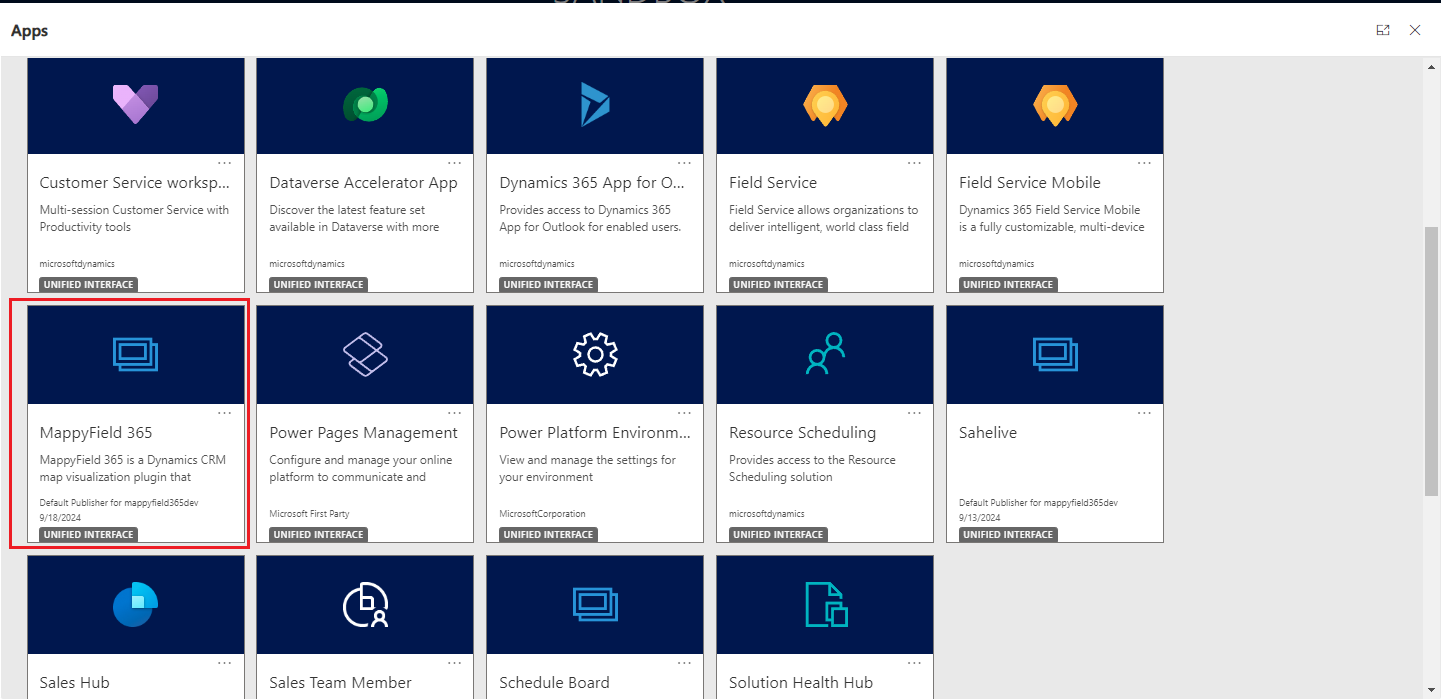
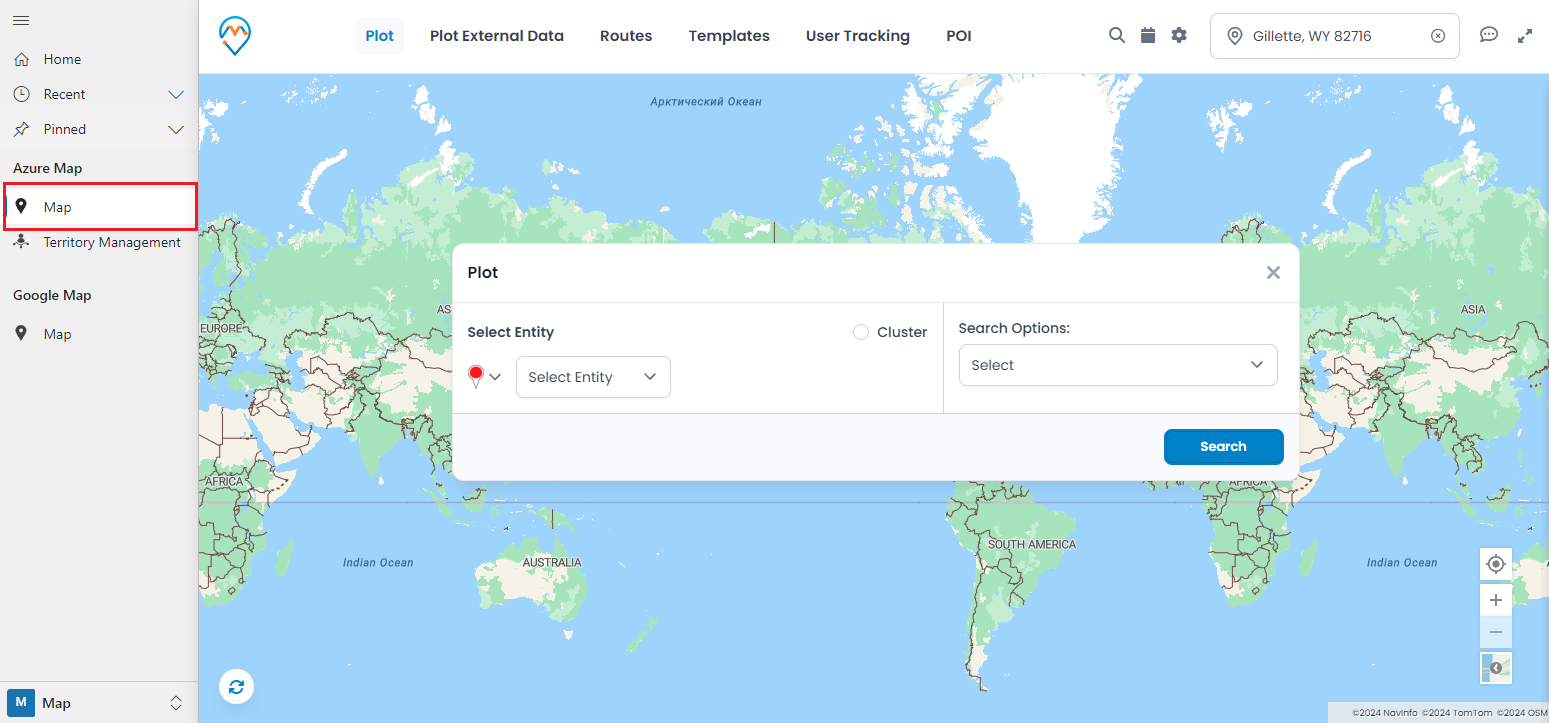
Step 2: Select the required entity and its view from the Select Entity option and select “Proximity” from Search Options.
When selecting the Proximity option, you can choose either Distance or Time. Pick the relevant option and input your desired value.
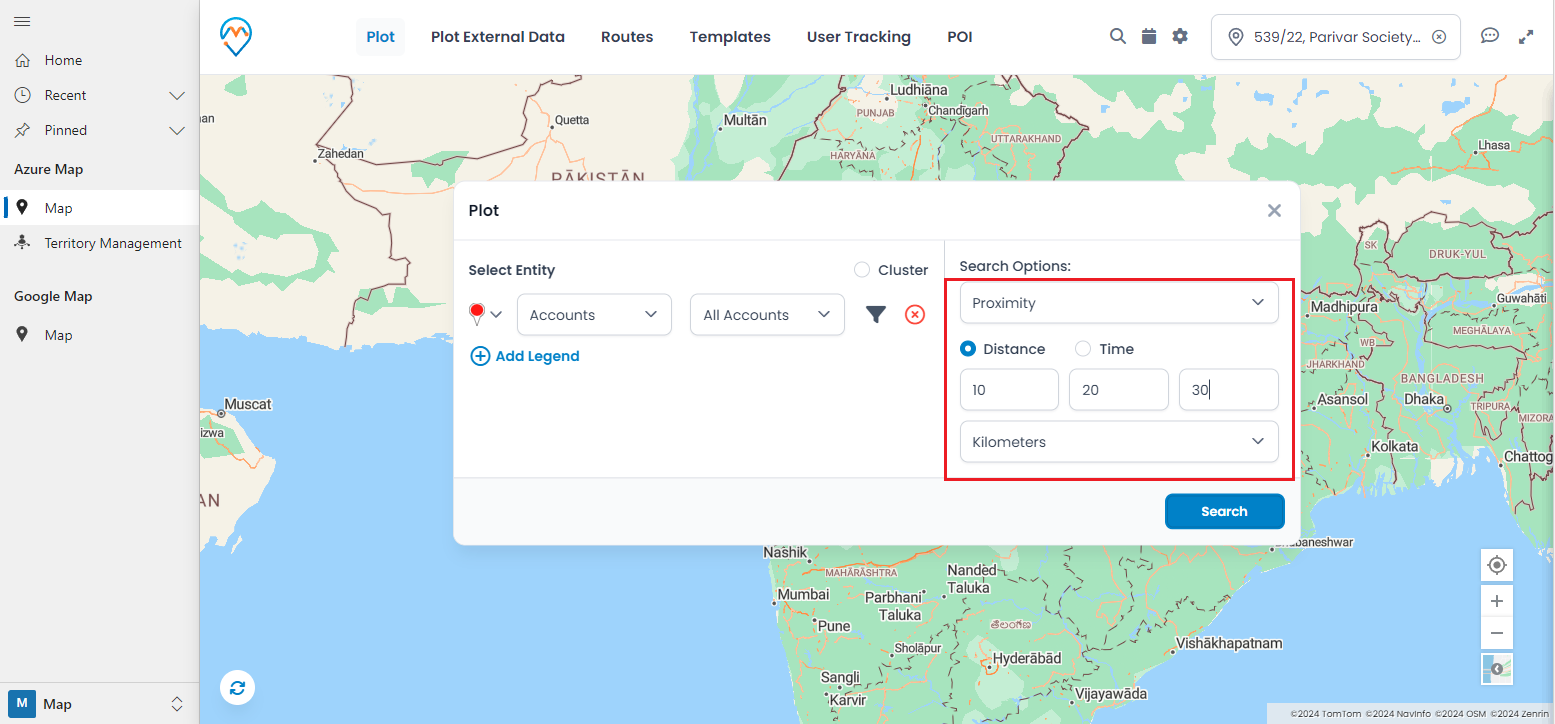
Afterward, a sales representative can view nearby customer pins within their proximity on the map. They can click on any pin to access detailed customer information. Prioritizing based on customer importance, they can plan a multi-stop route, taking into account the shortest travel distance for efficiency. To schedule meetings, the rep can use a tooltip card to set up appointments directly with customers.
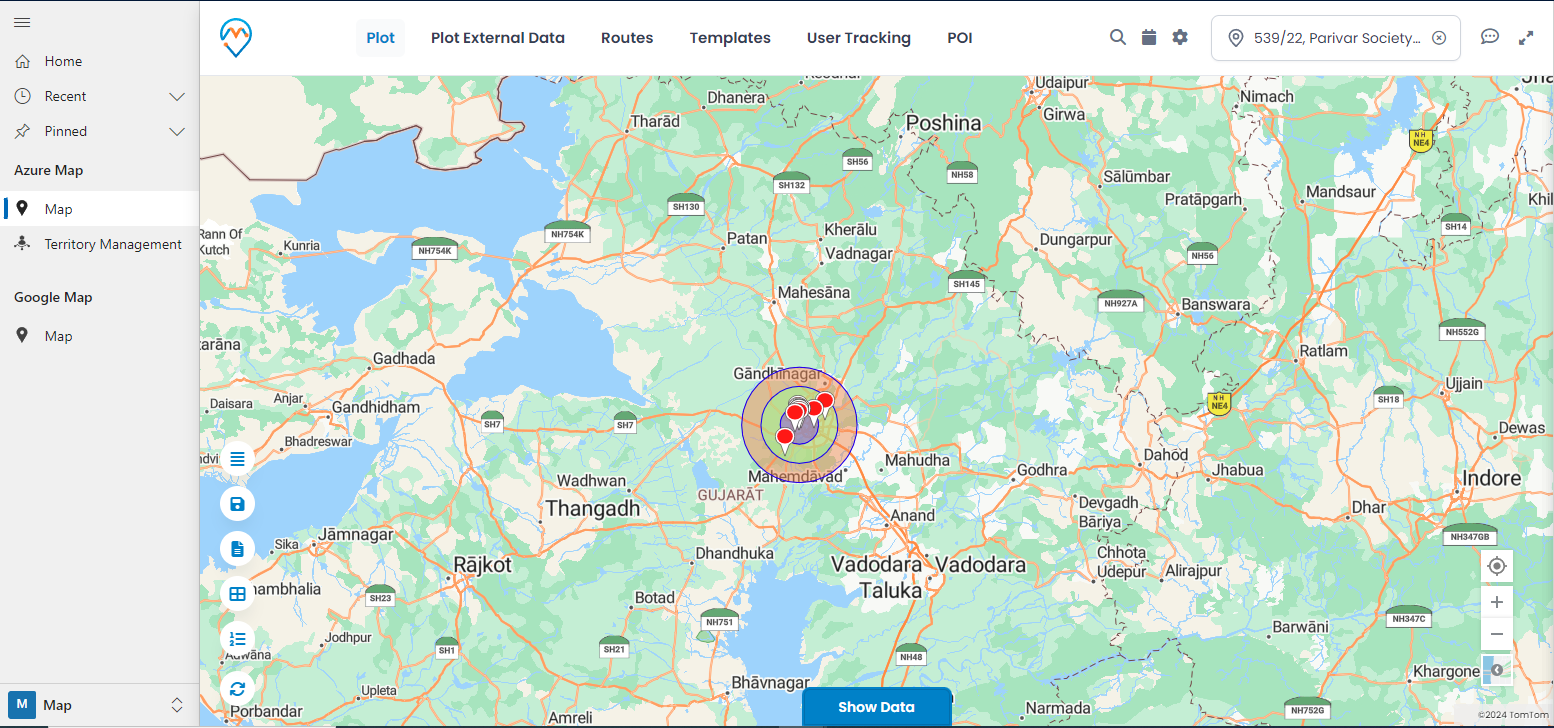
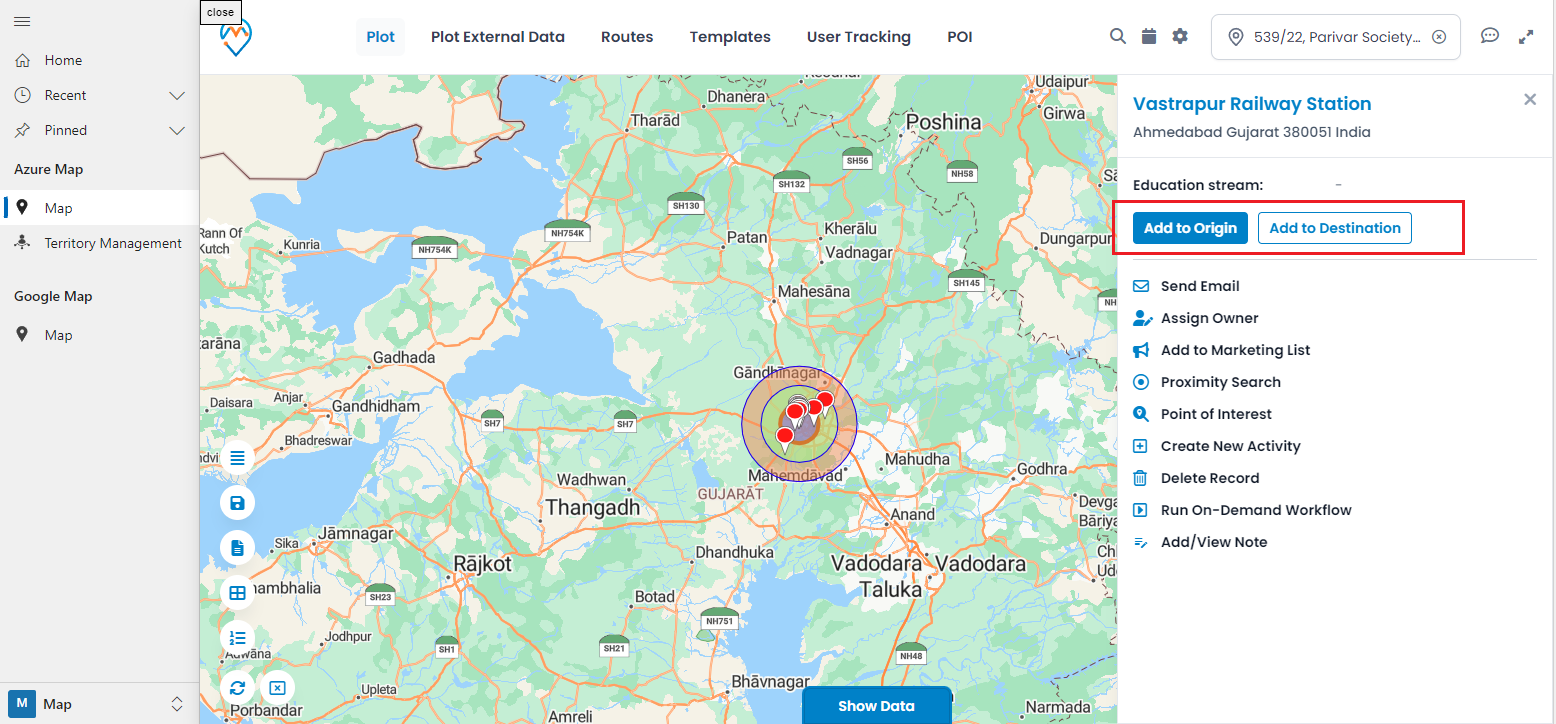
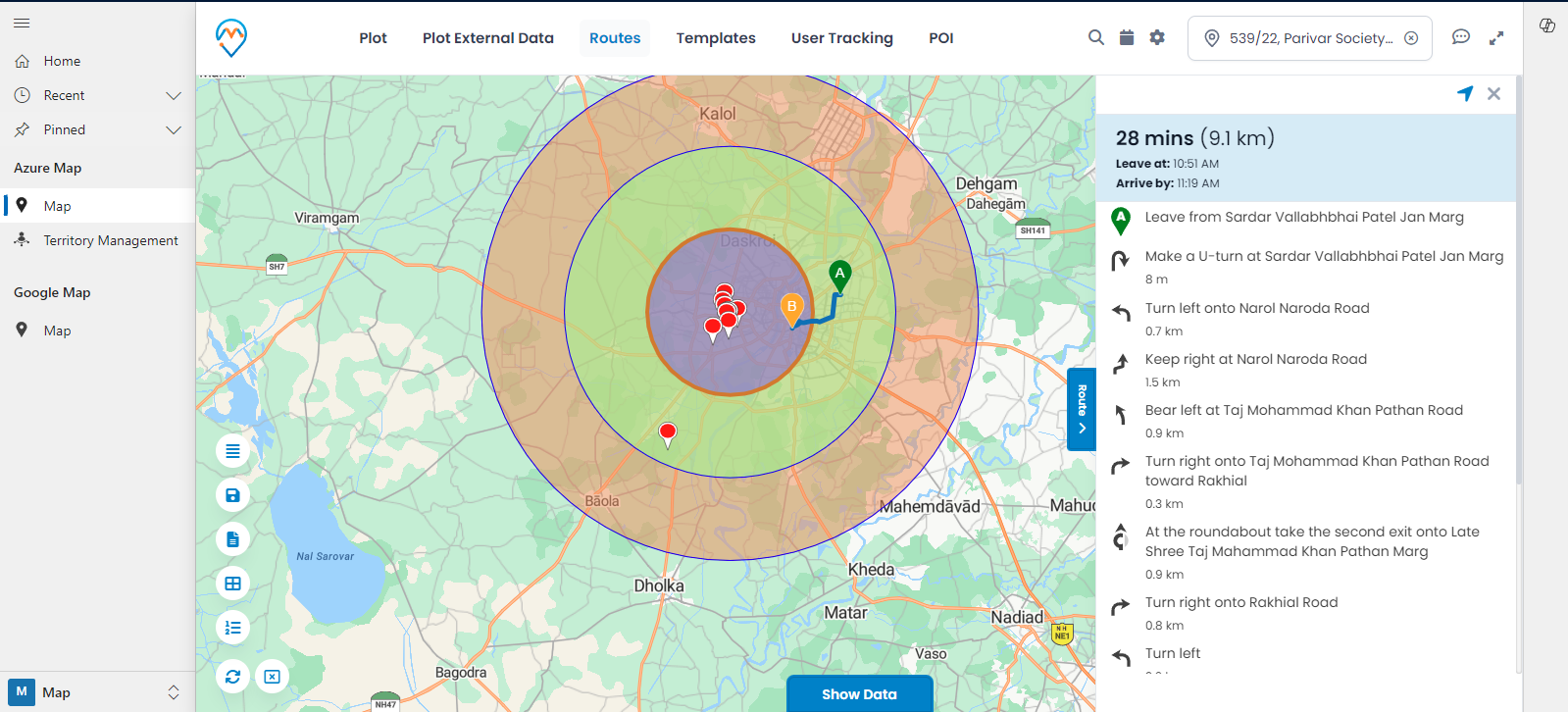
Once the meeting is scheduled and confirmed by the customer, they can visit the location and add details about the meeting conducted. By right-clicking on the customer’s pushpin, they can access the record to update information, create tasks, add notes, and more.
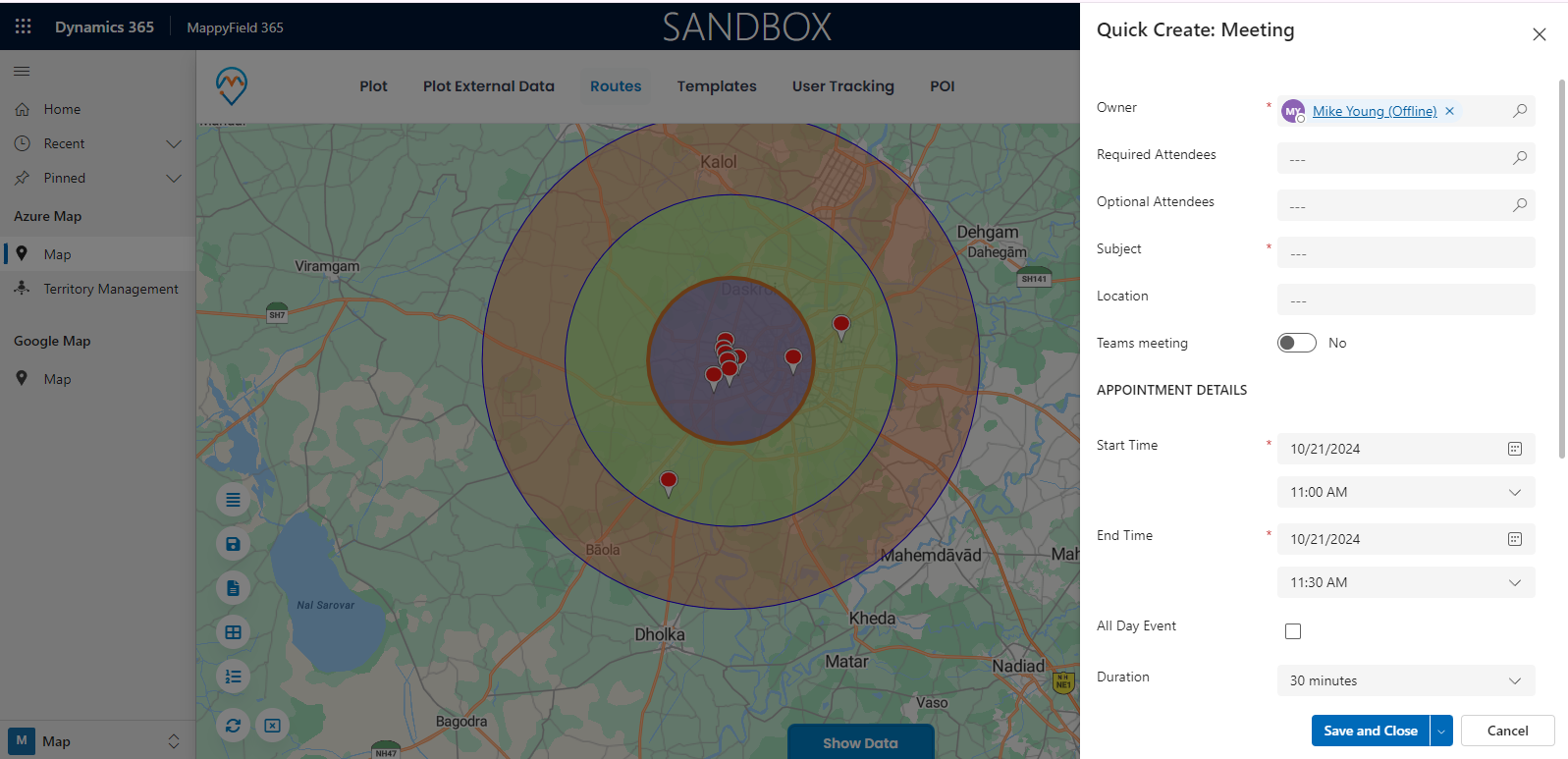
All product and company names are trademarks™, registered® or copyright© trademarks of their respective holders. Use of them does not imply any affiliation with or endorsement by them.