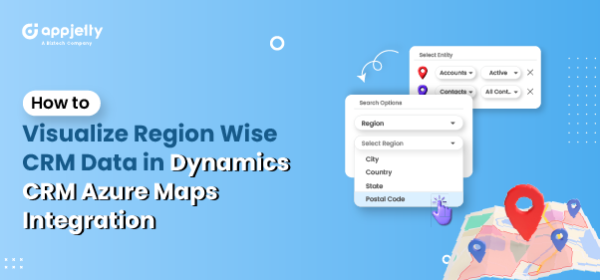Maps are an excellent way to view CRM data and can drastically change how sales teams approach their work.
It is considerably easier to analyze a set of sales data and understand in which regions they are high and in which they can be increased rather than wade through tons of reports.
Data separation by geographical regions is quite beneficial, especially for managers who wish to monitor their teams’ progress and outcomes.
In Dynamics CRM, the data is linked with maps to give an overall view of the region to enhance activities. This approach allows for more efficiency and cost savings, but it also assists in becoming more rational.
Before you know it, you see which sectors require more focus and which team sections perform well. Now let me explain how you can design and set up region-wise CRM data visualization in Dynamics CRM and leverage the potential of your Sales data.
Step 1: Redirect to the “Map” page
Once logged into Dynamics 365, select “MappyField 365” from the apps dashboard.
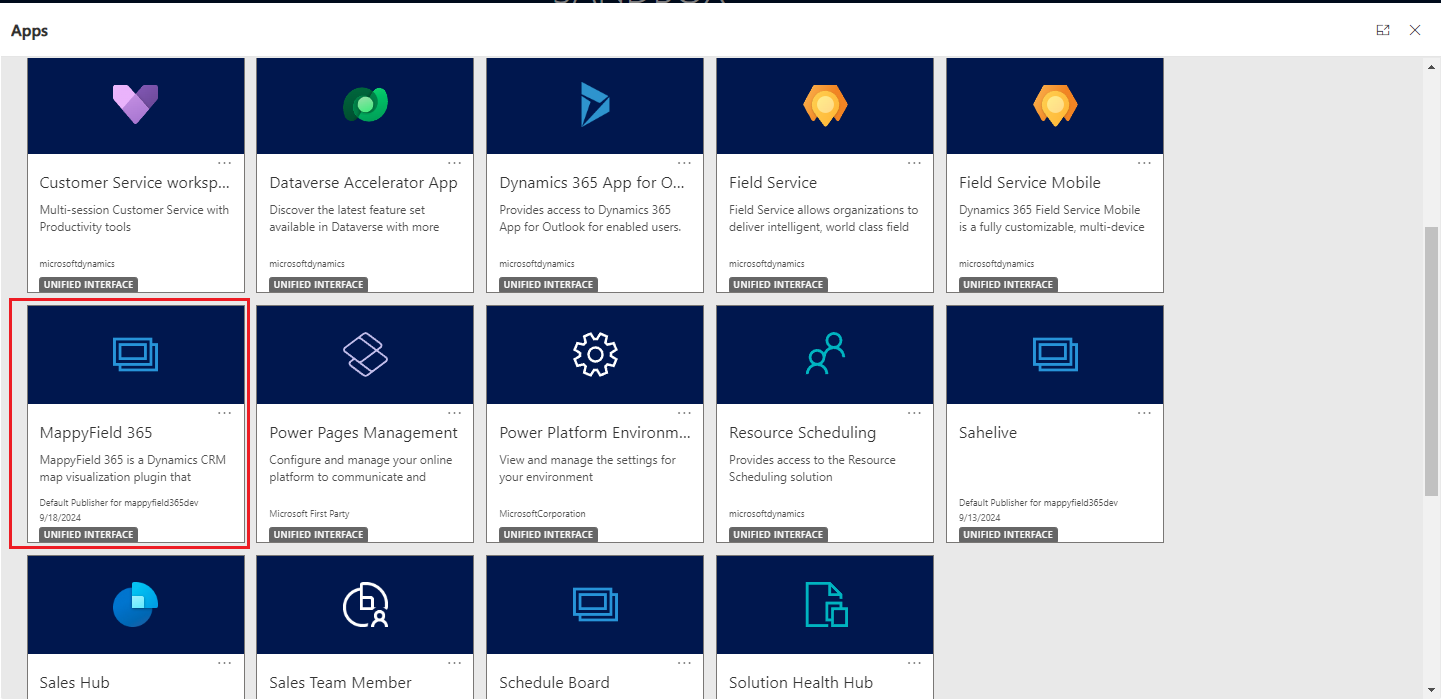
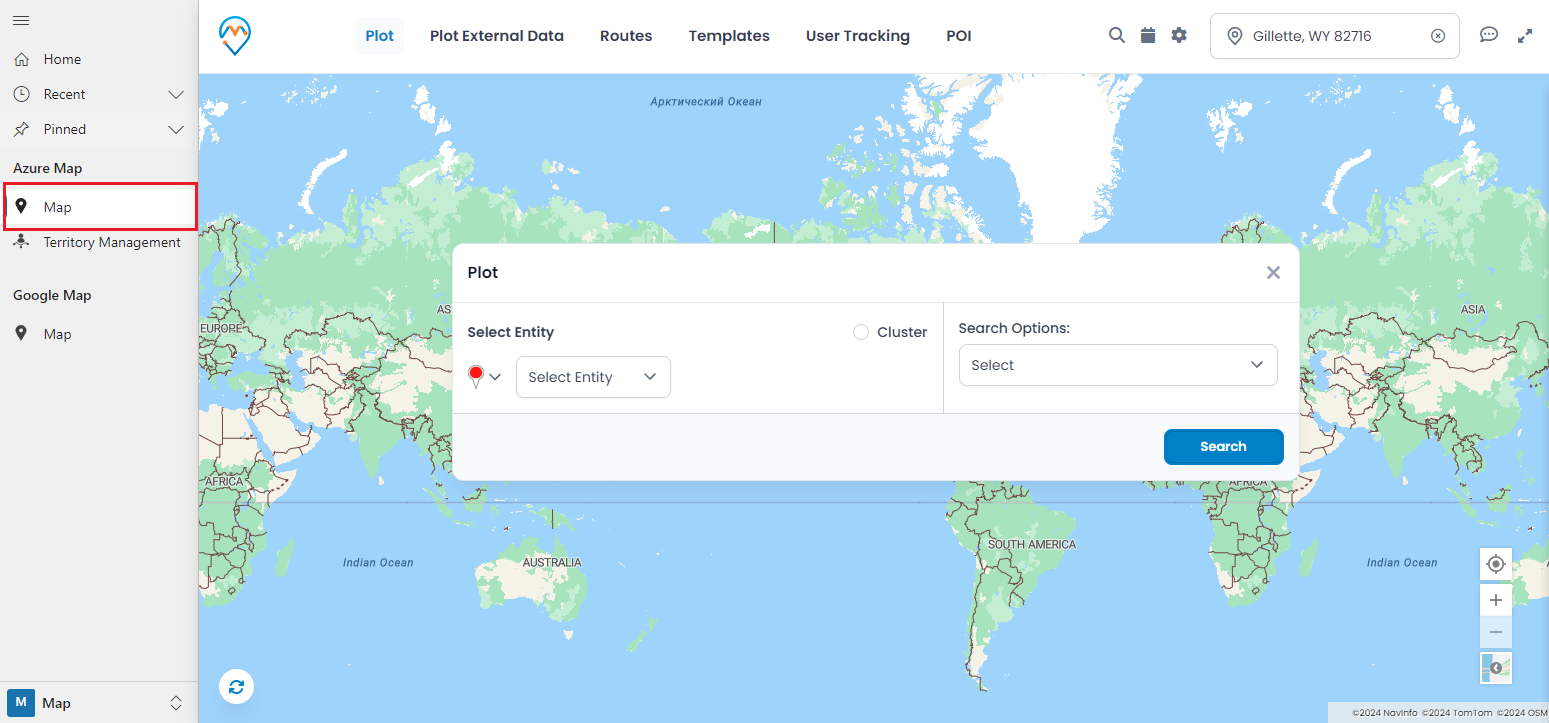
Step 2: Select the required entity and its view from the Select Entity option and select “Region” from Search Options.
– In the “Search Options” dropdown, choose “Region.”
– Then, select the desired region type from the “Region” dropdown. Options include City, State, Country, and Postal Code.
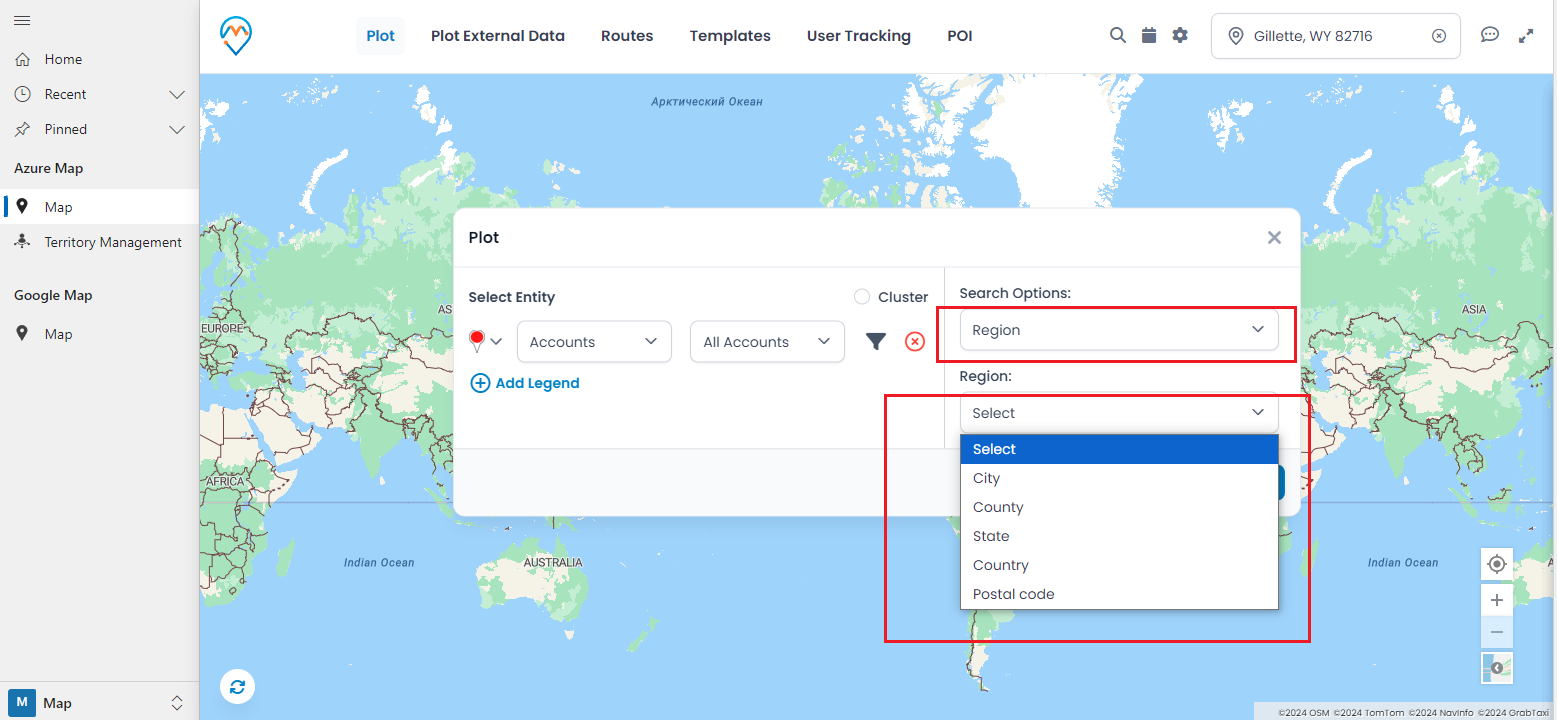
After adding all the required data, click on the search button to visualize your data.
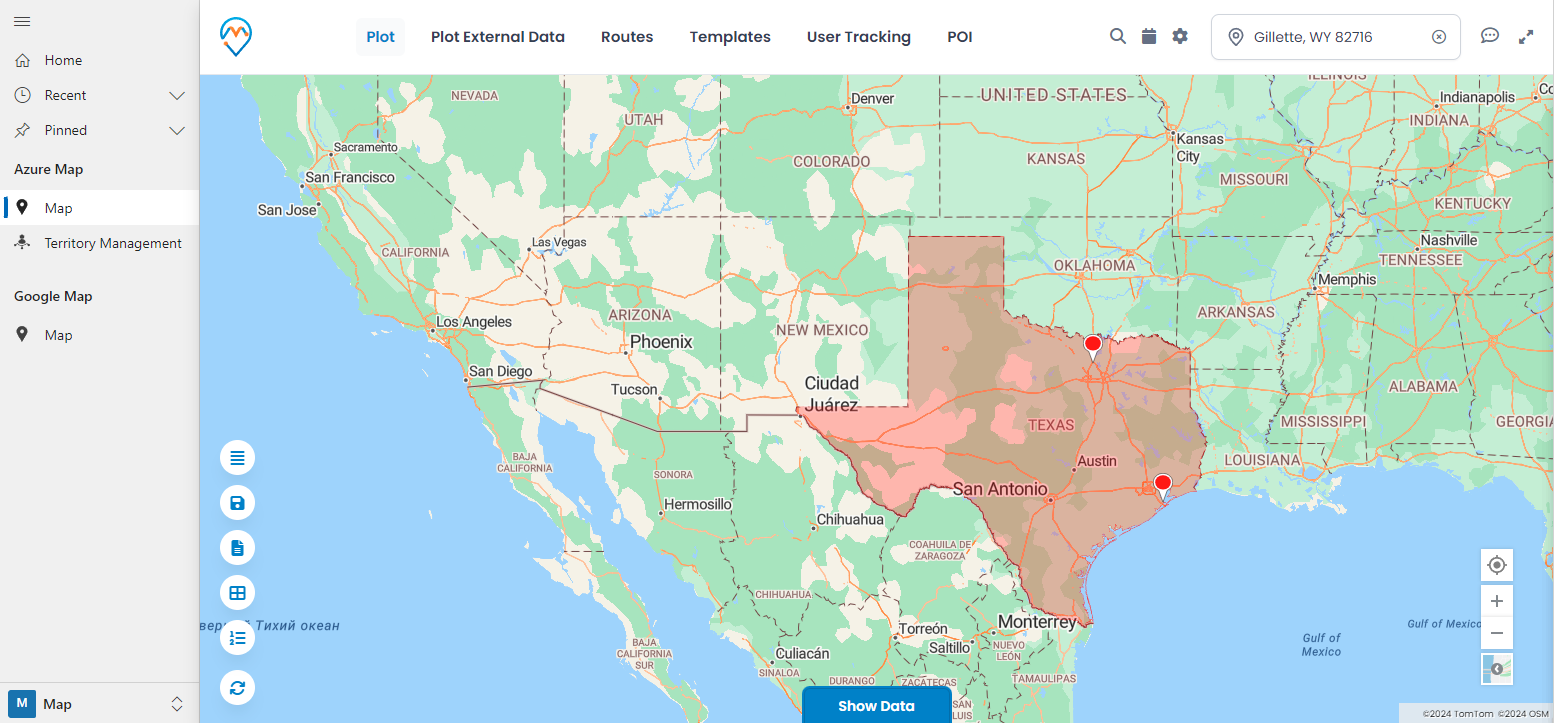
To view a region’s summary and data or records, simply click on it. The summary for the selected region will be displayed, and highlighted with a distinct border.
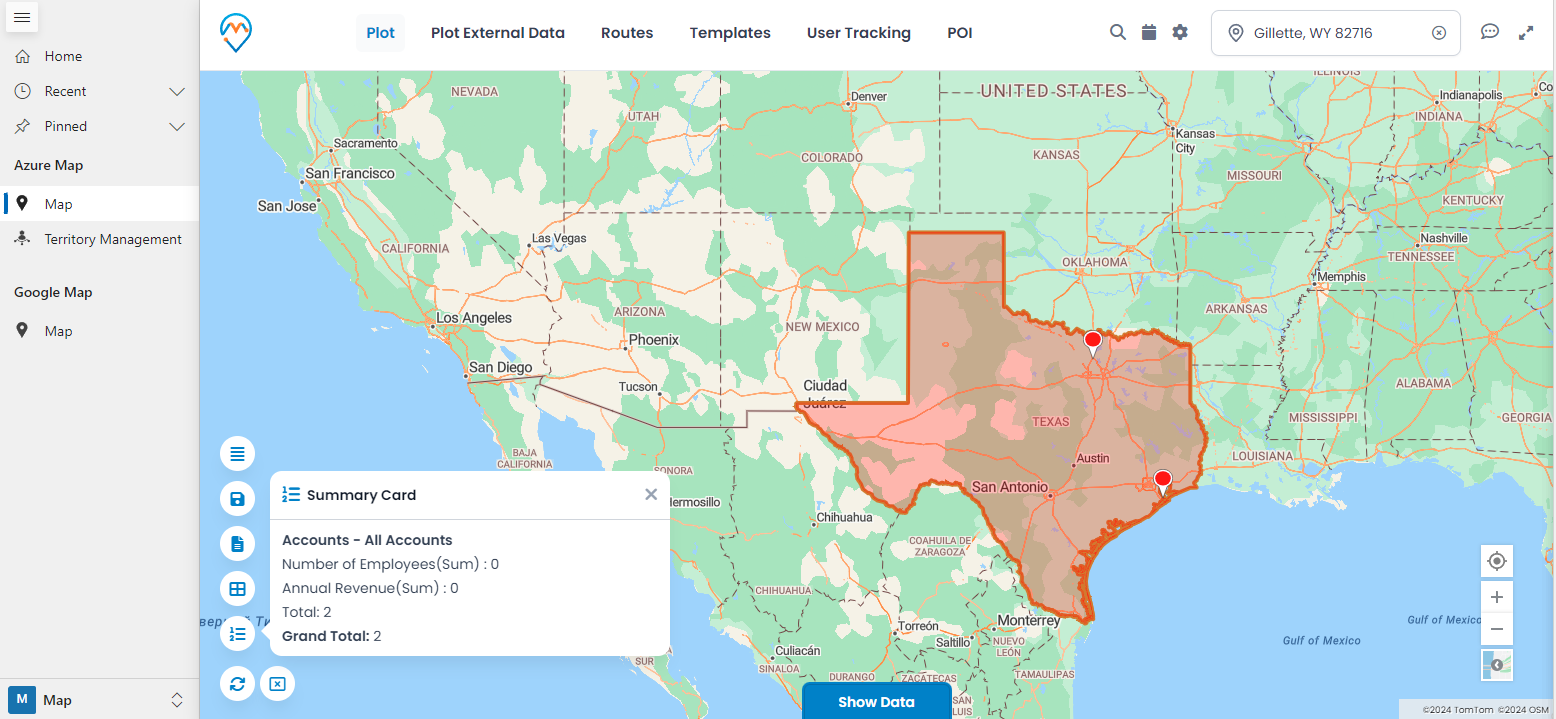
To view detailed data for a specific region, click the “Show Data” button at the bottom. The data displayed in Grid View will correspond to the selected region.
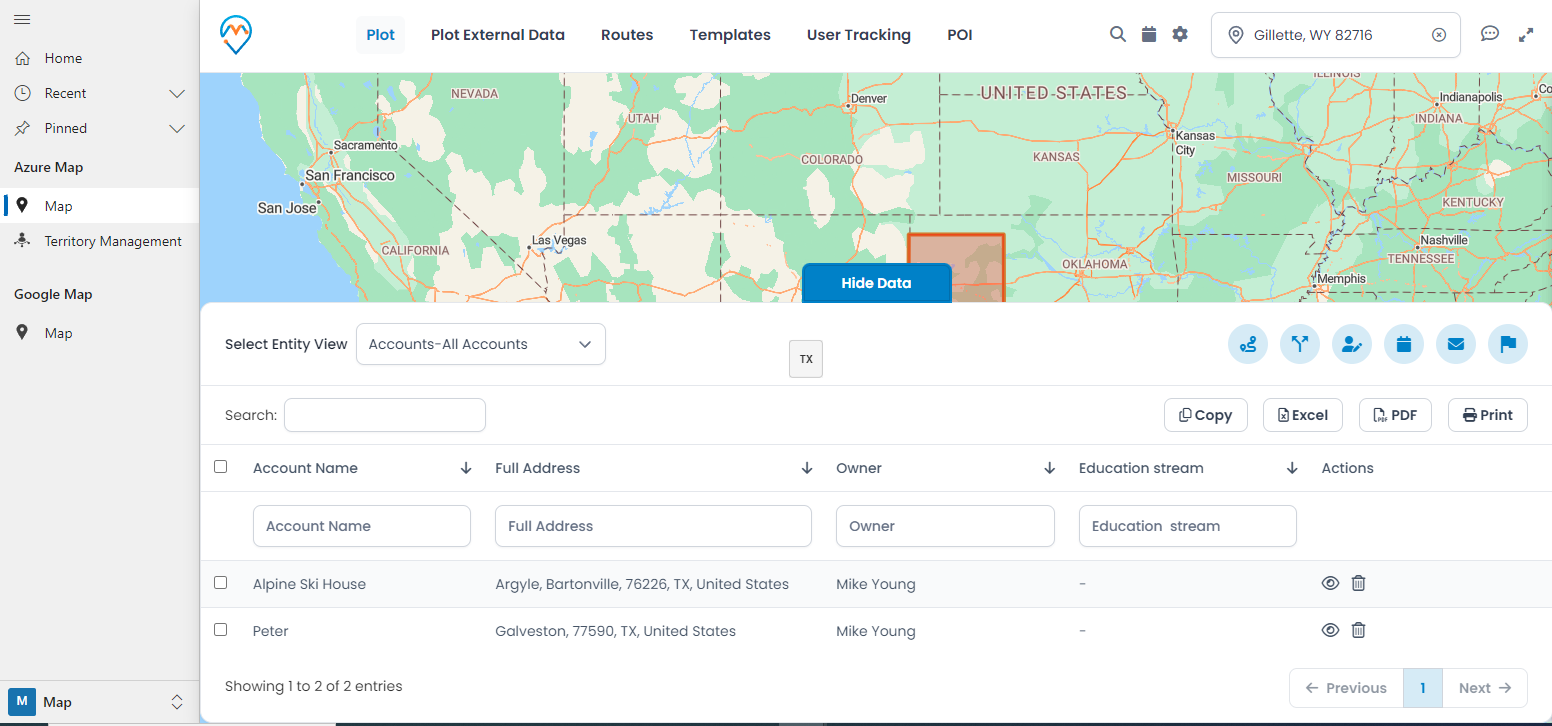
You can select multiple entities from the “Select Entity View” dropdown if the chosen region contains records or data for multiple entities.
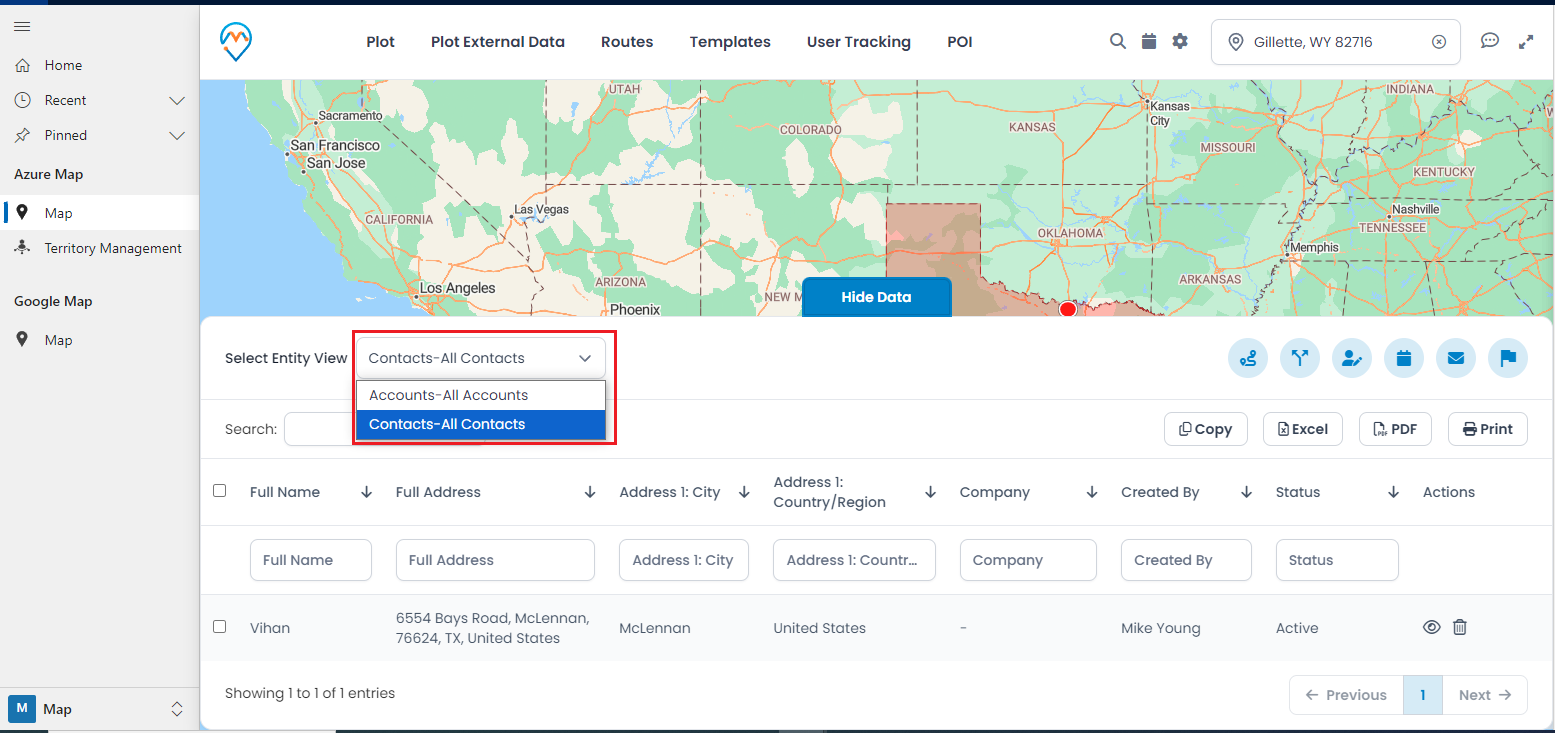
After reviewing the data for a specific region, you can deselect it by clicking the “X” button in the bottom-left corner.
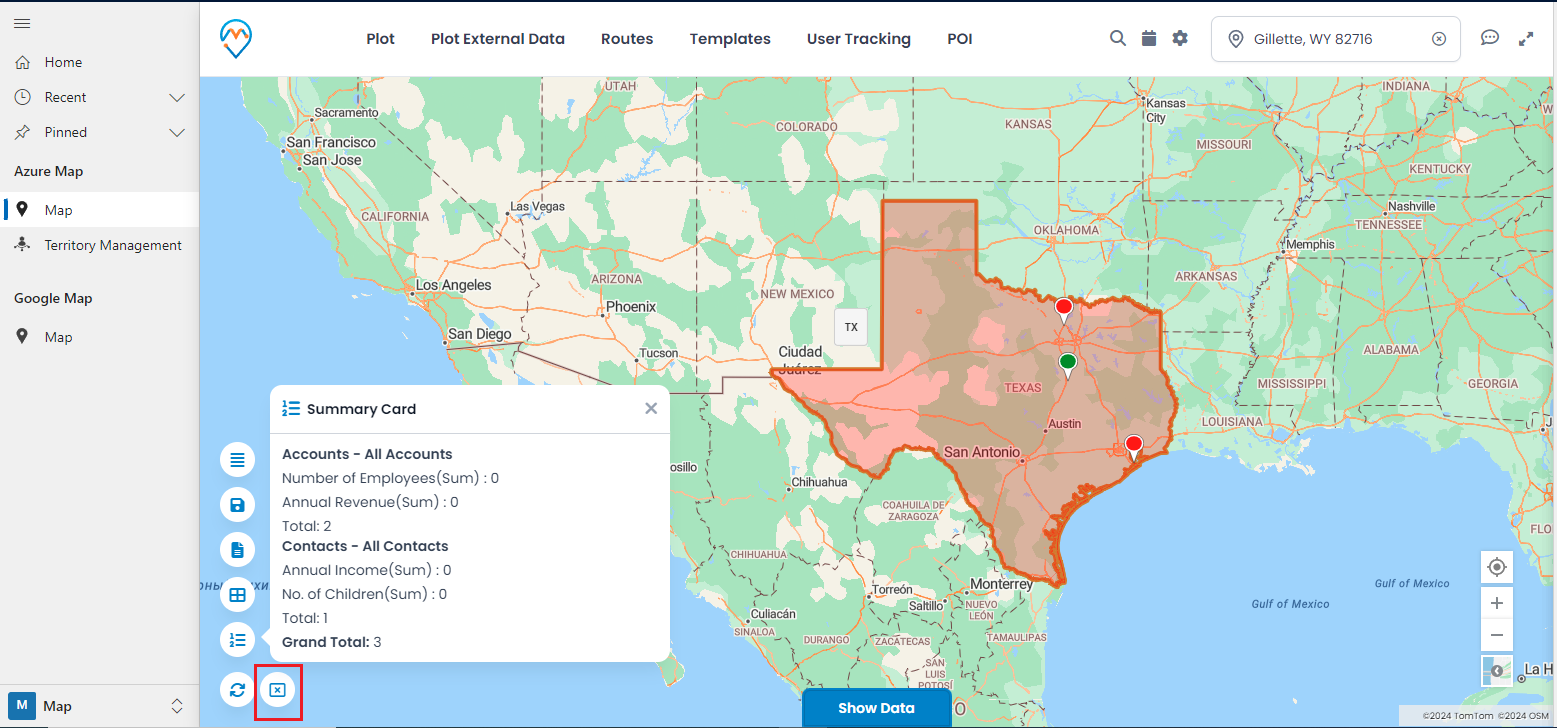
All product and company names are trademarks™, registered® or copyright© trademarks of their respective holders. Use of them does not imply any affiliation with or endorsement by them.