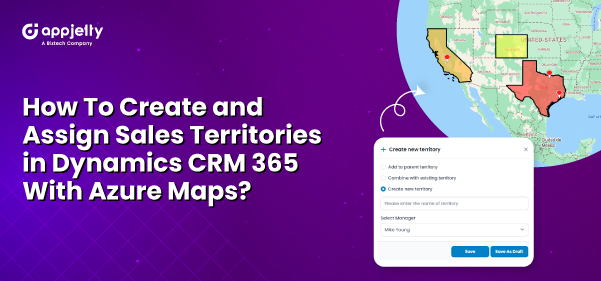To maximize the potential of targeted markets, organizations create sales territories based on factors such as customer segment, geography, sales potential, history, or a combination of these factors. Creating sales territories not only helps the company earn better, but also enables the sales team to forecast proper targets and achieve them.
However, managing sales operations across various territories is not always easy, especially for sales managers. To improve territory management as well as sales team management, we will show you how to create, assign, re-assign, and manage your sales territories from a single screen in Dynamics CRM 365.
By default, Dynamics 365 provides users with the functionality to create and assign territories. Here’s how you can create sales territories in Dynamics CRM:
Step 1: Creating sales territories and assigning a sales manager.
Navigate to Settings → Business Management → Sales Territories.
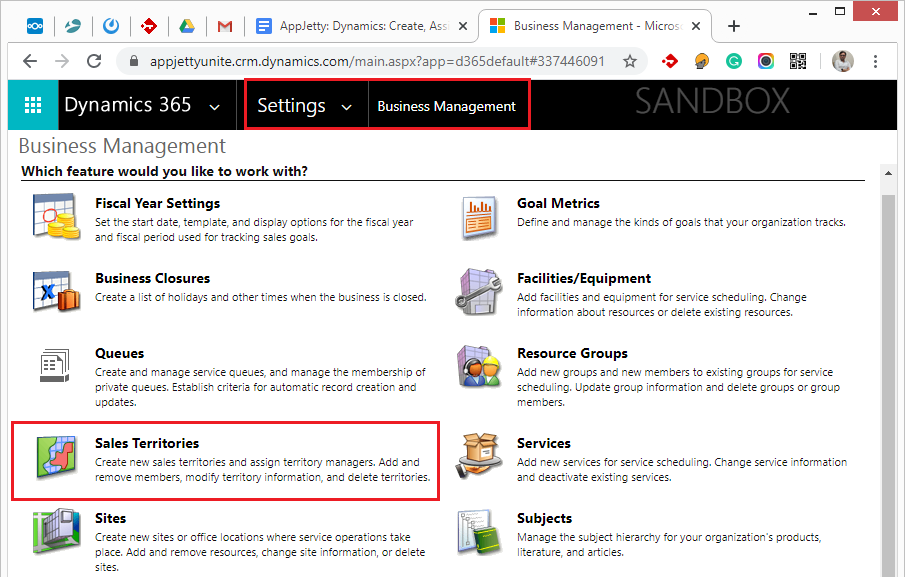
→ By clicking on “Sales Territories,” the list of existing territories will be displayed. From here, you can create and manage the territories.
→ To create a new territory, click the “+ New” button.
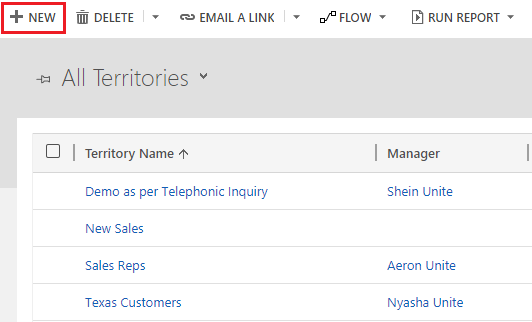
You will be redirected to the ‘New Territory’ page. Please enter the required Territory Name, assign a Manager for this Territory, and select the Parent Territory if applicable.
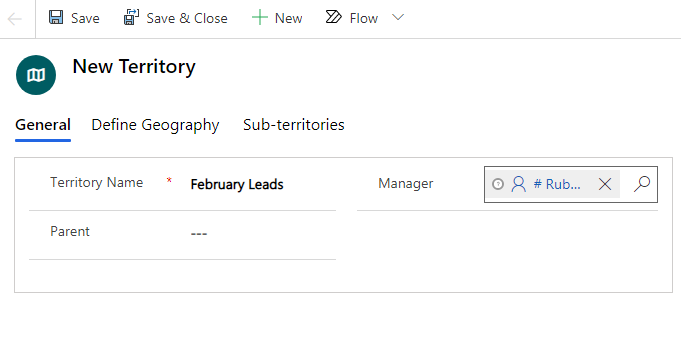
After inserting all the details, click the Save button.
The created territory can be seen in the list of territories.
Now, you need to assign the territory to the accounts for targeted activities.
Step 2: Assigning Territory to an Account
→ Navigate to Sales → Accounts.
→ Select an account and click on the Edit button, or simply click on the account to which you want to assign.
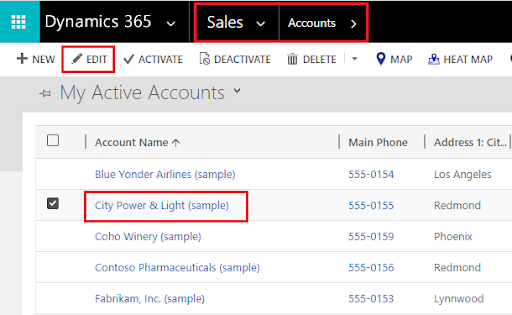
Select the relevant territory and save the changes.
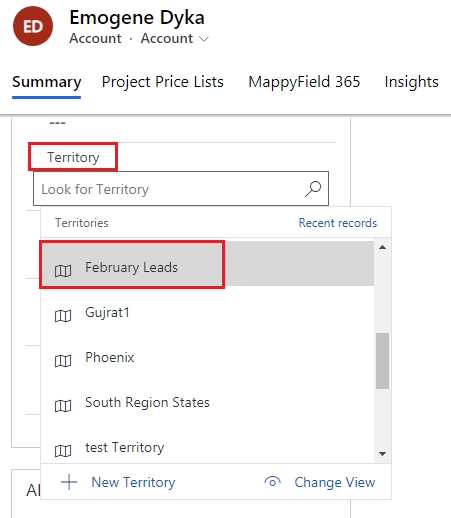
In this way, you can create a new territory and assign it to a manager and an account.
However, with this default functionality, you might not get clear visibility into the assigned territories. You will need to perform a lot of manual tasks within the CRM to gain even a small amount of visibility into the territories and how they are performing. You might not even be able to get an overview of how a particular sales territory is performing.
Apart from this, there are many other limitations to the default territory management functionality of Dynamics CRM. To overcome them, you can look for an alternative by searching for “Dynamics Map Integration.” The reason behind looking for a map integration is that a map will give you an overview of all your sales territories, how they are performing, how many sales reps or managers are assigned to a particular territory, and more.
We’ve covered how to use a Dynamics CRM Map Integration for territory management in this blog. For illustration, we’ve used MappyField 365, an extension for Dynamics CRM. You can always go to the MS AppSource to look for a map extension.
With MappyField 365, you can easily create and manage territories geographically. Not only can you create and manage territories, but you can also assign them to managers and accounts directly from a single screen. Additionally, you can merge territories as needed.
Now, let’s see how to create, assign, and manage territories in MappyField 365.
Step 1: Import the package of MappyFIeld 365 and install it.
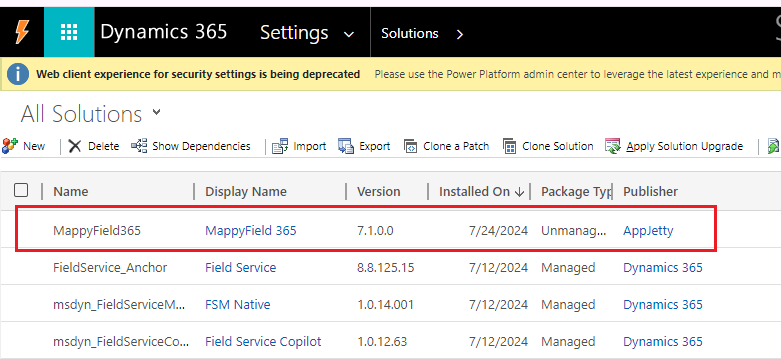
Step 2: Navigating to MappyFIeld 365 -> Territory Management
→ Navigate to “Territory Management” from the left navigation menu in MappyField 365.
→ Territories can be created and managed in four ways in MappyField 365:
1. By Region
2. By Drawing
3. By Territory
4. By File
5. By Region: Select a ‘Region’ from the available options, which are City, State, Country, and Postal Code. After selecting the required options, enter the territory name to create a boundary based on the selected options.

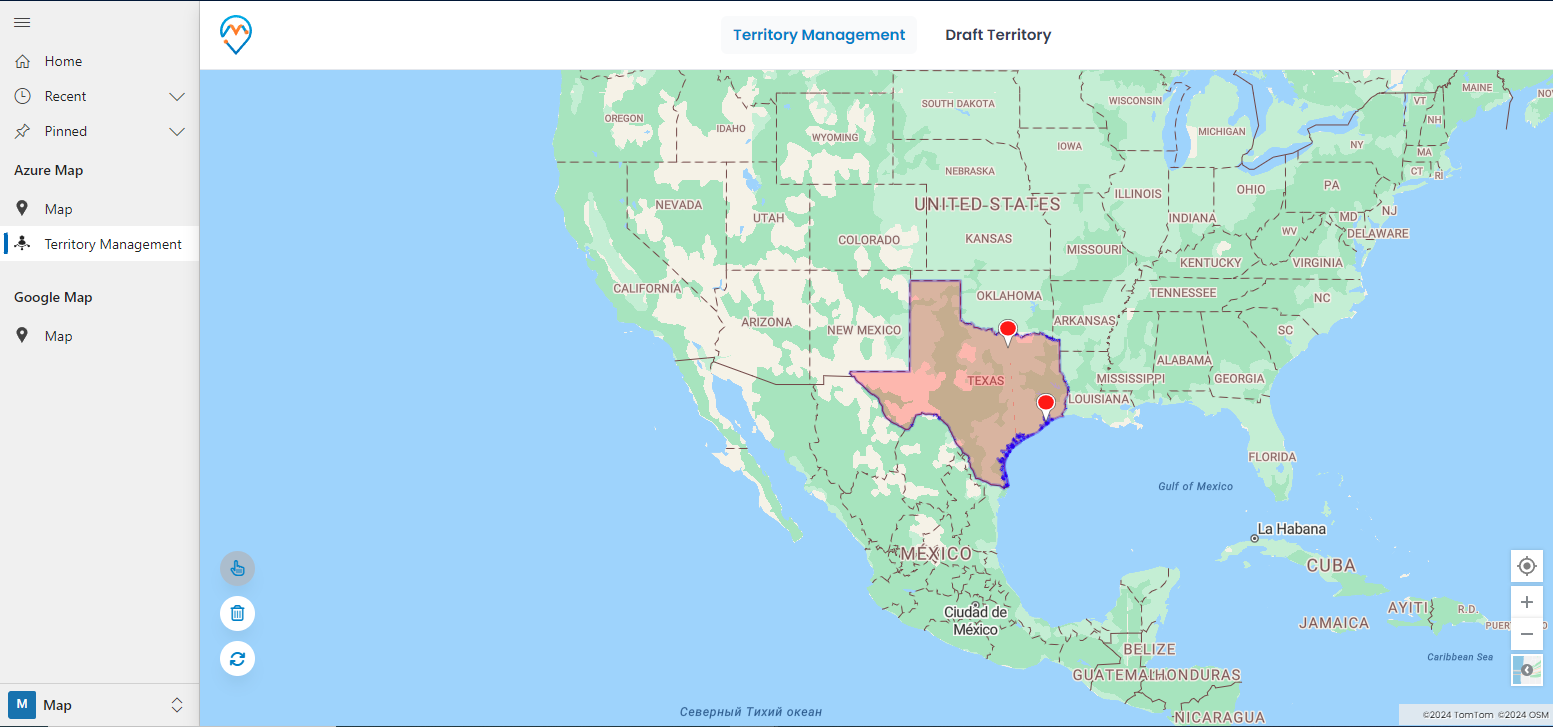
2. By Drawing: Select any ‘drawing tool’ to create a shape on the map and define a territory. There are multiple drawing tools available, such as Polygon, Circle, and Rectangle. You can also manage the shape’s color and its border color.
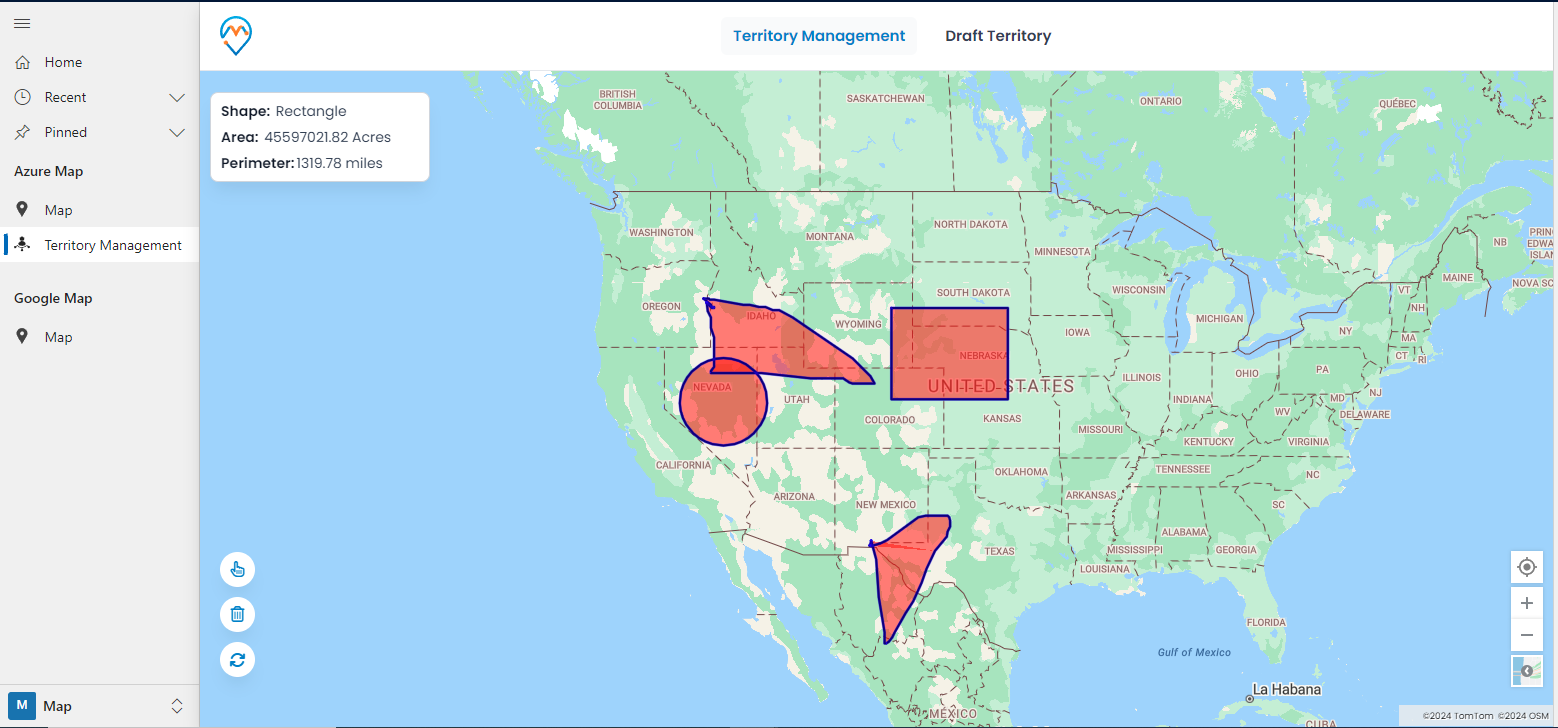
3. By Territory: A new territory can be plotted on a map to merge with an existing territory or to create a new sales territory. Only the admin (Sales Manager) can merge multiple territories into a single territory by moving a new one into an existing territory.
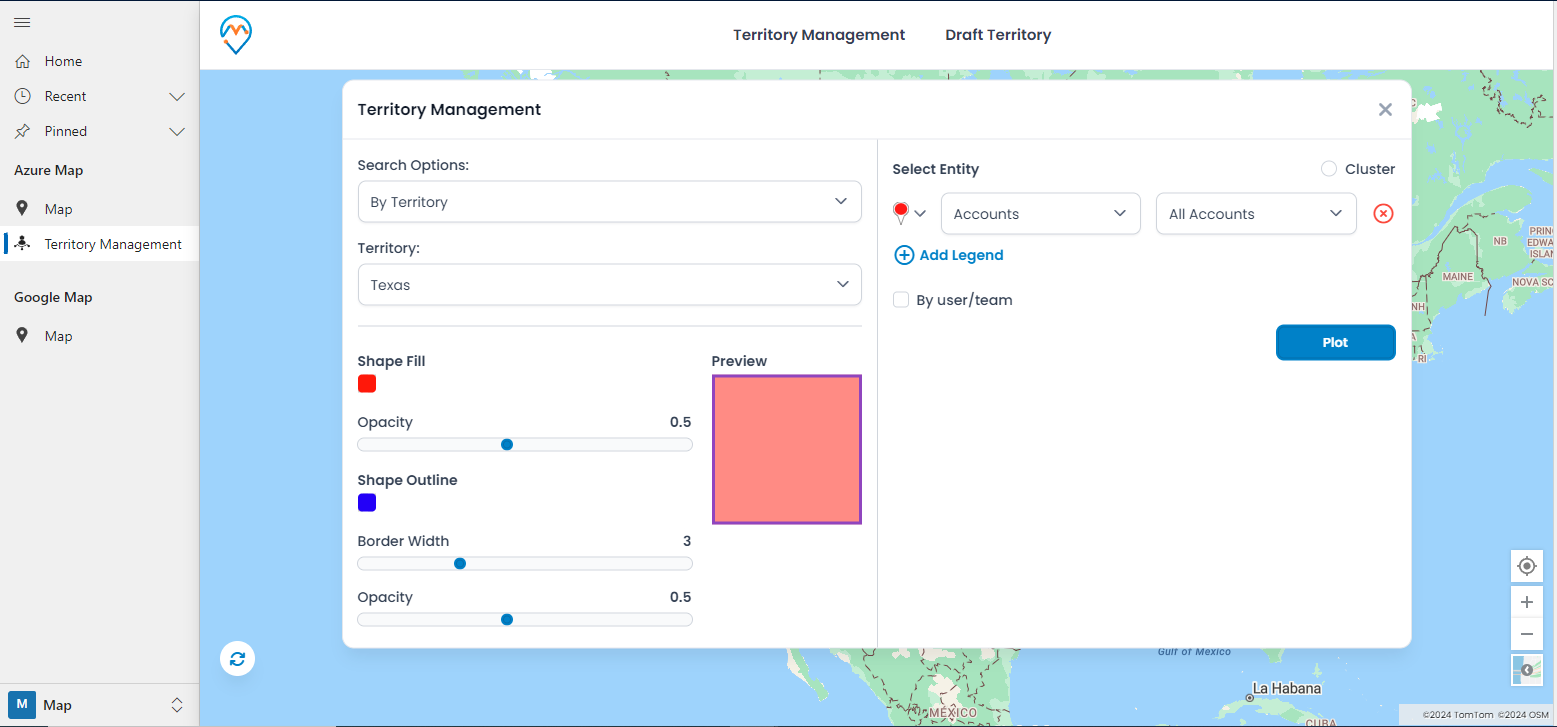
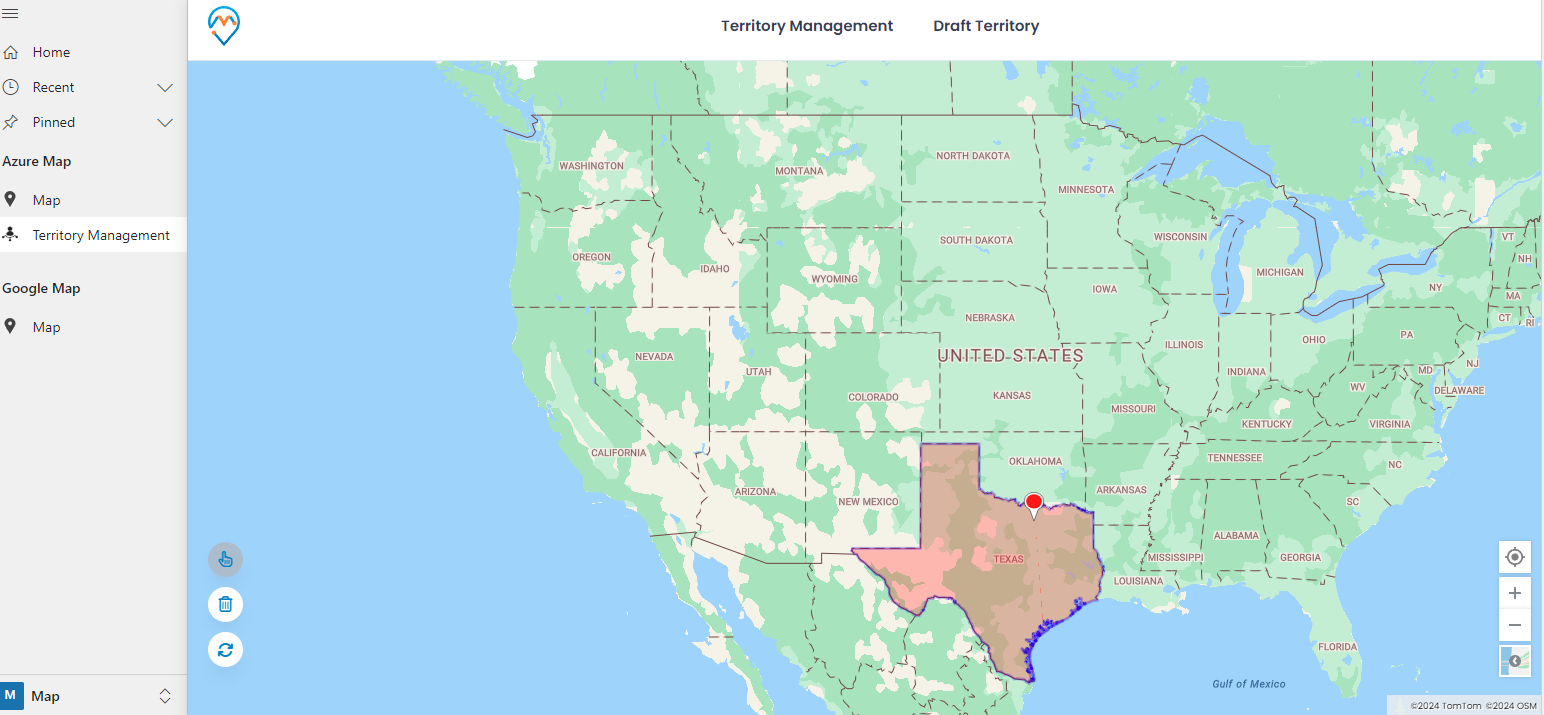
4. By File: Select the ‘By File’ option to import the territory data onto the map from the shapefile. The format of the shapefile will be .shp or .shx.
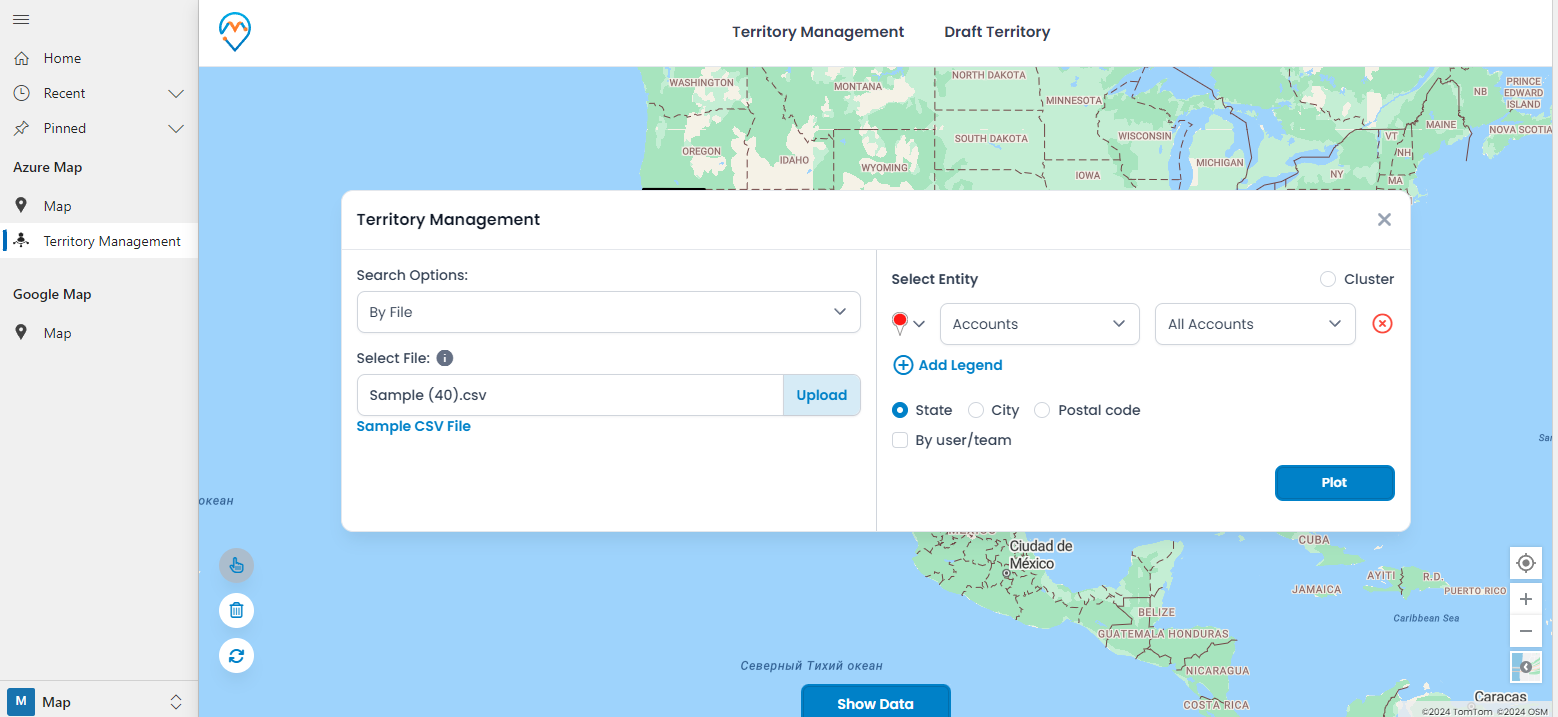
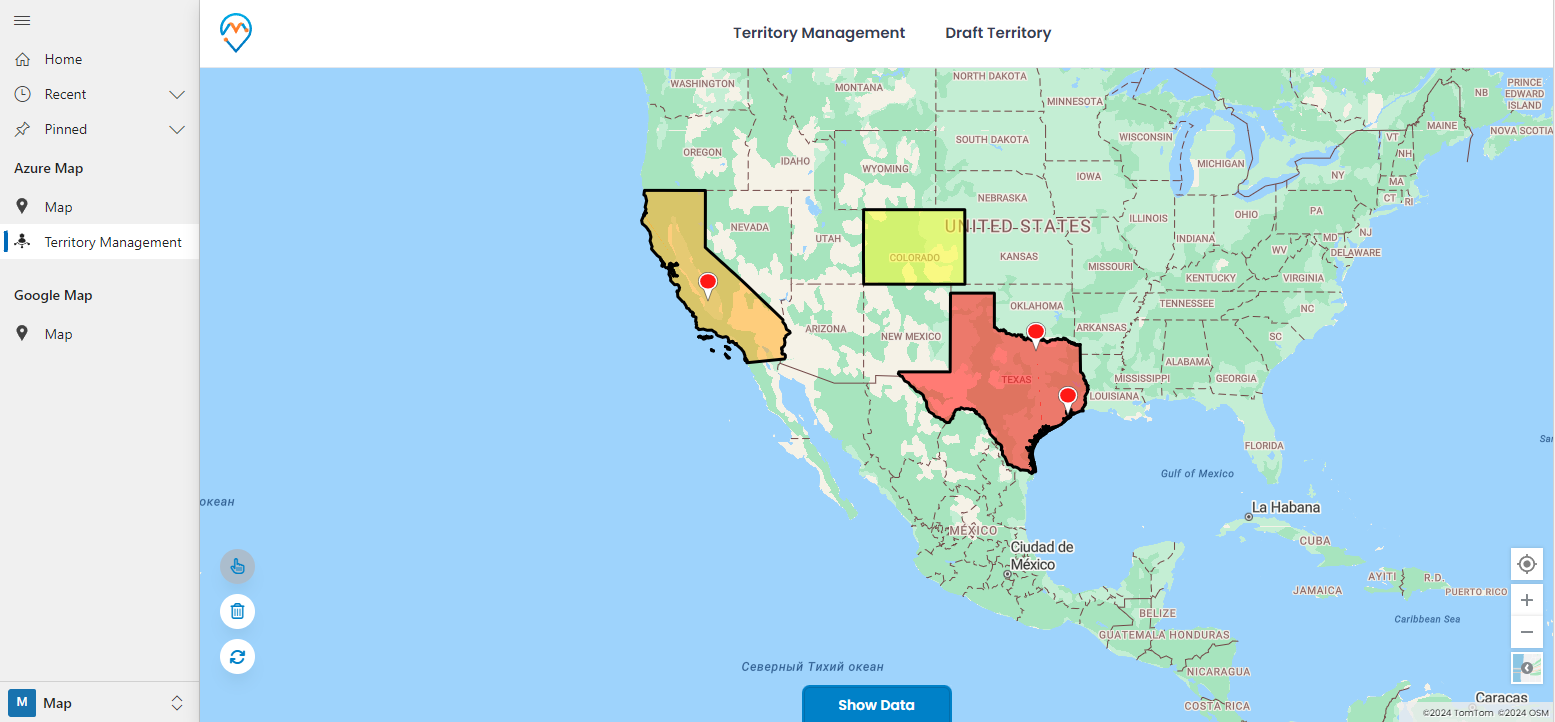
Step 4: Create, assign, and merge Sales Territories
- Click on the icon to select the drawn shape.
- Once the shape is selected, its color will change.
- Right-click on the selected shape and click the “Create New Territory” button.
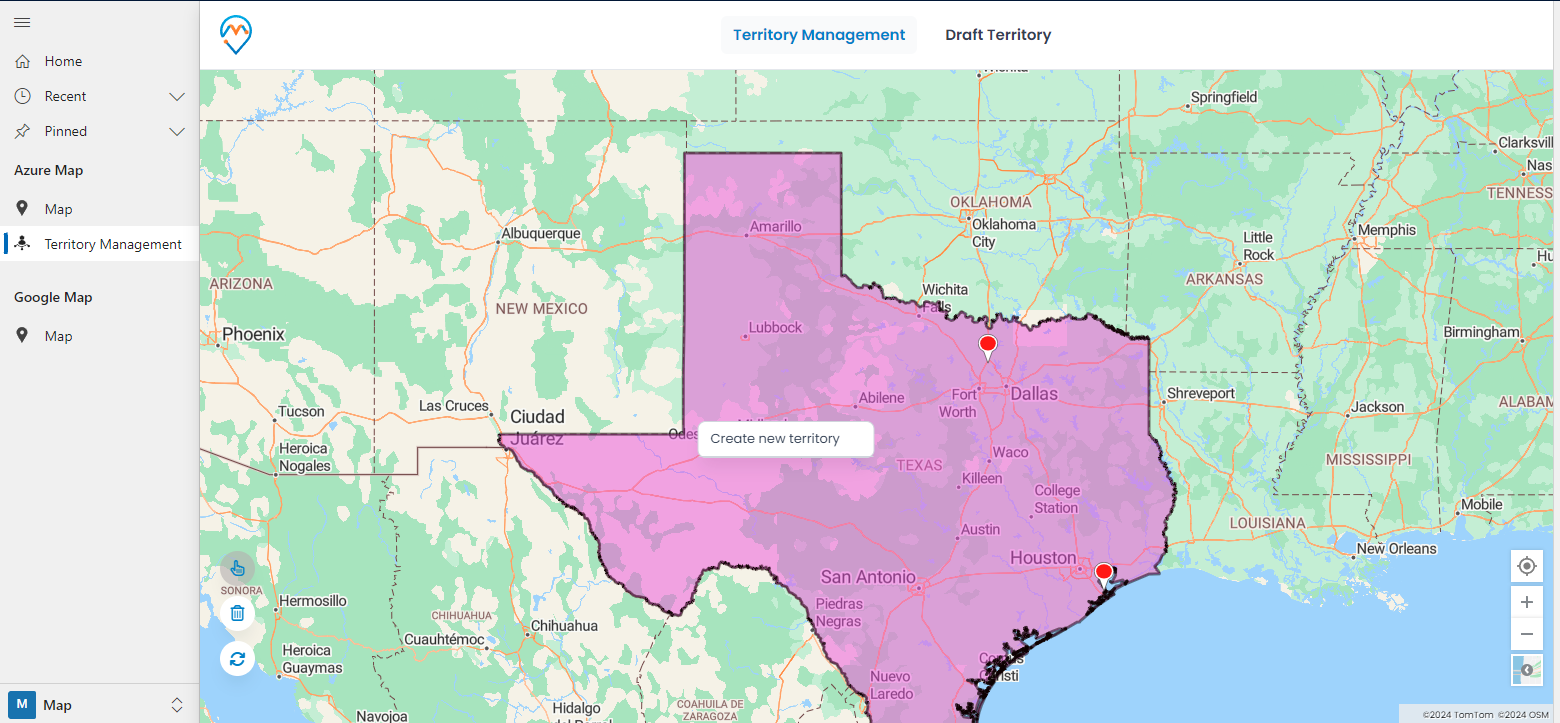
After clicking on ‘Create New Territory,’ the ‘Create New Territory’ popup will appear. Enter the Territory Name and select a sales manager to assign it to them.
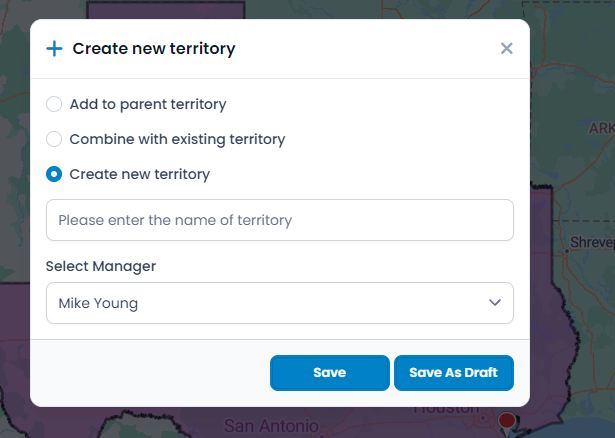
From here, you can also add the new territory to an existing one by selecting the ‘Add to existing territory’ option to merge multiple territories.
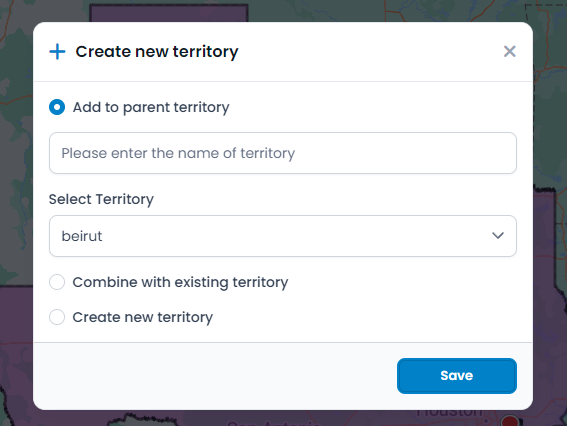
161616
By clicking the Save button, the new sales territory will be created.
Step 5: For a consolidated view of the territories on the map, navigate to MappyField 365 → Map.
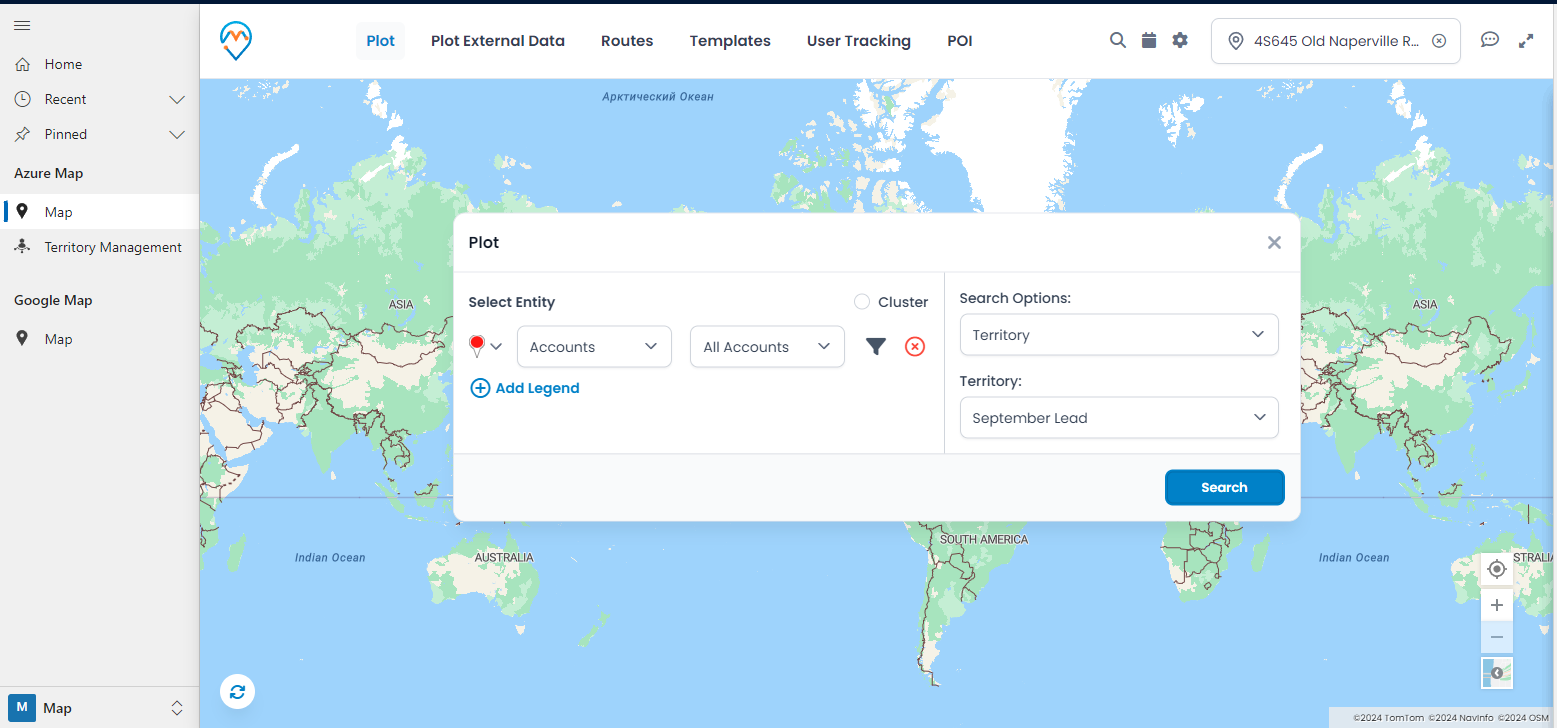
Step 6: After selecting the required data, such as ‘Entity,’ the Territory Search option, and the ‘Territories,’ click the Search button to view the map of your territories.
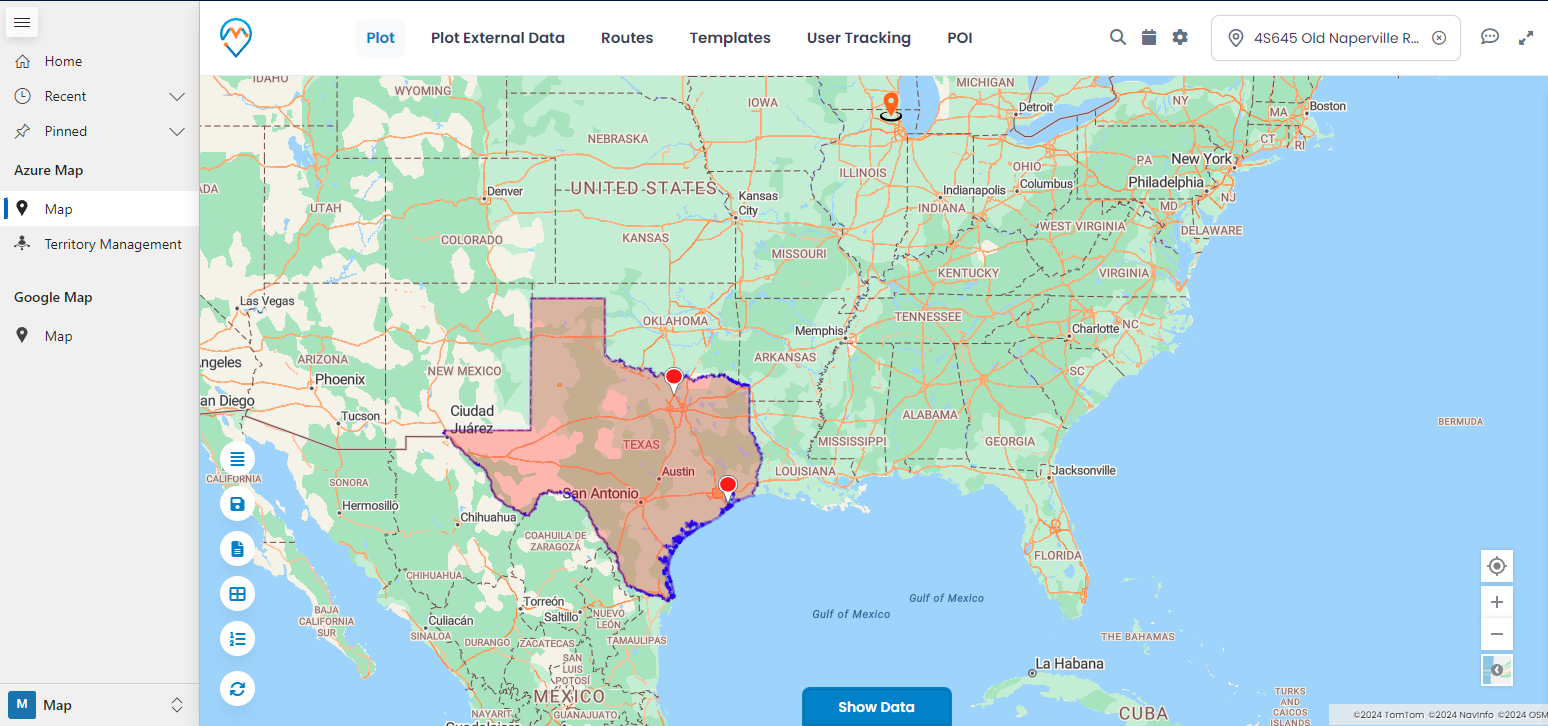
All product and company names are trademarks™, registered® or copyright© trademarks of their respective holders. Use of them does not imply any affiliation with or endorsement by them.