Creating an Azure Map Key is an important step to enable application mapping features. If you are using the MappyField365 extension, you need this key to ensure maps work properly. This guide is designed to help you get started, even if you’re new to Azure. This blog will show you how to generate and set up your Azure Map Key step-by-step.
Step 1: Sign in to the Azure portal.
Step 2: Select Create a resource
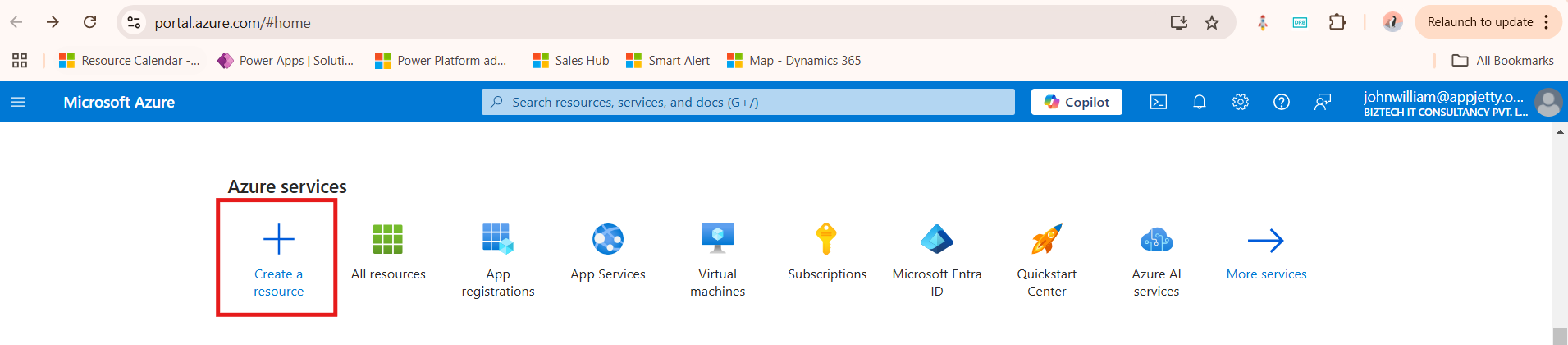
Step 3: Search for and select Maps, then click Create.
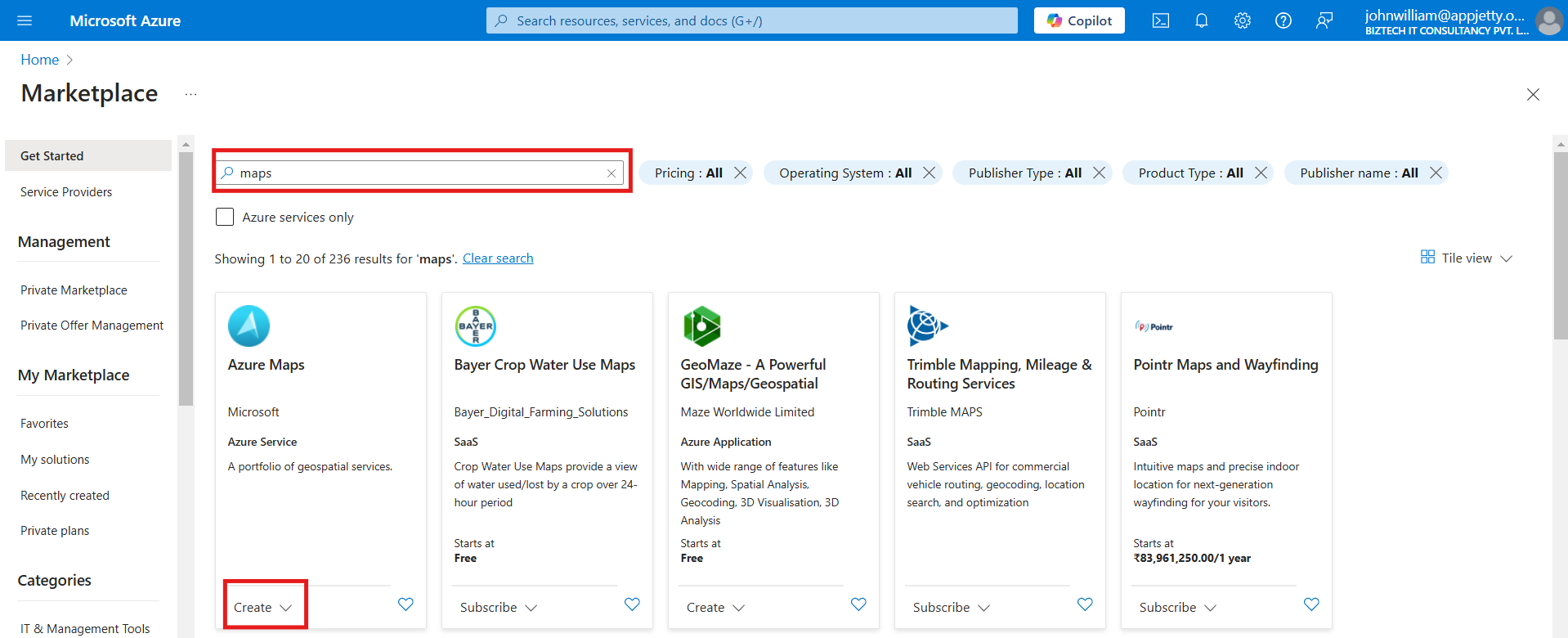
a. You will be redirected to the subscription screen if you do not have a subscription.
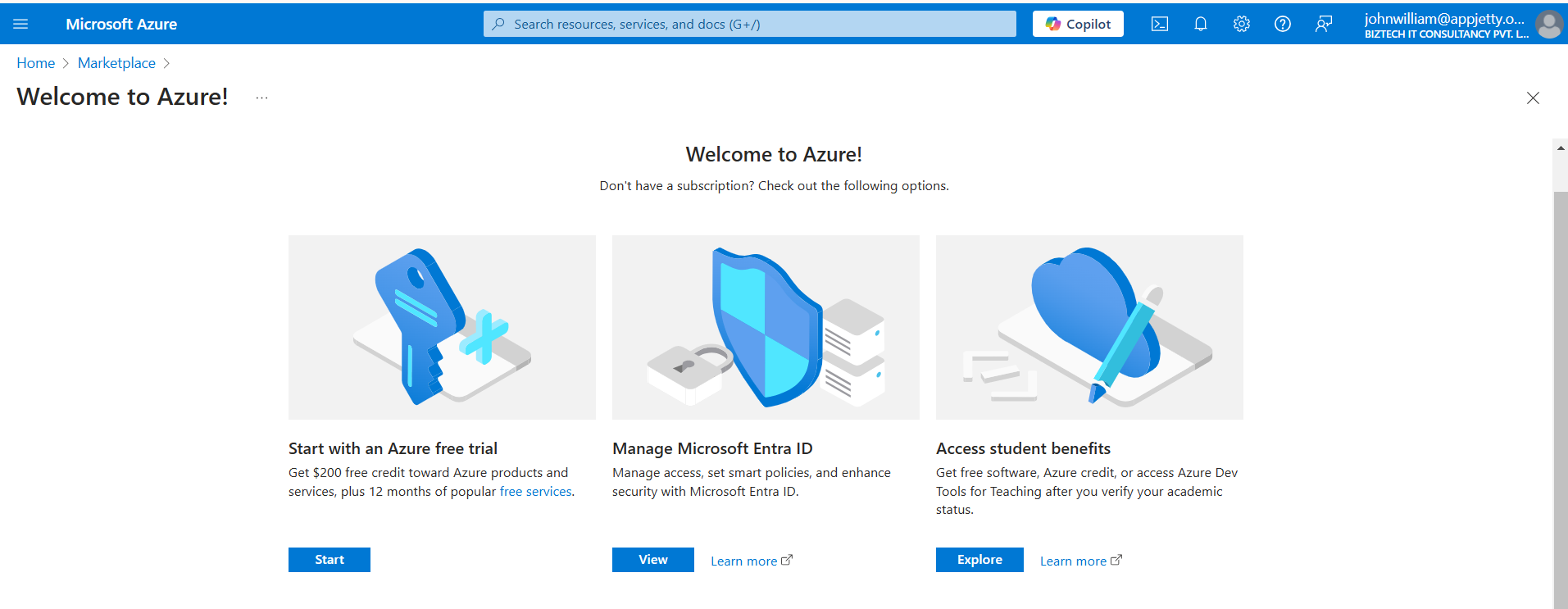
b. If you have a subscription, you can create an Azure Map resource, and the page below will appear.
Step 4:Enter your new account’s required information and click Review + create.
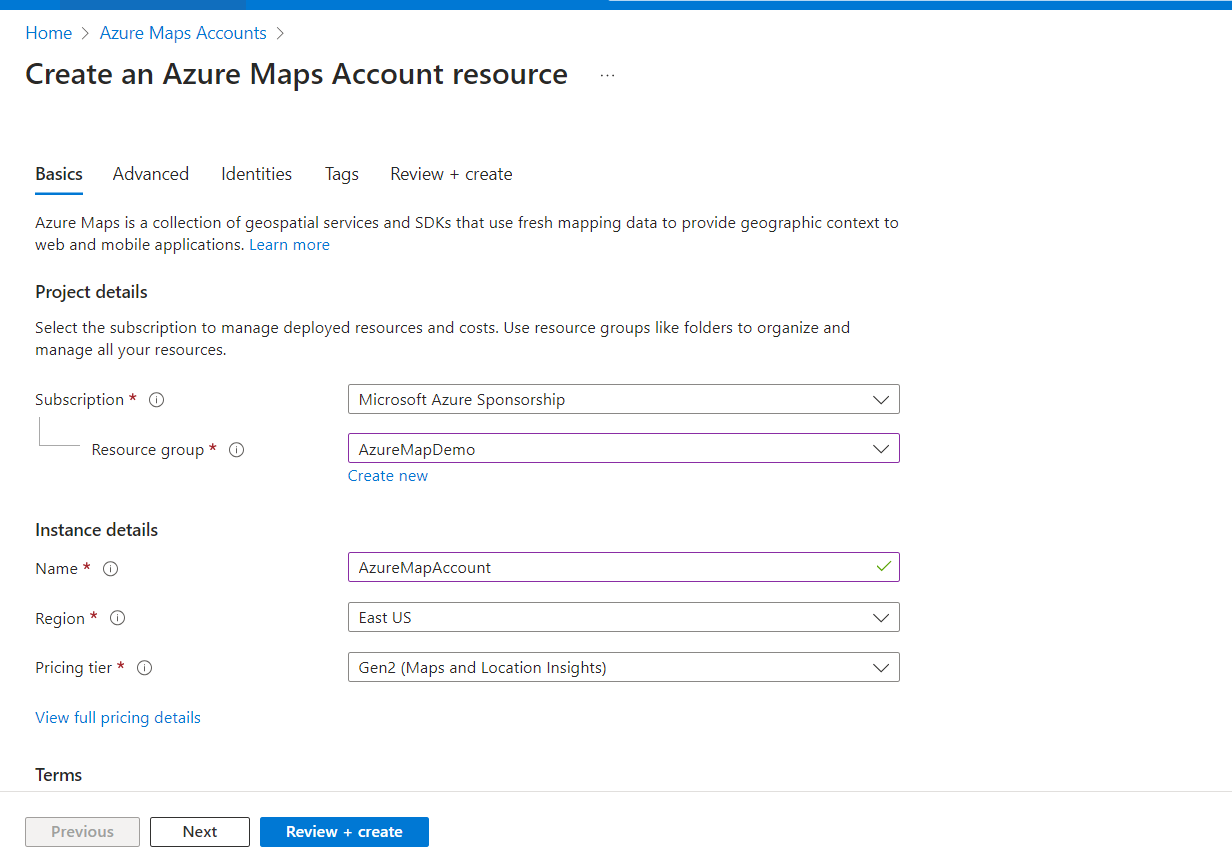
Step 5:Once the creation is complete, select All resources in the Azure services section, then select your Azure Maps account.
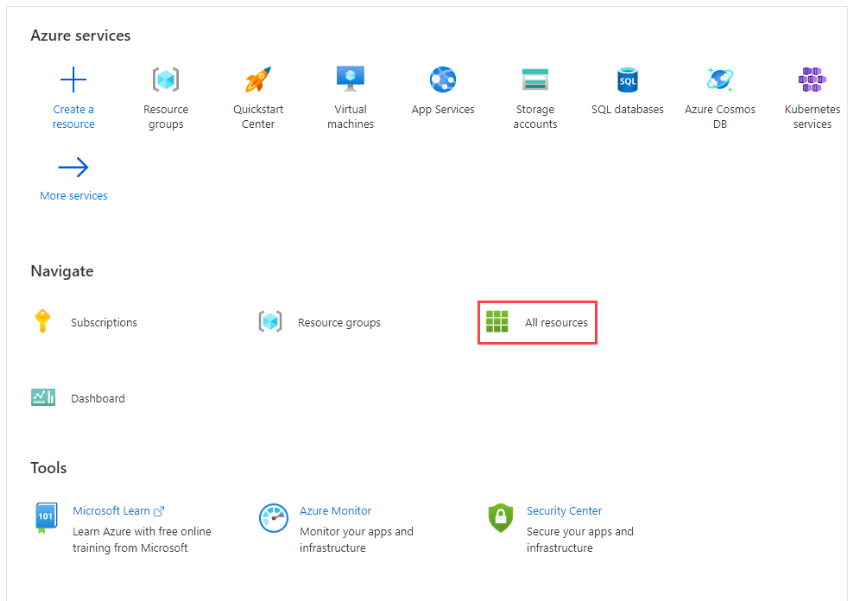
Step 6:Open your created Azure Maps account and navigate to the Authentication section.
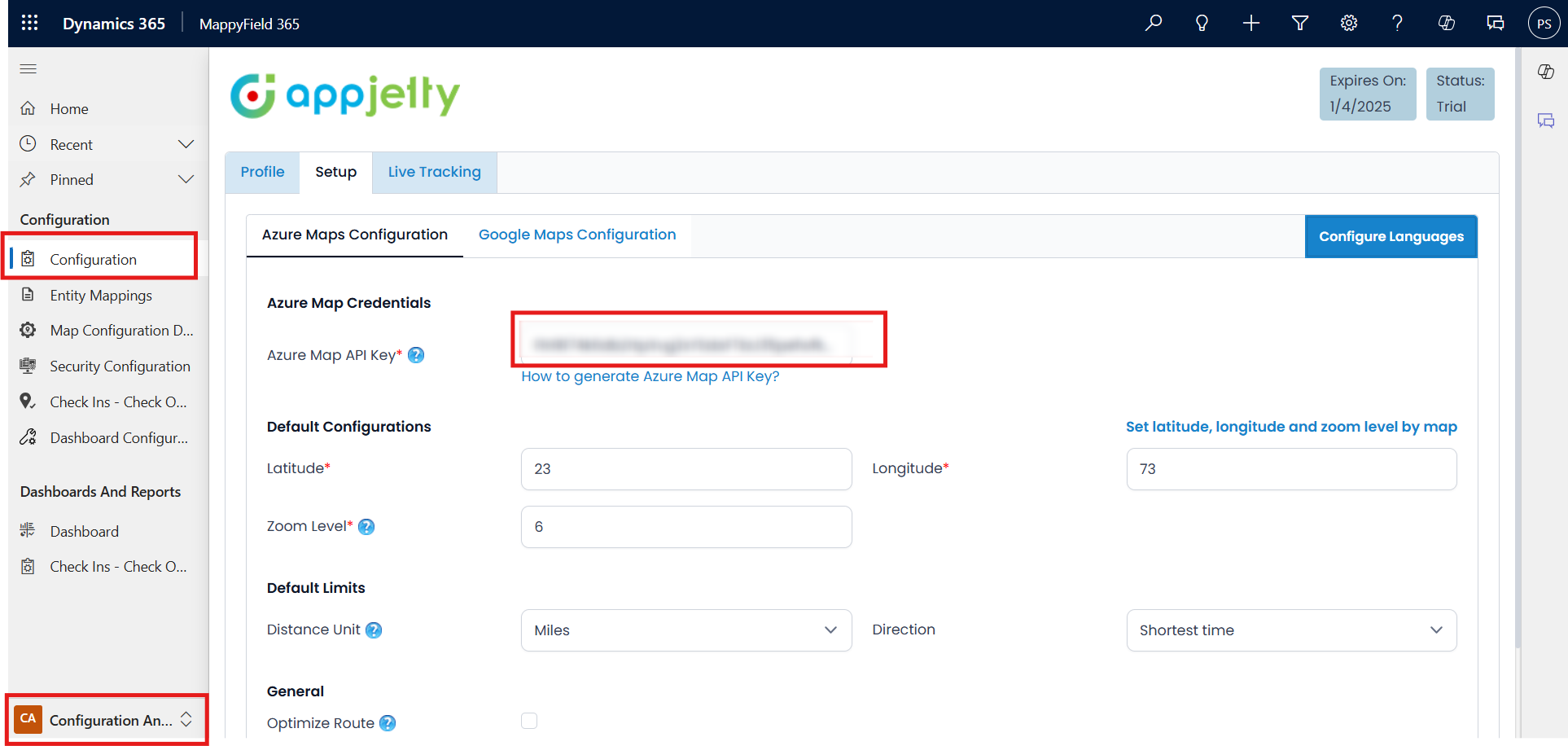
Step 7:Copy the Primary Key, which serves as your Azure Maps key.
Step 8:Go to the configuration of MappyField365 and paste the Azure Maps key.
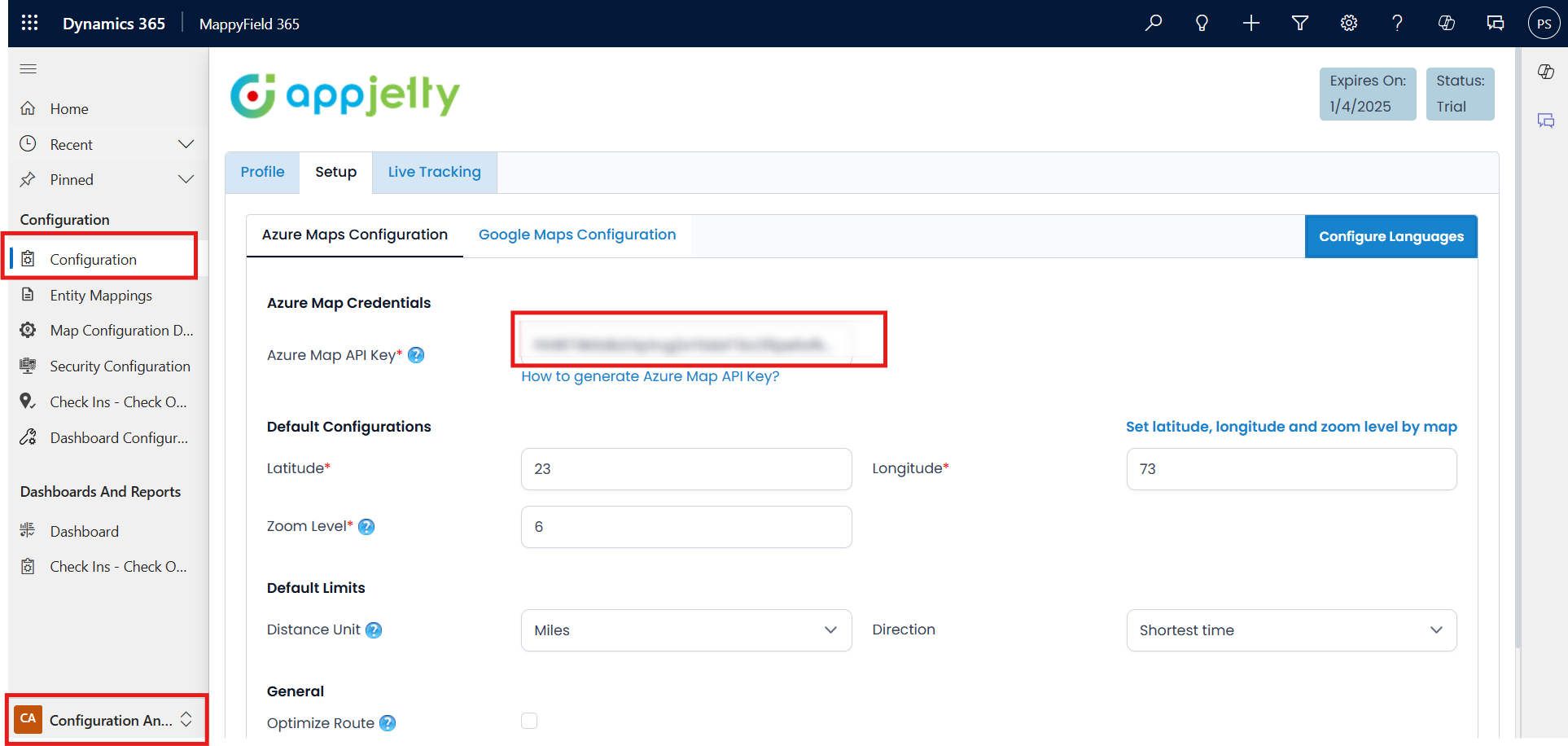
All product and company names are trademarks™, registered® or copyright© trademarks of their respective holders. Use of them does not imply any affiliation with or endorsement by them.





