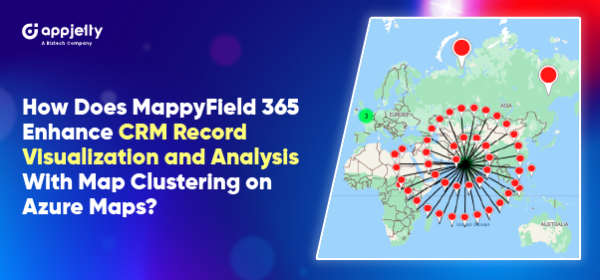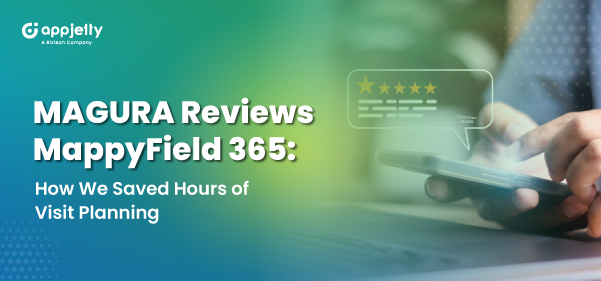Maps are a great way to visualize location-based data and records. When you have multiple records (pushpins/markers) close to each other, it can be difficult to view the plotted records on the map. The map clustering feature helps combine the closer records (pushpins) into a group.
The MS Dynamics CRM/365 mapping plugin, “AppJetty MappyField 365,” with Azure Maps integration, provides a Map Clustering feature for better visualization and analysis of CRM records on the map. With MappyField 365, you can plot multiple CRM entity records on the map and manage the CRM entities and activities directly from the map. Map Clustering is a small but important feature of MappyField 365.
In this blog, we will explain how the “Cluster Map” feature works.
Step 1: Navigate to MappyField 365
Select ‘MappyField 365’ from the Dynamics 365 dashboard or app list.
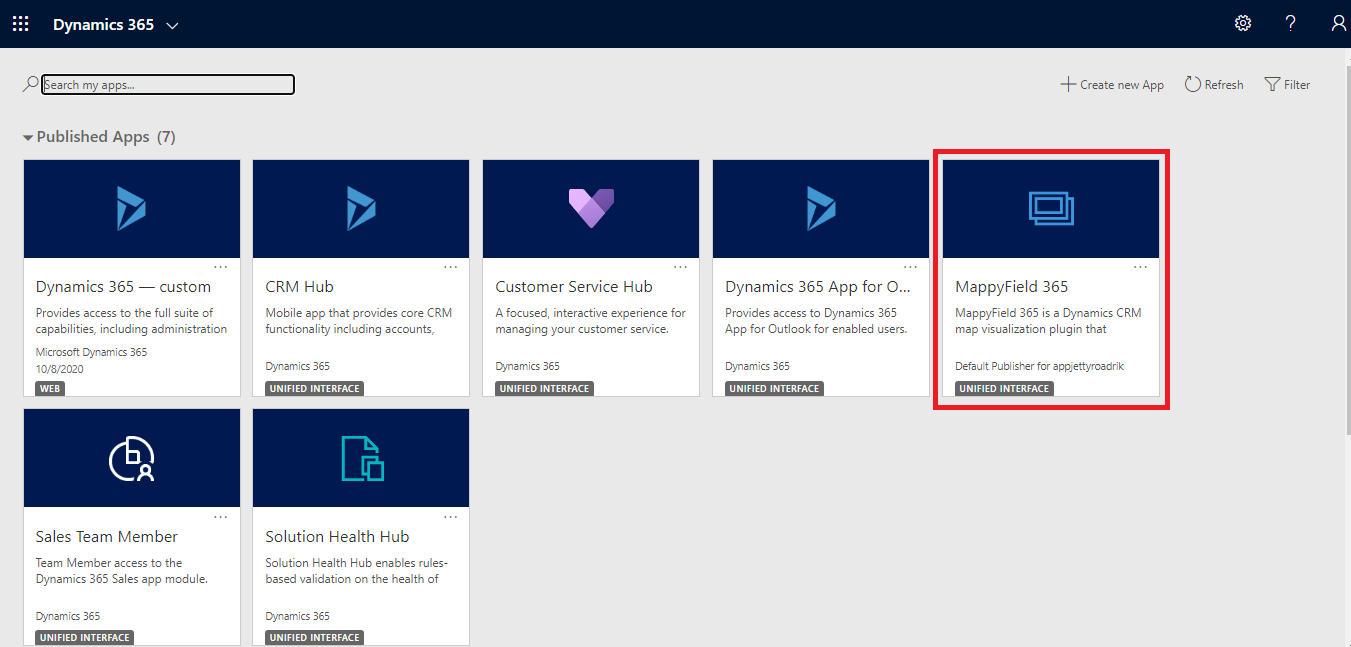
By default, you will be directed to the ‘Map View’ of MappyField 365 with all the default configurations.
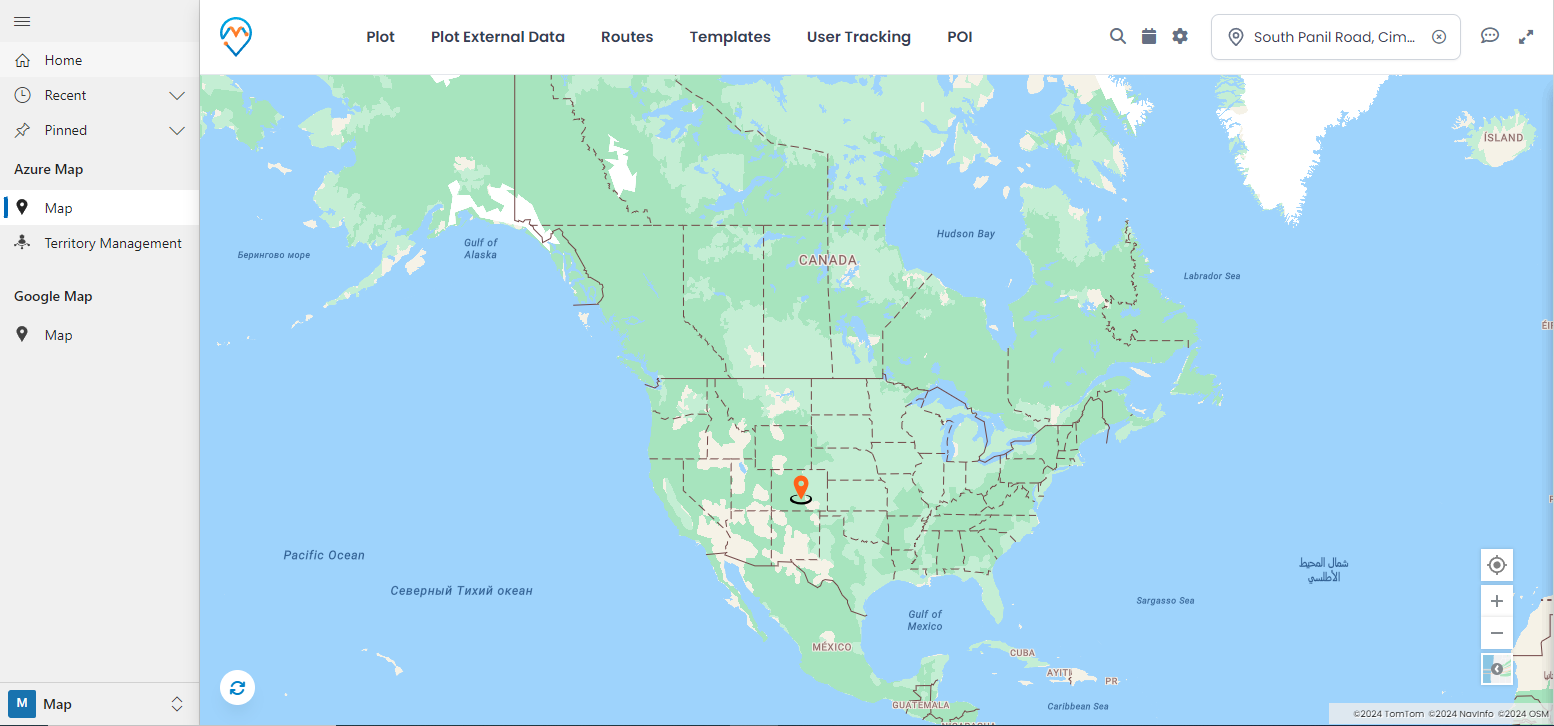
Step 2: Navigate to the “Plot” menu
You will find the ‘Cluster’ option under the ‘Plot’ menu. You need to select the CRM entity along with its view records.
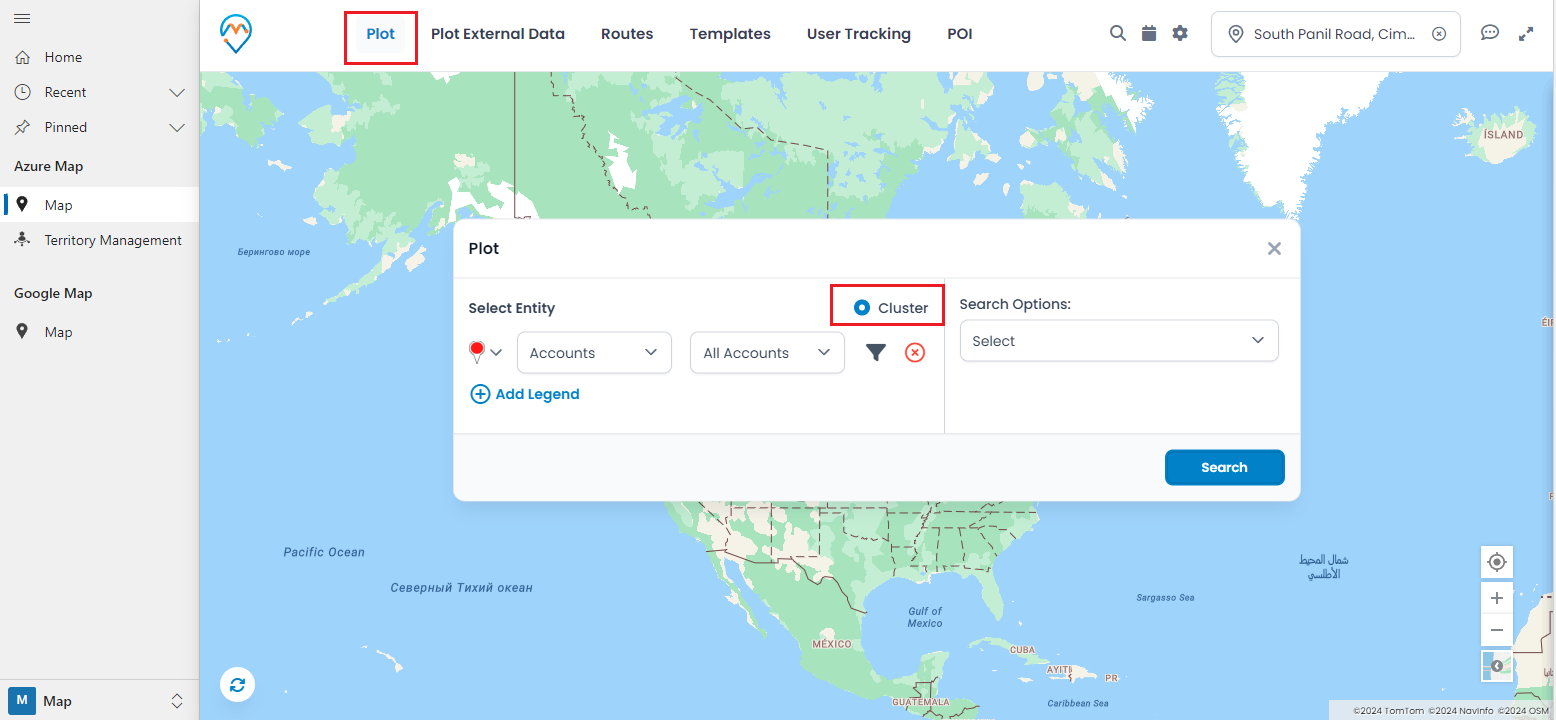
After selecting the entity and its view, and enabling the ‘Cluster’ option, click on the ‘Search’ button. The entity records will be plotted into groups (divided into small chunks) called a Cluster.
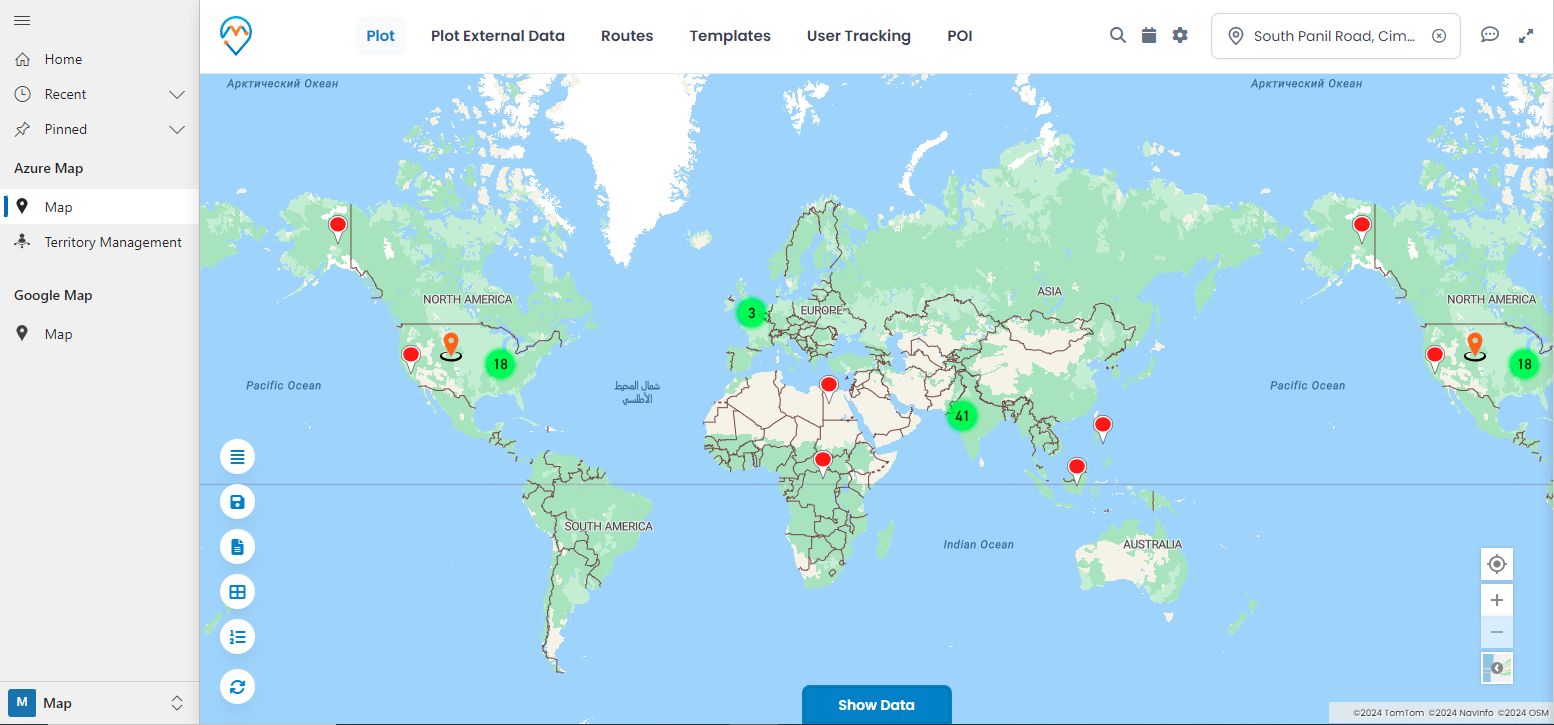
The number on a cluster indicates how many records (pushpins) it contains. Sometimes, you may see multiple pushpins overlapping when there is more than one record with the exact location/address (same latitude and longitude). They will appear as one pushpin, but if you have enabled the ‘Cluster’ map option, it will display as a group.
Step 3: Increase/Decrease cluster records as per Zooming level As you zoom in on the map or into any of the cluster locations, the cluster number decreases, and you will see the individual pushpins at some of the locations on the map.
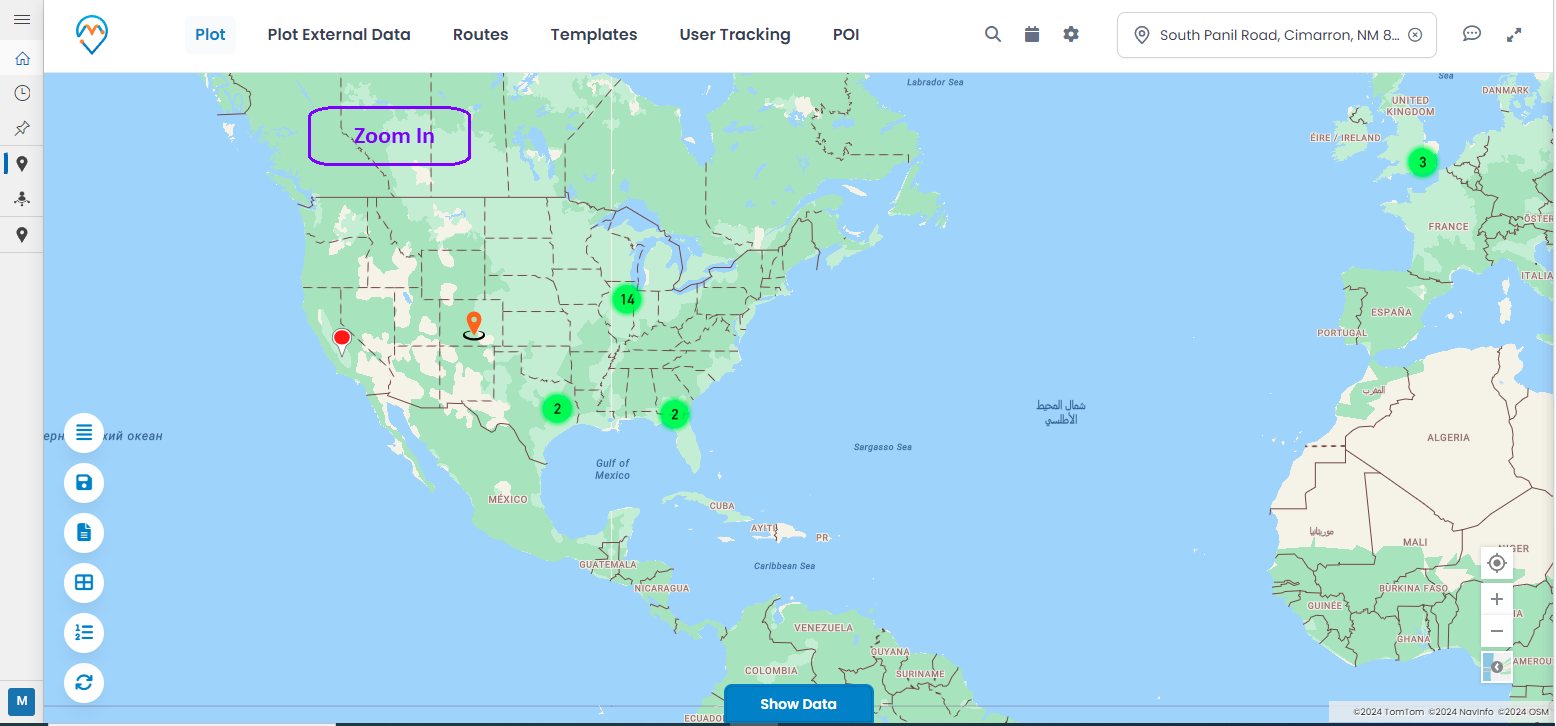
But if you zoom out of the map, the number on the cluster decreases, and the pushpins consolidate into clusters again, or closer clusters merge into one cluster.
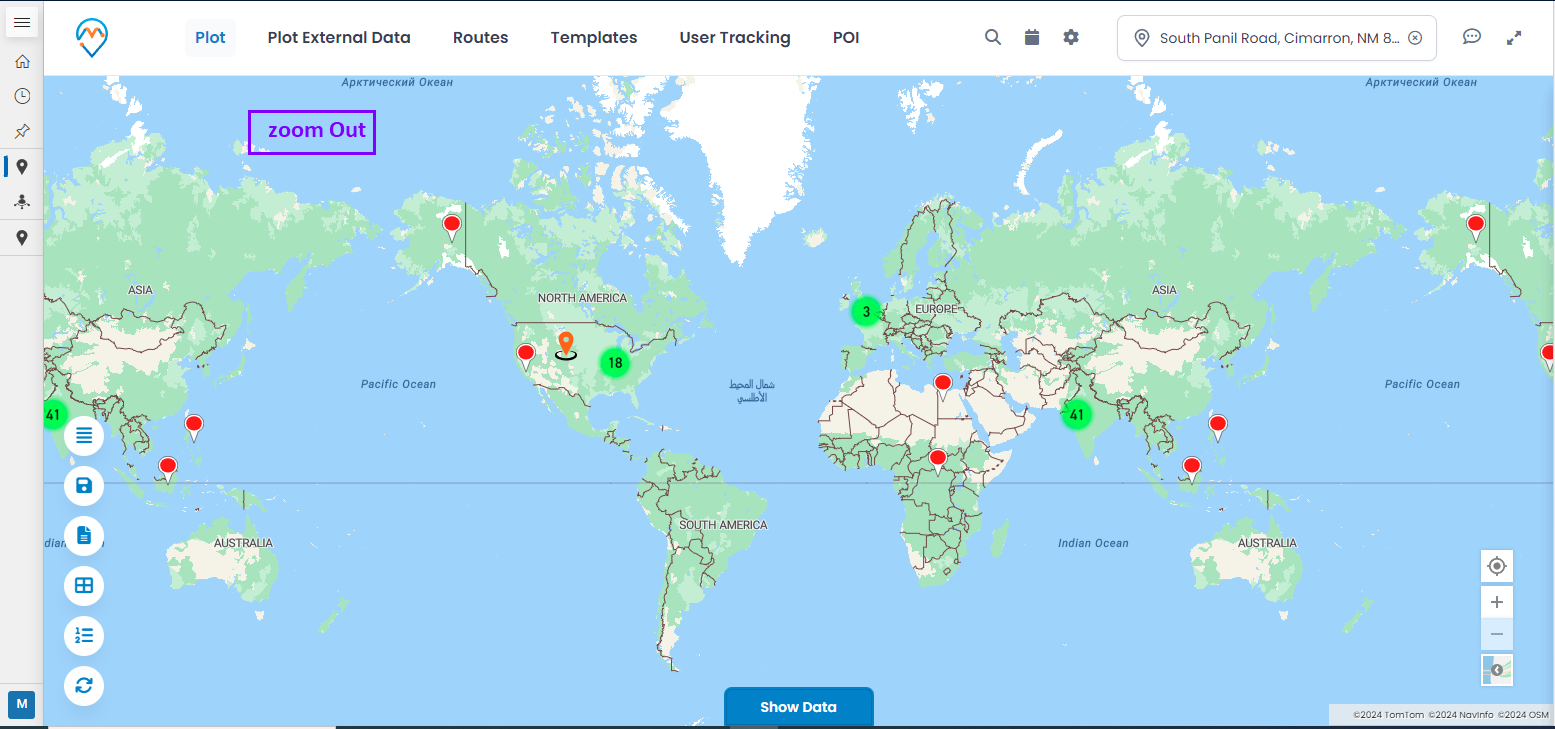
Step 4: Spider Cluster When you click on the cluster that indicates the number, it opens all the data around that point. This is called a Spider Cluster.
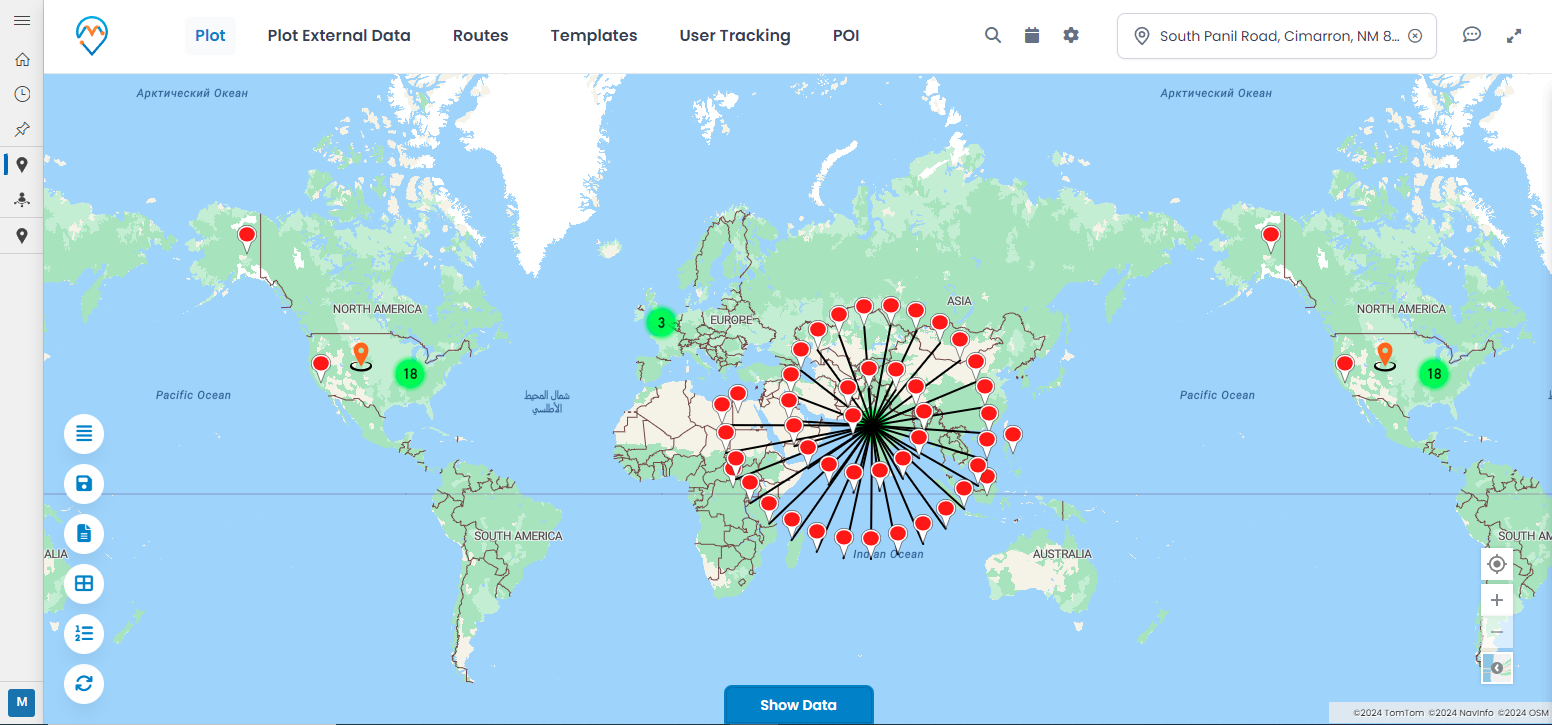
The Map Clustering feature helps group closely located records into clusters, preventing the overlap of pushpins.
Microsoft Dynamics CRM Geo-analytical app, AppJetty MappyField 365, helps analyze CRM records on the map. With the help of MappyField 365 features, you can track CRM activities and manage and schedule activities directly from the map.
All product and company names are trademarks™, registered® or copyright© trademarks of their respective holders. Use of them does not imply any affiliation with or endorsement by them.