Sales mapping plugins/apps is a fairly new addition to the sales team of any organization, but integrating sales data based on geolocation is the best way to improve the sales work and operation. If you are a salesperson and most of the time you spend your time in the field for the product demos and meetings with clients for the business, you need to search and recognize the exact client’s location as per their addresses on the map. Sometimes it could happen that you know the places based on the landmark but if there is industrial areas or market area, you end up marching through the streets.
So, AppJetty MappyField 365 provides the “Streetside imagery” (Open Street Map) features integrated into Bing Map. MappyField 365 is a geo-analytical plugin of Microsoft Dynamics 365 CRM that represents the CRM data visualization on the map. The CRM users can plot the entity data on the map and perform the sales operations from the map itself.
About Bing Maps- Streetside Imagery
Bing Maps Streetside imagery makes a great enhancement in the traditional mapping scenarios. The Streetside imagery is collected using a 360-degree camera view. It will display a location through a series of panoramic views. It visualizes “being there” – in locations that you have never been before.
So, you can see and be aware of the landmark/street of the location through the Streetside imagery.
Streetside Imagery with MappyField 365
Adding Streetside to a CRM map integration plugin can help the sales/field representative better visualize the customers’ environment and workplace from the outside. You can get the street view based on the inserted address of the location or default location from the map of MappyField 365.
Let’s say you were looking for the location of a commercial building in the industrial area on a map. By adding Streetside, you can view the storefront of that commercial building and the surrounding area.
In this blog, we have explained how you will get the Streetview just with one click from the map of the MappyField 365.
Step 1: Navigate to MappyField 365
Select “MappyField 365” from the Dynamics 365 dashboard or app list.
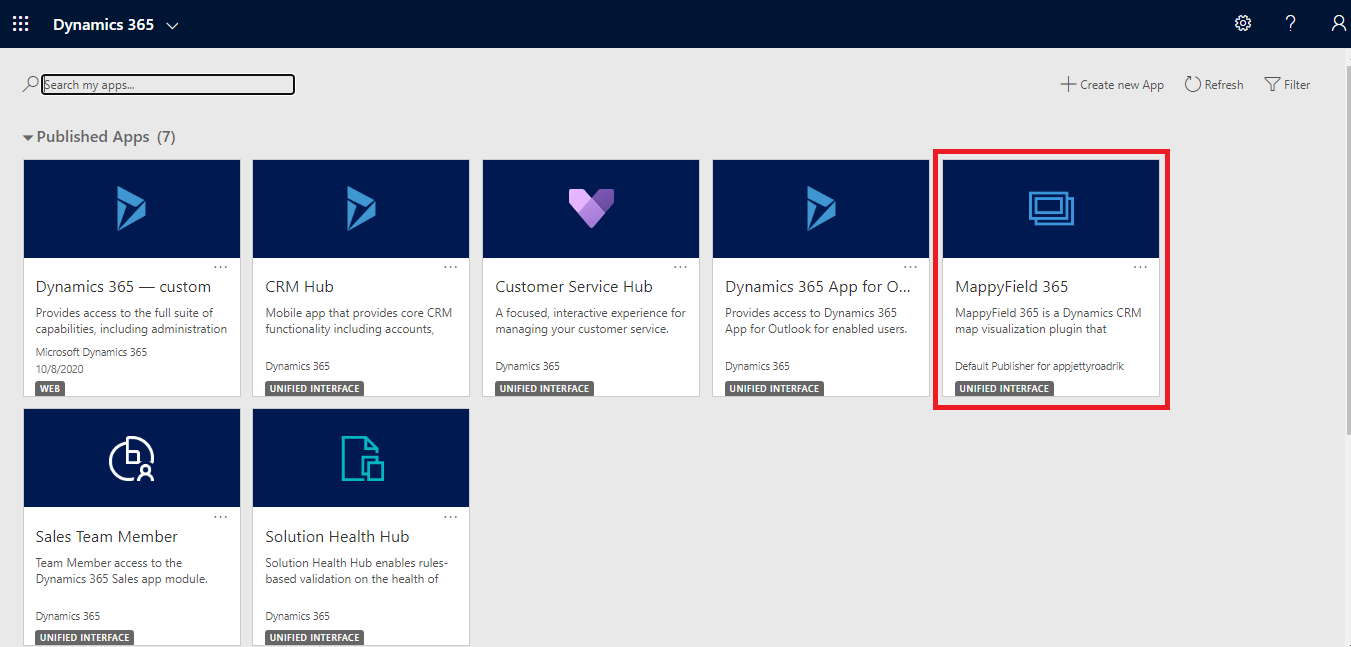
By default, you will be navigated to the “Map view” of the MappyField 365. You will get the map options and default location as set up in the MappyField 365 configuration.
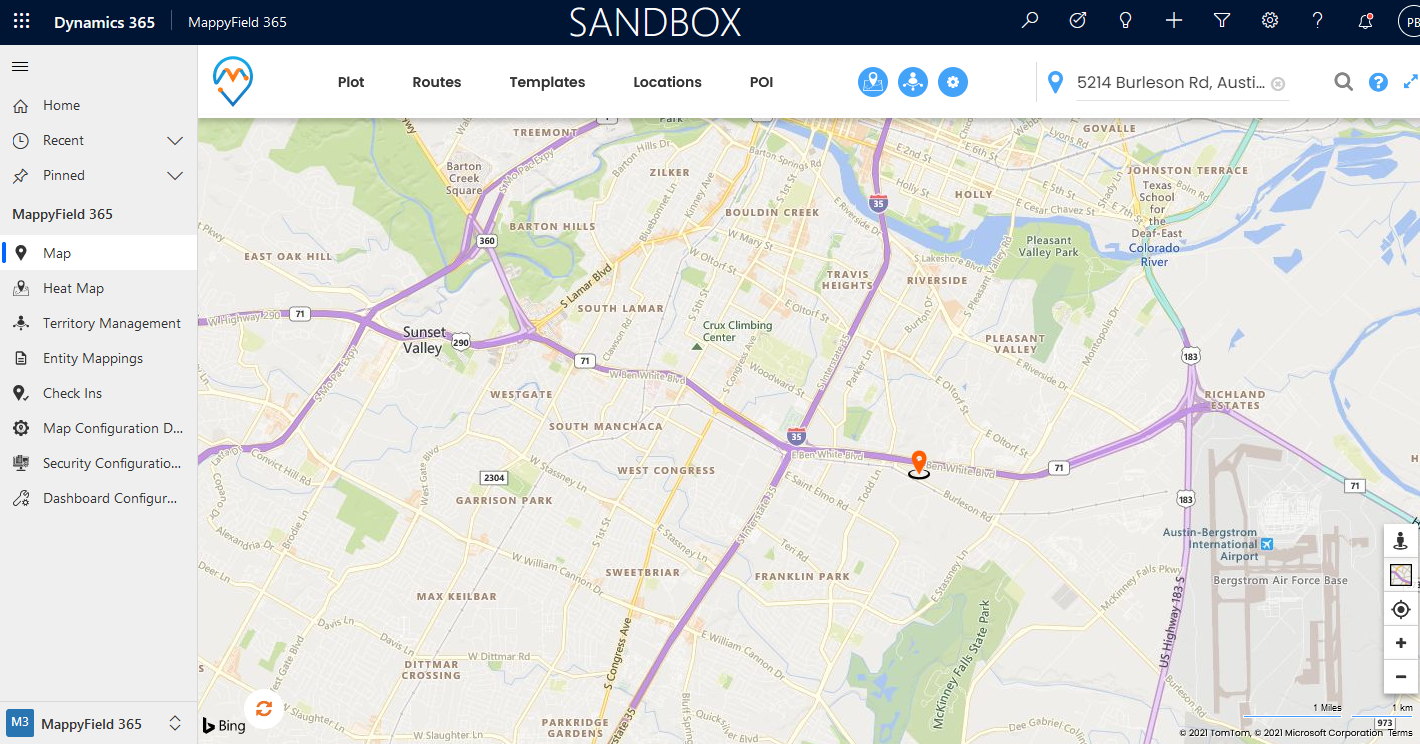
Step 2: Streetside View
Now, you can see the ‘Streetside’ icon from the below-right side (map options). The Streetside imagery displays based on the default address.
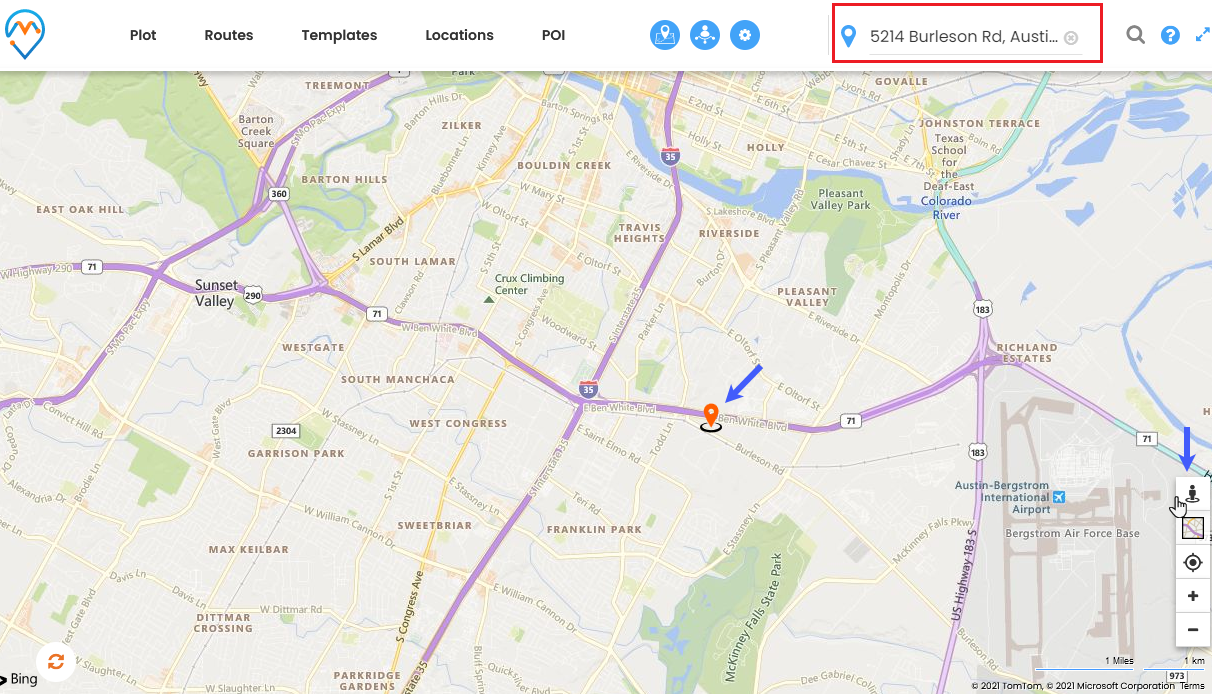
By clicking on the ‘Streetside’ icon, you can see the “Streetside imagery” view. You will get the 3600 images of the location/street on the map. You can see the address details of the image that could be beside your desired location (default/current location).
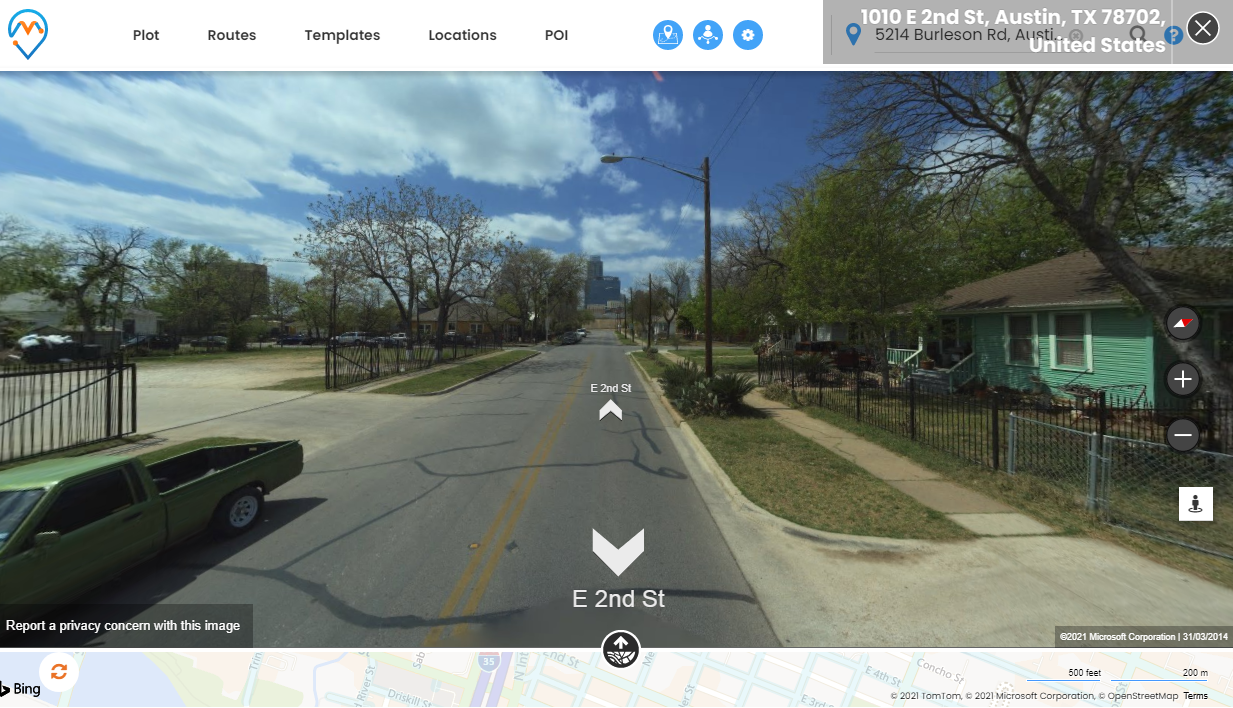
The up-down arrows show the street/road on the map.
Step 3: Streetside View 3600 and Streetside on Map
Now, by holding the mouse button and moving the mouse cursor to the right or left, you can check the surrounding places as “being there” and see it 3600.
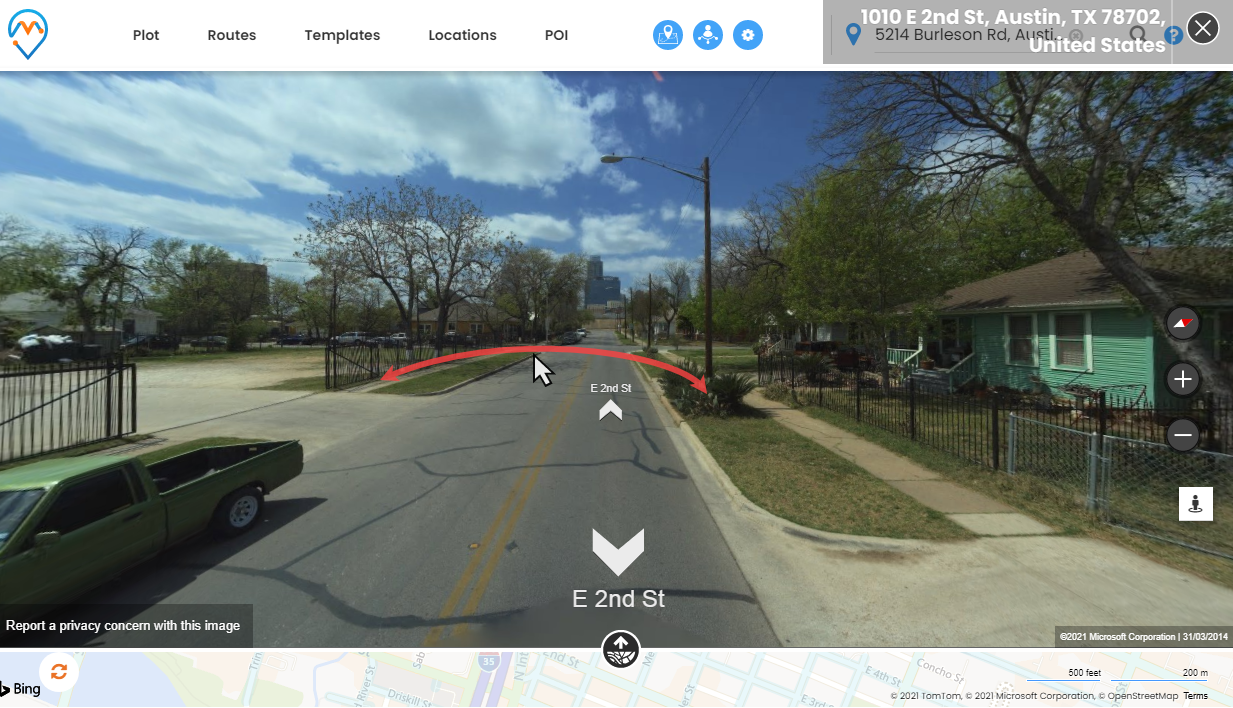
So, by sliding, you will get the idea of where you need to reach out for the client’s location.
You will see the location on the map by clicking on the ‘map’ icon. You will get more idea about surrounding and direction by sliding the cursor left-right.
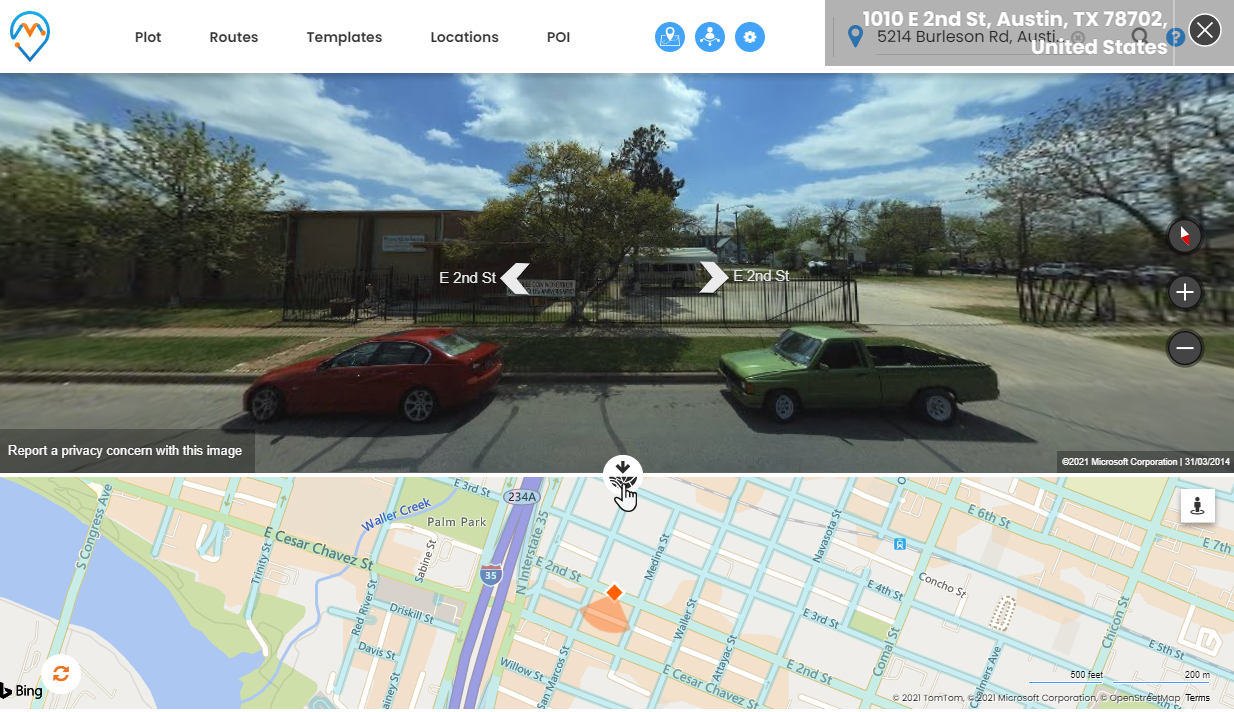
Now, you will see the address details on the top-right side. To exit the Streetside view, click on the ‘close’ icon.
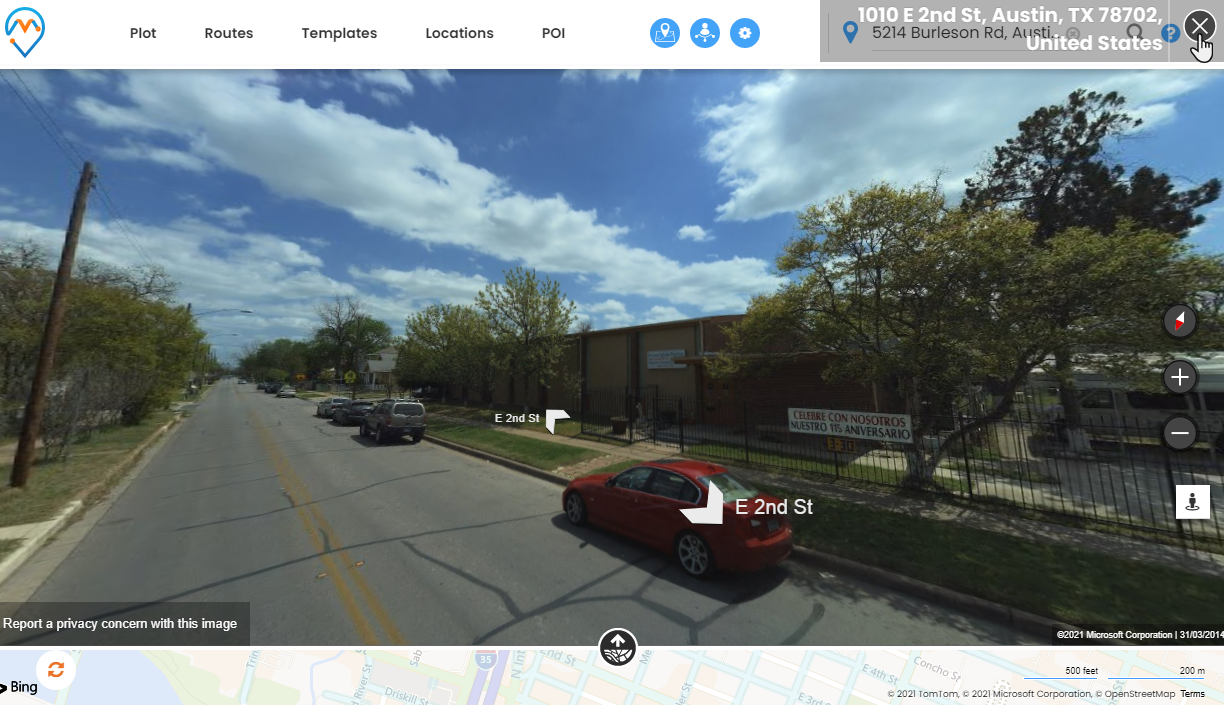
Hence, you can see the road/street/places using Bing maps Streetside view from the map of MappyField 365. You can even find the locality of the location where you have scheduled the appointment, business meeting, or product demo. So, you can plan which transportation mode would be preferable.
MS Dynamics 365 CRM geolocation plugin AppJetty MappyField 365 helps the CRM users to view the map with detailed information about the entity records and activities on the map. It also enables them to understand the regions of their prospective customers. They can plot different records, create territories, analyze data, and more.
If you want to know about any feature regarding AppJetty MappyFIeld 365, feel free to reach out to us at [email protected] or you can just click on the “Request Demo”.





