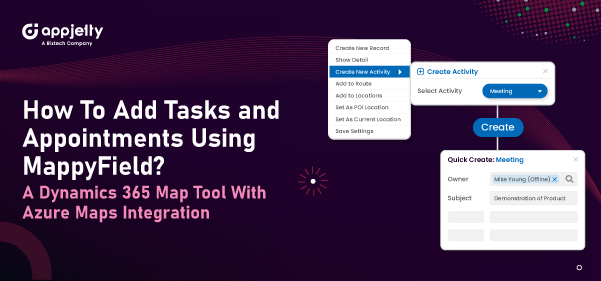Staying on top of the schedule is important for salespeople. They need to meet the clients with whom they have appointments while ensuring they don’t miss out on anything. MappyField 365 – A Dynamics CRM Mapping Tool – makes it easy for them to plan their schedules by allowing them to add multiple tasks and appointments quickly. With just a few clicks, you and your sales team can create activities from a map using Dynamics CRM Map Integration.
Let’s see how to do that with MappyField 365:
Step 1: Log in to Dynamics 365 and navigate to MappyField 365.
Step 2: Click on the “Map” tab in the left corner.
Step 3: Plot the records on the map by selecting the entities.
Step 4: Right-click on the pushpin to open the context menu.
Step 5: Click on “Create New Activity.”
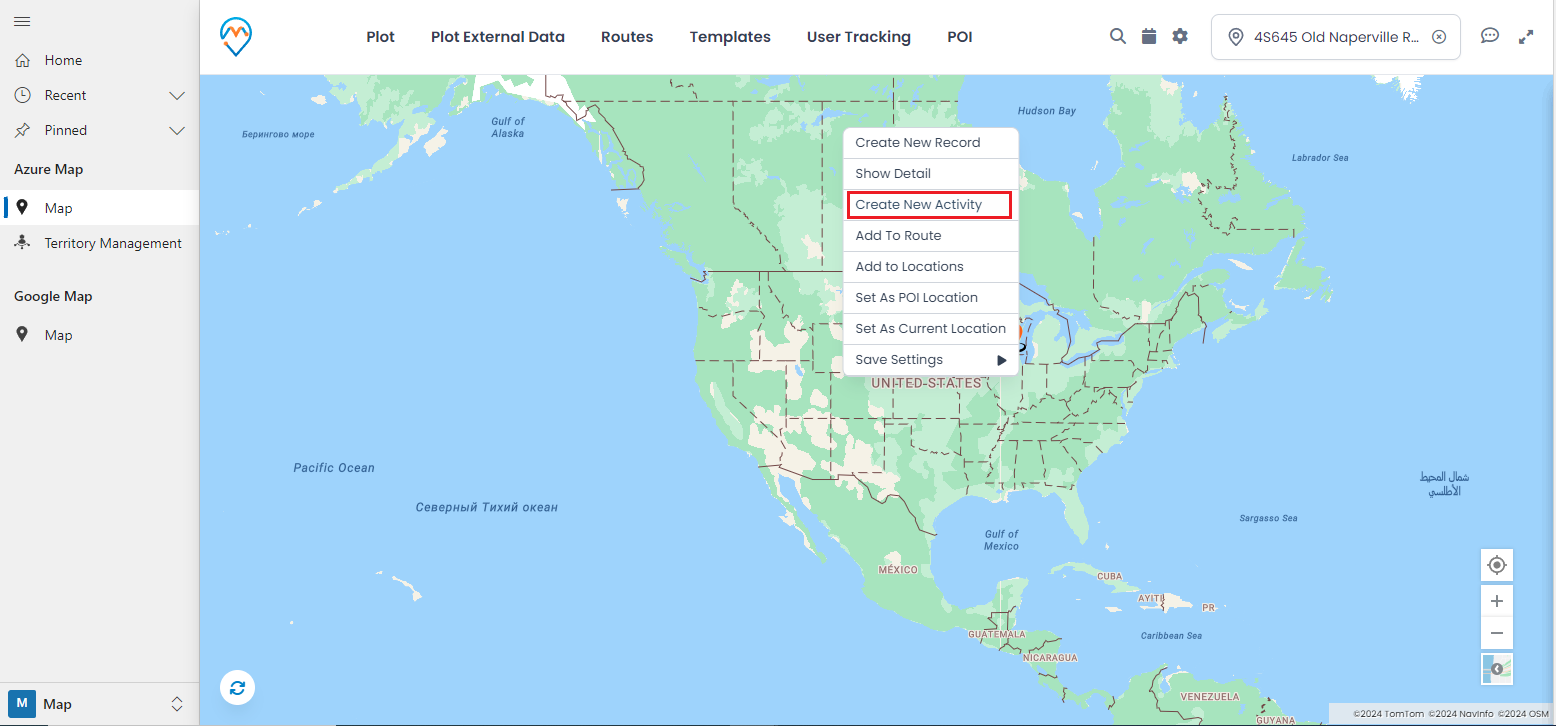
It will open a popup to create a new activity. Select the activity you want to create, such as a task or meeting, from the dropdown menu.
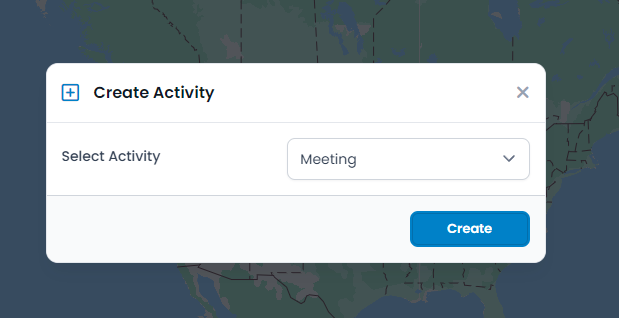
Create Task:
Step 1: To create a task, select ‘Task’ from the ‘Select Activity’ dropdown menu.
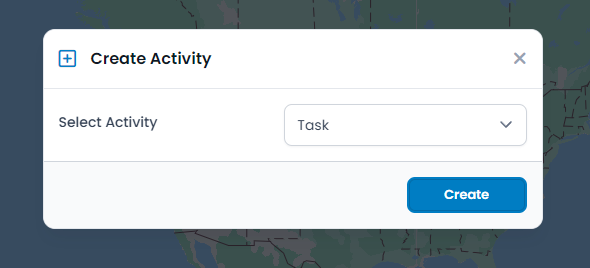
Step 2: Enter valid details for the task, such as the subject, start date, end date, purpose, or the person for whom you are creating the task. Select the priority and provide a brief description of the task.
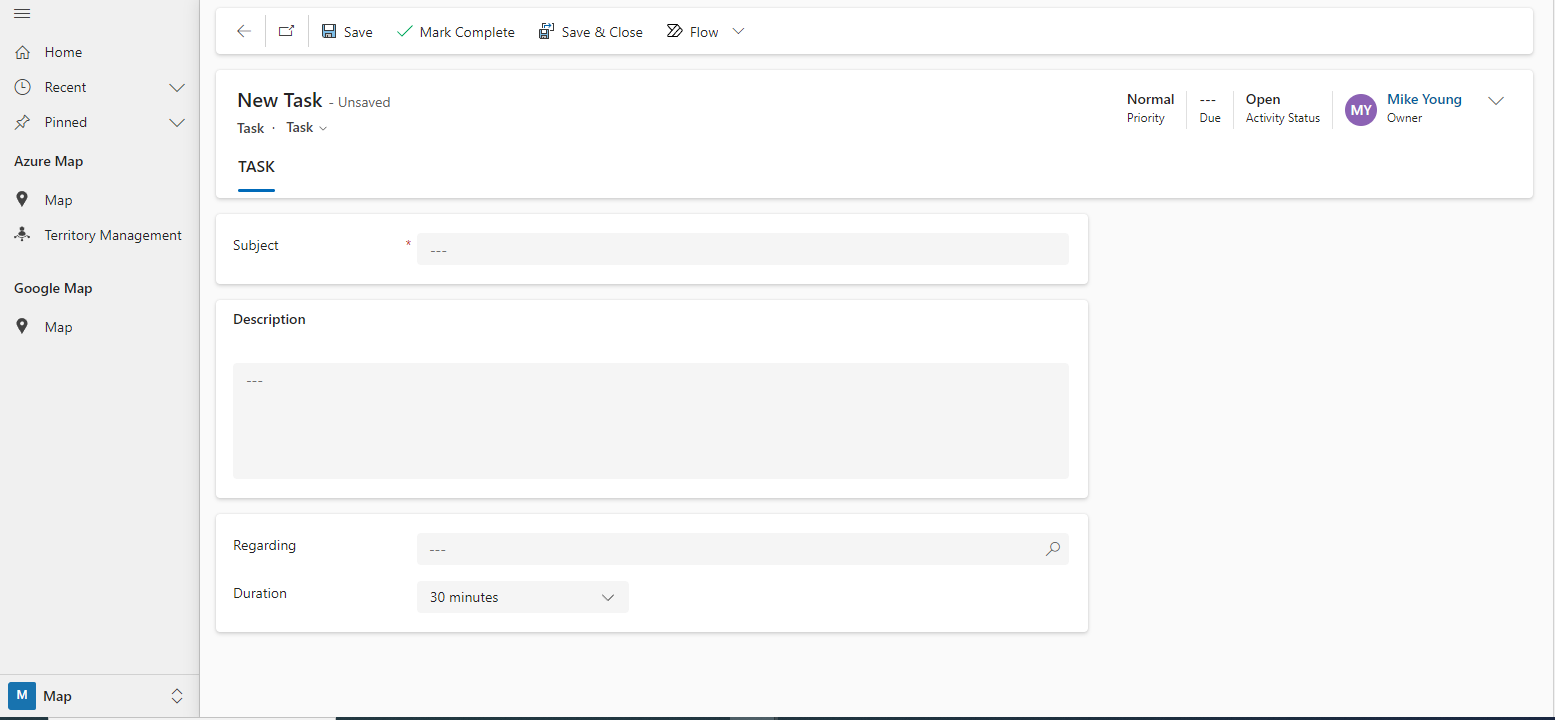
Step 3: After entering the required details, click the save button to add a task for the selected record.
Step 4: By clicking the save button, the task details will be added to that record only if the entered details are valid.
Add Appointment
Step 1: To create an appointment, select ‘Appointment’ from the ‘Select Activity’ dropdown.
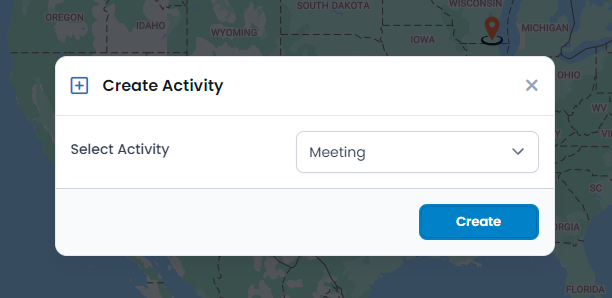
Step 2: Enter the valid details to create the appointment, including the subject, start date, end date, the person or purpose of the appointment, priority, location, and a brief description.
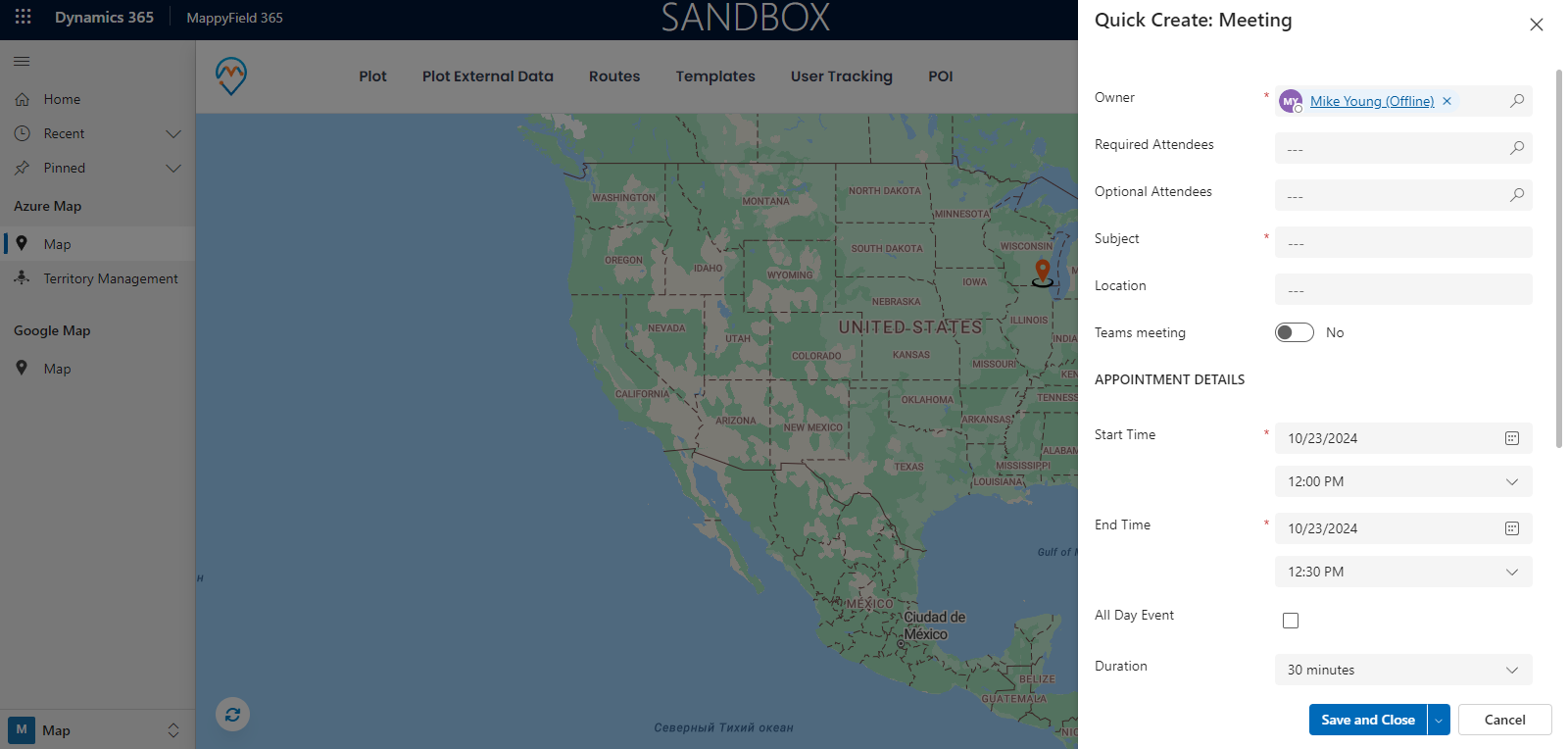
Step 3: After inserting all the details properly, click on the Save and Close button.
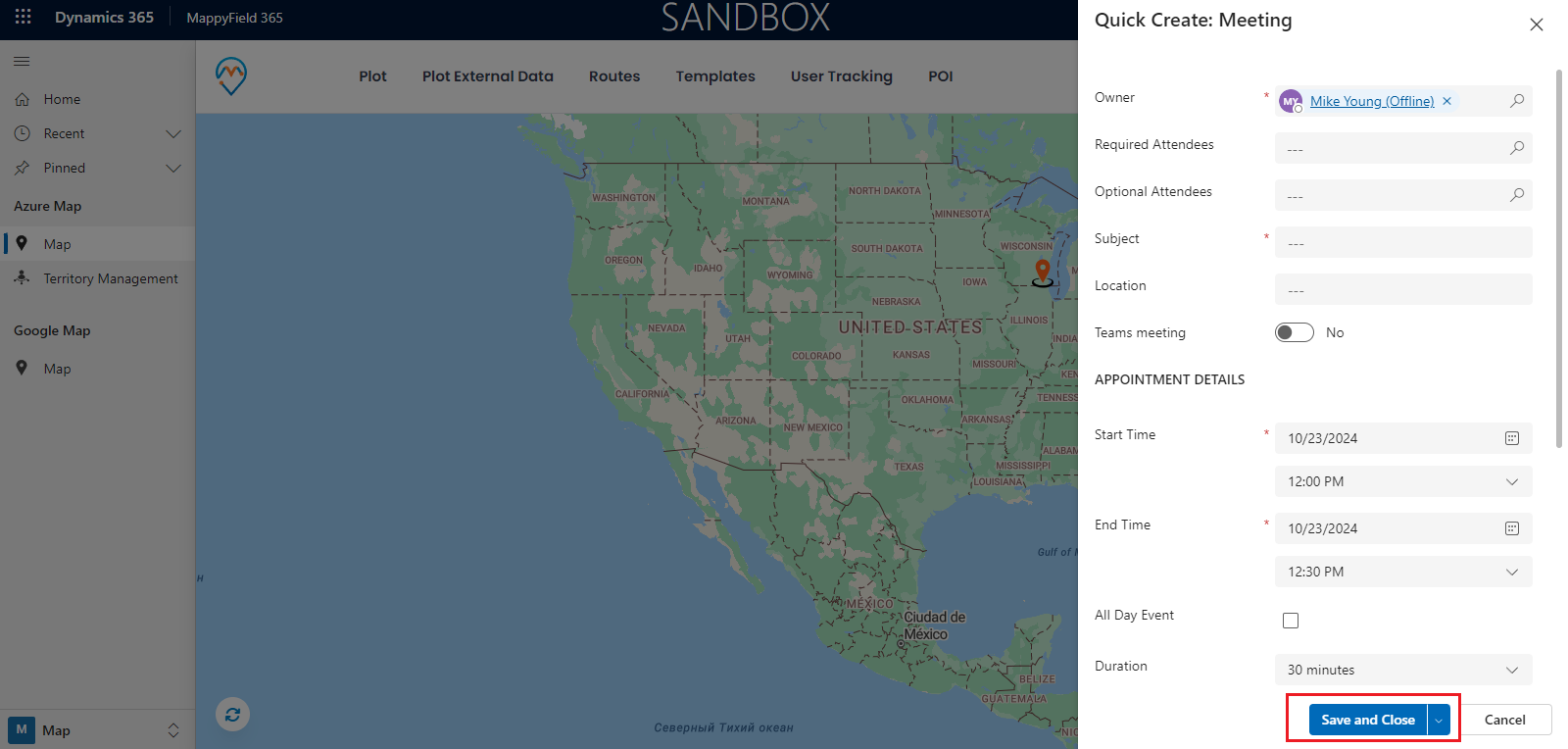
Step 4: The appointment has been created. You can view it from the CRM side.
Note: The appointment will be successfully created only if the entered details are valid. If you see a success message on the screen, the appointment has been created.
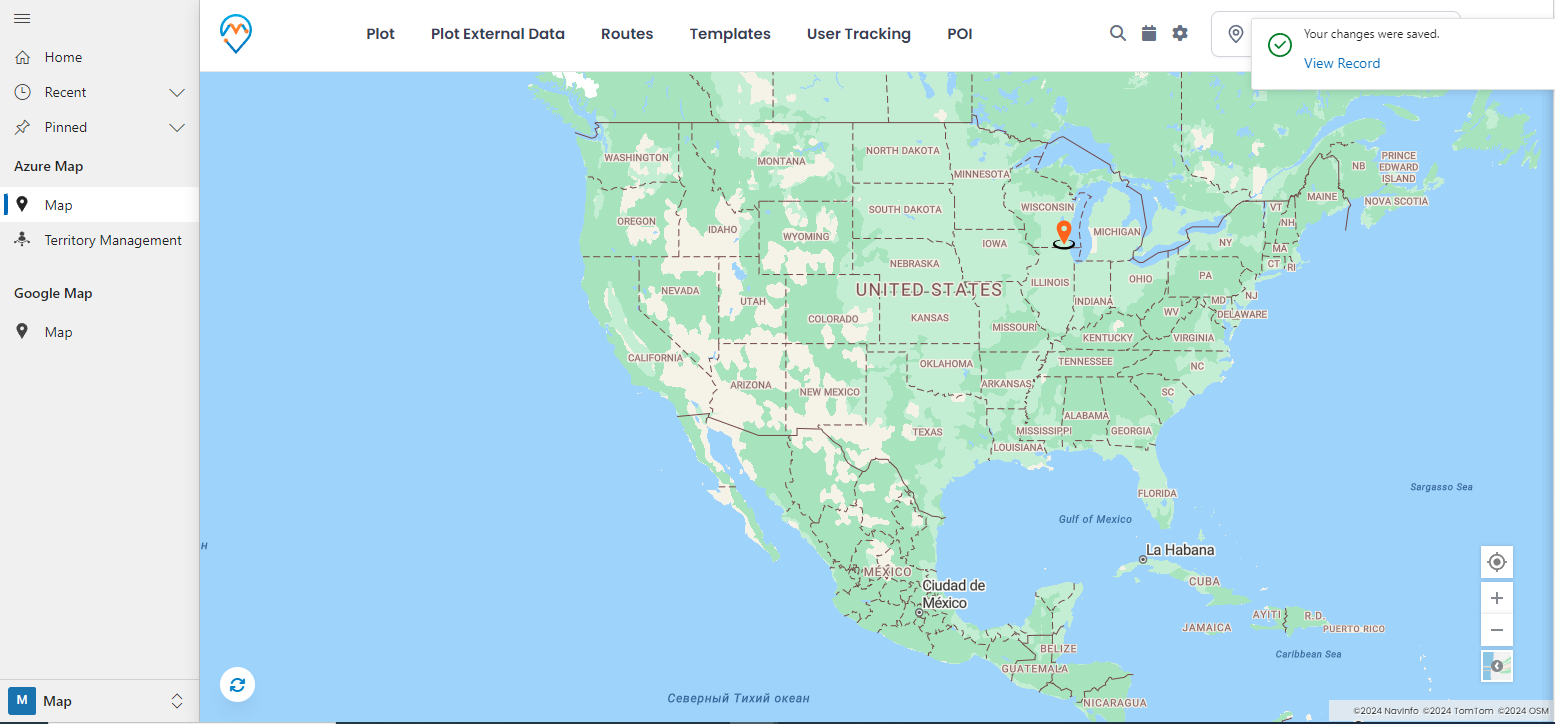
If the details are invalid, a validation error message will be shown.
You can view the added tasks and appointments by navigating to the entity records or details of the activity.
Hope this guide helps you manage your tasks and appointments. It is certainly useful for on-field reps, as they can easily add tasks or appointments directly from the Dynamics mapping software.
All product and company names are trademarks™, registered® or copyright© trademarks of their respective holders. Use of them does not imply any affiliation with or endorsement by them.