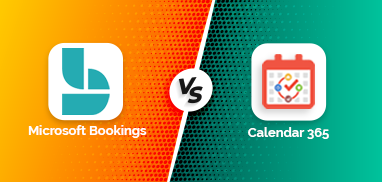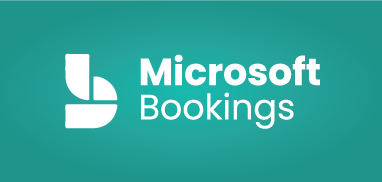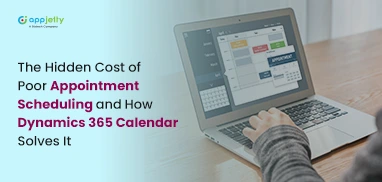Managing a sales team is one of the most crucial jobs as a sales manager. And sometimes it can get a bit tedious because everyone needs to have a visibility of their tasks for a streamlined process.
Scheduling work for your team who primarily works for onsite operations like marketing campaigns, sales demos, services, etc. is the very first step towards a well performing team.
With your Dynamics CRM, you can create different teams by selecting required CRM users (team members/executives) and schedule the activities. This would not only make your process smoother but also gives some space to your members to perform.
To begin with, you would need an extension like AppJetty Calendar 365 – a Dynamics CRM app. It provides the users (managers/team members) to manage all the CRM activities on its activity calendar and perform actions by configuring the required options.
If any managers or team members with Dynamics 365 administrator rights have created the Team by selecting the specific users from the CRM settings, they can also get the ‘Teams’ on the AppJetty Calendar and manage team-wise all the activities.
Suppose a manufacturing company provides some electronics health care equipment like OxiMeter, Thermometer, and other products to the health centers like medicals & pharma stores. As per the current situation, Covid19 cases are being increased day by day, the medicals & pharma stores require Covide19 equipment to check and get the status of the health.
So now, you need to create a sales team from the CRM side to manage and overwatch their sales-related activities. They can easily add the Calls/Email/Appointments activities on the AppJetty Calendar to manage the sales orders & requirements and you can track their ongoing & upcoming activities.
In Calendar 365, there is an option in the configurations to enable the Team resource and with that option, it will show activities according to the selected Team and their respective system users.
In this blog, we will show you how to create a Team from the CRM side and how to manage Team-wise activities on AppJetty’s activity calendar.
Step 1: Create a Team from the Dynamics CRM side
If you are a sales manager or team manager with Dynamics CRM administrator rights, you can manage different teams by selecting the required CRM users (team members) from the CRM itself.
Step 1[A]: Click on the ‘Advanced Settings’.
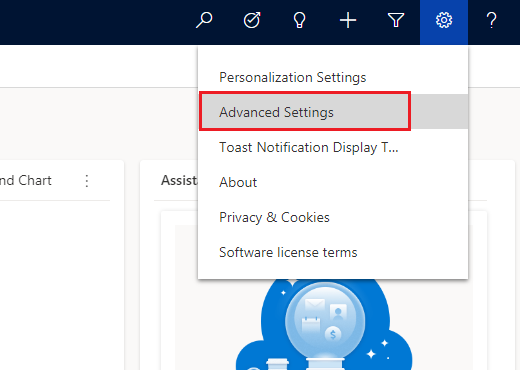
Step 1[B]: Click on the ‘Security’ under the Settings.
From here you can access settings for the Users, Fields, and Business units.
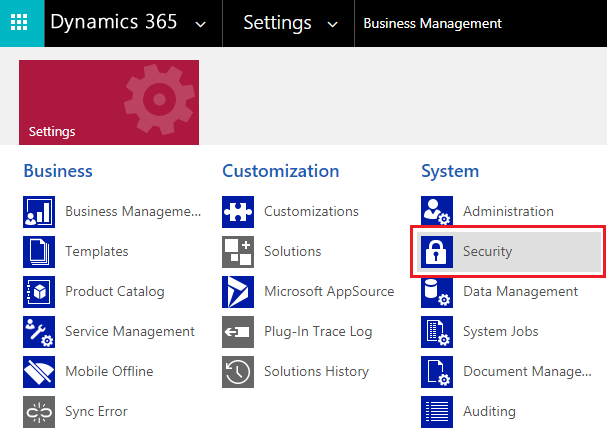
Under the Security, you will get many options, click on the “Teams” to create & manage a team.
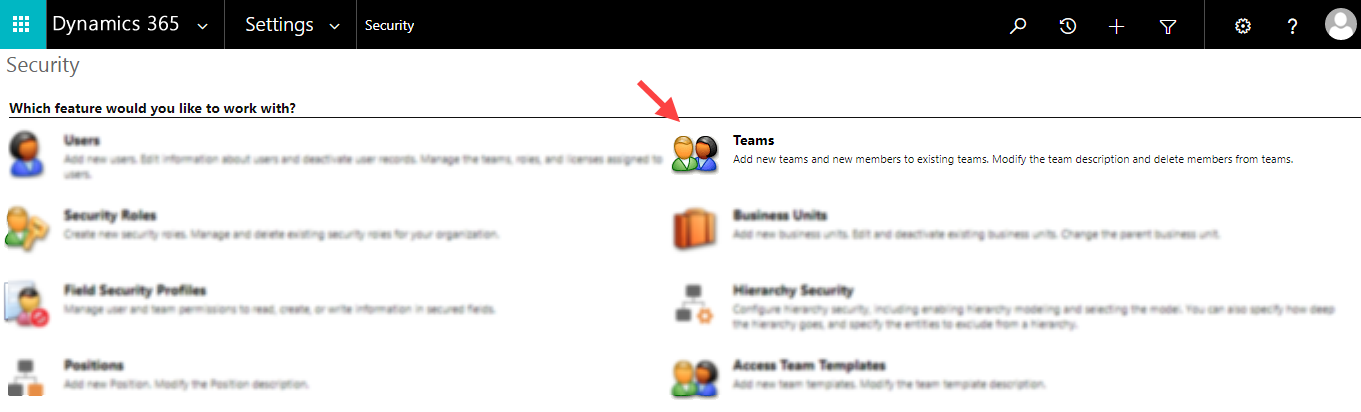
Step 1[C]: Create and manage your Team
By clicking on the Teams, you will navigate to the list of Teams. From here, you can manage the existing Teams if any, or create a new team as per your requirement.
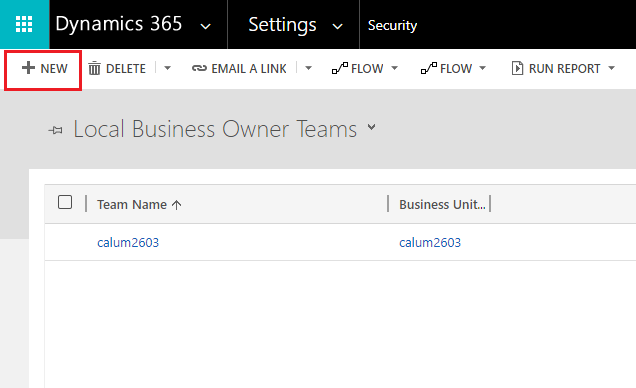
By clicking on the + New button, you can add a new Team by selecting the CRM users (team members).
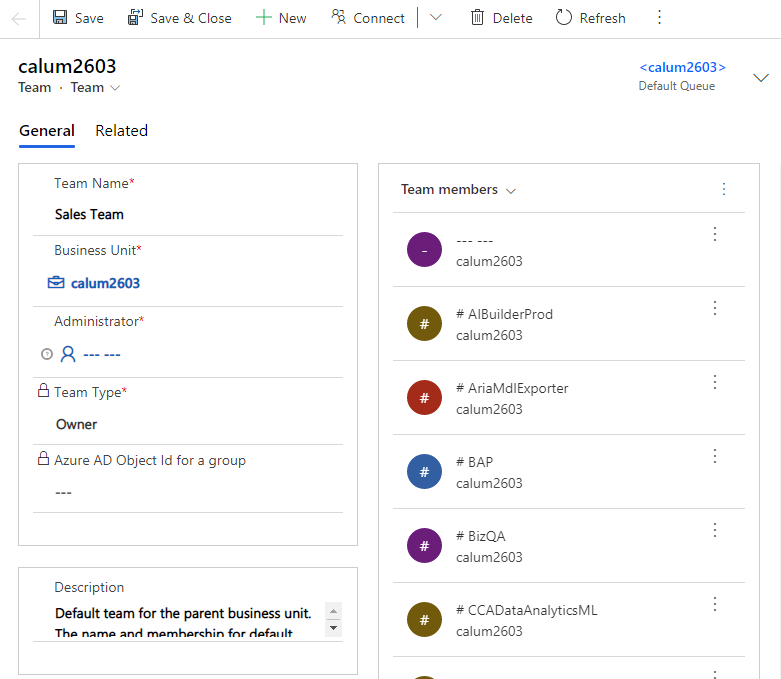
Once the sales manager has created & configured the team for performing specific tasks & activities, now they can get the Teams as resources in AppJetty’s activity calendar and get the team-wise user’s specific activities on the calendar.
Step 2: Navigate to the AppJetty Calendar 365
Open Calendar 365 to manage and track the CRM activities of the team members.
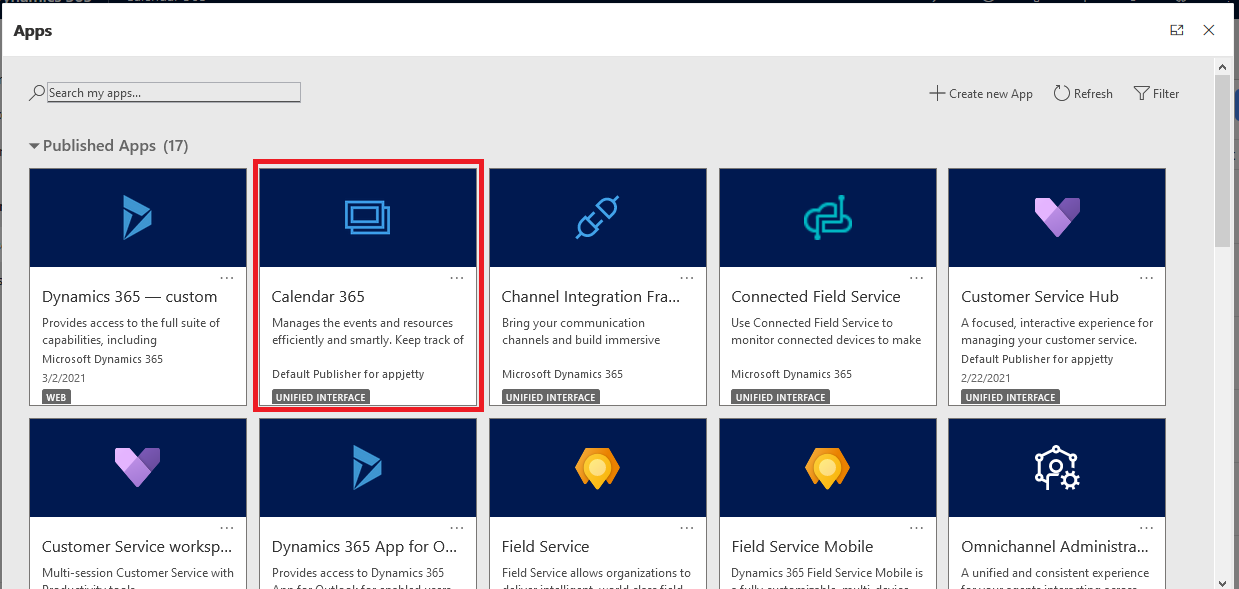
From the top-right side corner, you will find the Settings (gear) icon to configure Calendar 365.
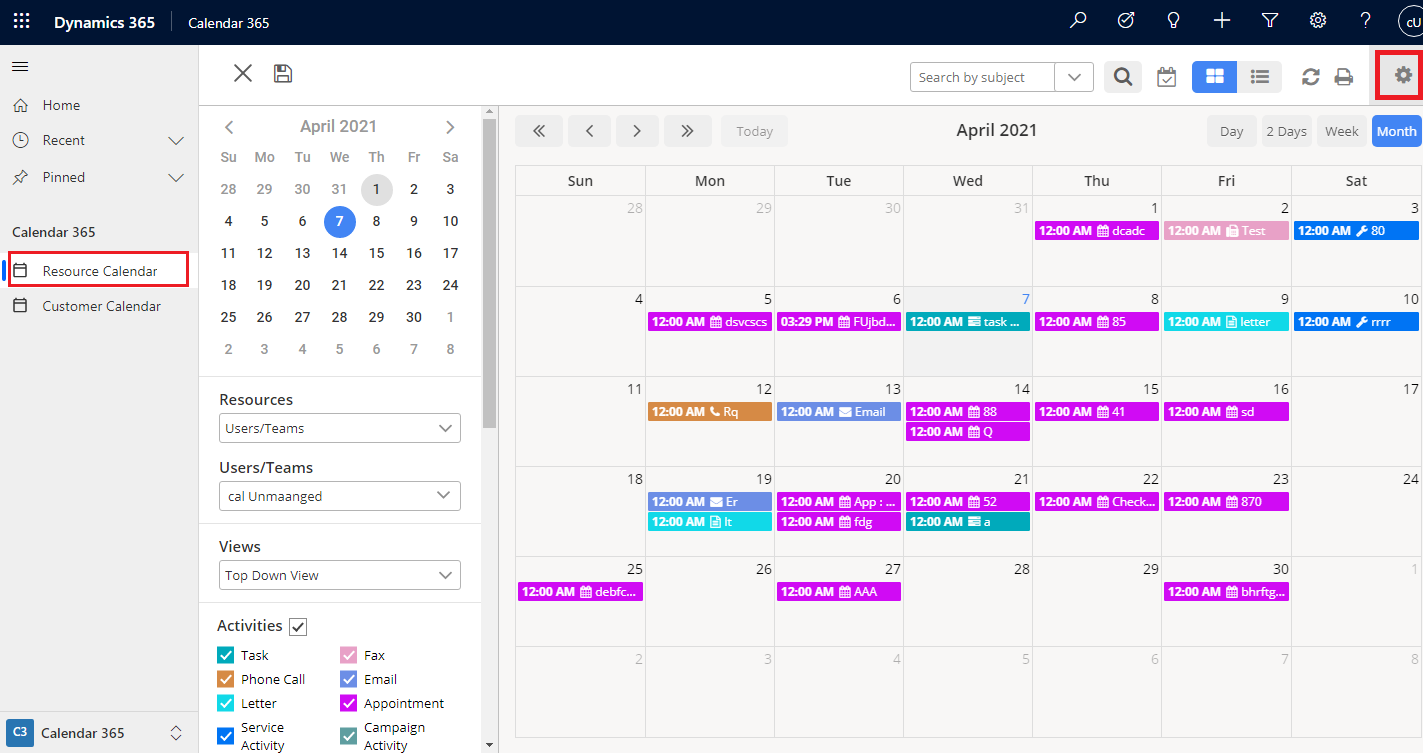
Step 2[A]: Enable the Team from configuration
By clicking on the Calendar 365 settings, the new tab will open from there you can configure Calendar 365 settings.
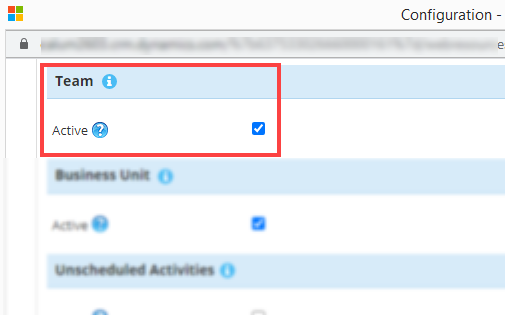
By scrolling down, you will find the Team option. Check the checkbox to enable the “Team” on the activity calendar.
Step 2[B]: Open Resource Calendar
Now, navigate to Calendar 365. If you have enabled the Team from the Calendar365 configurations, it will show the “Team” in the Resource dropdown.
Note: The “Teams” resource is only available on the “Resource Calendar”.
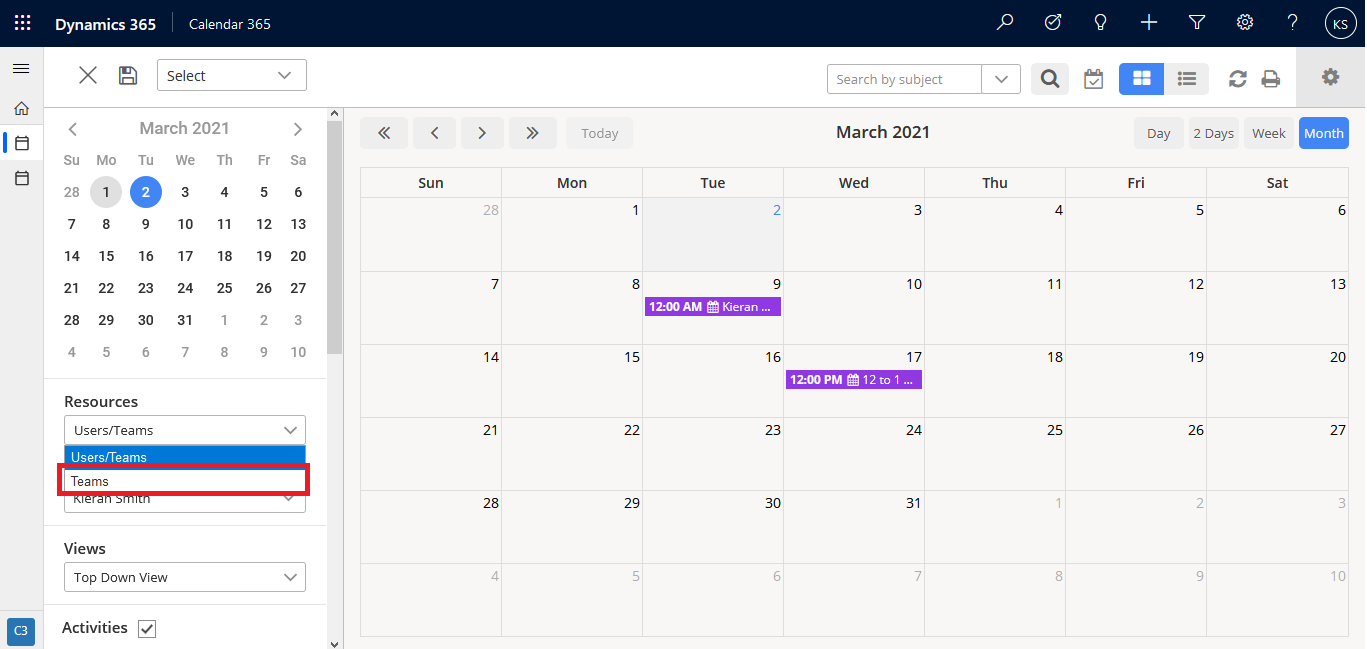
Resources: Select the relevant resource to get the activities on the activity calendar. Here “Teams” is selected.
It will show a drop-down list of all the teams of the CRM which has been configured from the CRM side.
Teams: It contains all the teams of DynamicsCRM.
Here the sales manager will get all the teams that are created from the CRM side (Settings → Security → Business Units)
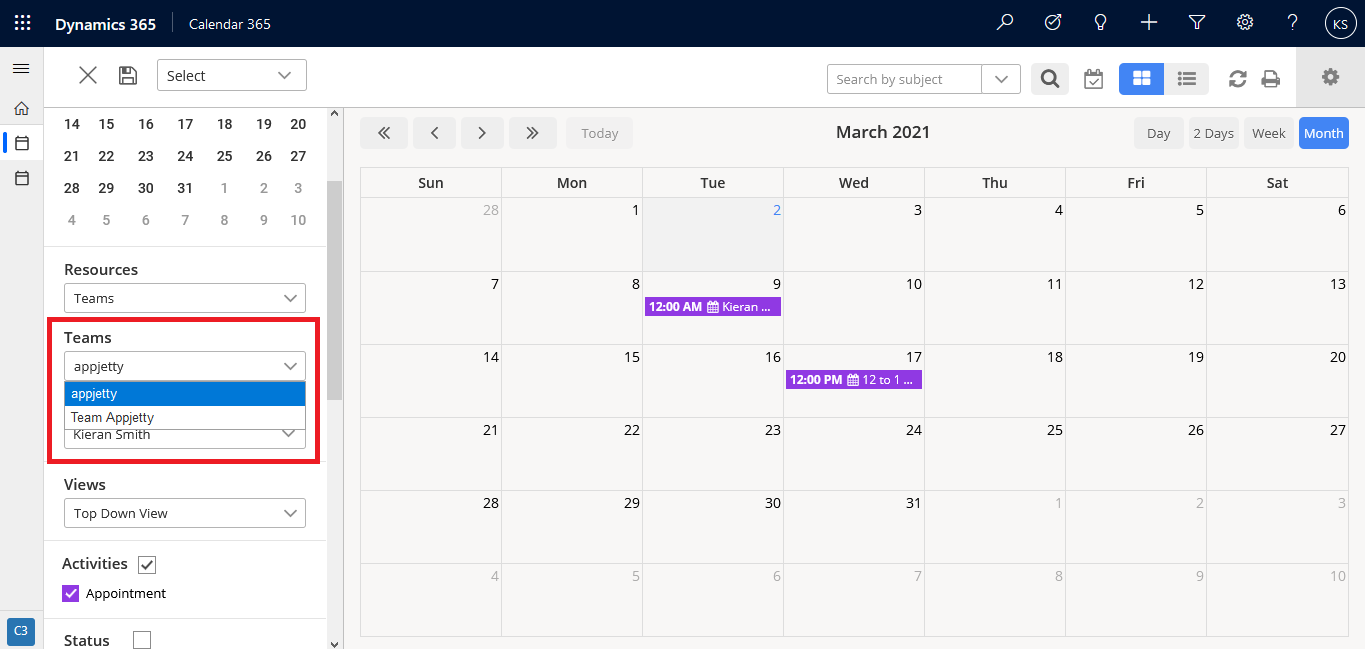
Now, once the team is selected, it will show all the users which belong to the selected team.
Users: It contains all the users of the selected team.
So now, you can select any team member to check his/her ongoing & upcoming activities from activity calendars.
Here the sales manager will check the sales activities from the activity calendar under the “Resource Calendar”
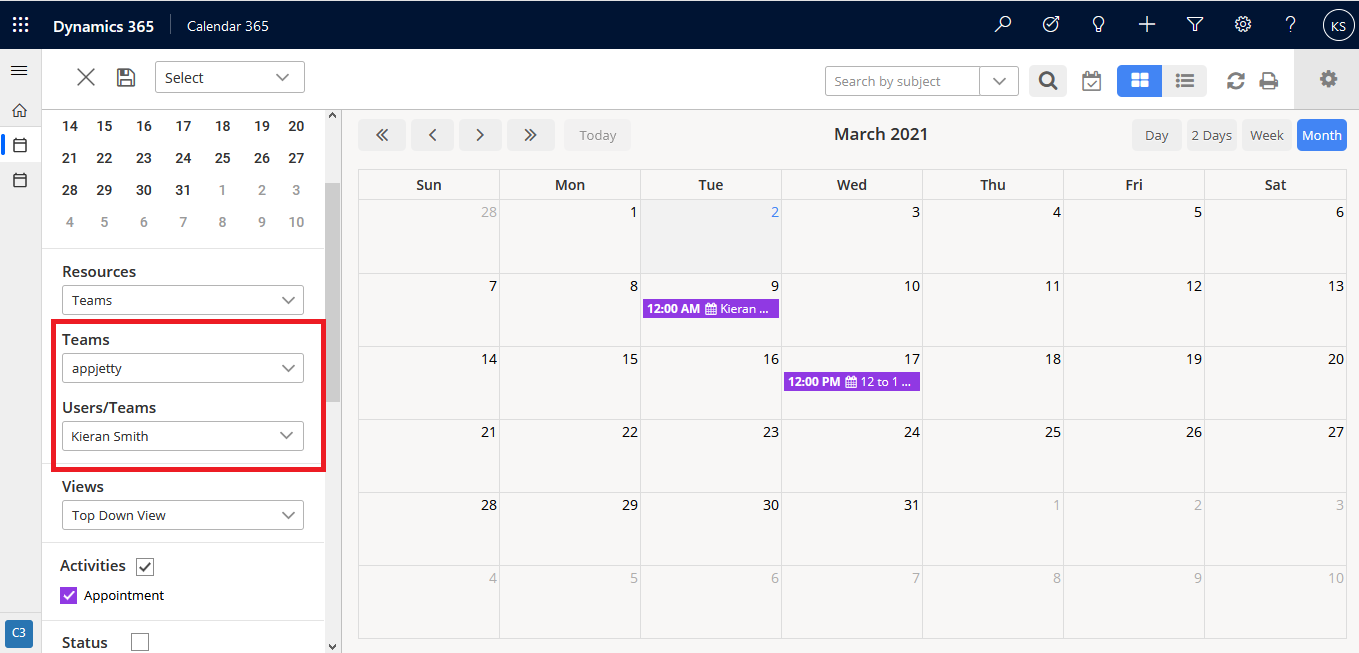
Final Words
This way, as a sales manager, with Dynamics 365 administrator rights you can manage the Teams from the CRM side by selecting the required CRM users. The Dynamics CRM Calendar 365 will help them to track & manage all activities like any pending, ongoing & upcoming activities on its activity calendar and perform many different actions to streamline the workforce.
If you want to know about any feature regarding AppJetty Calendar365, feel free to reach out to us at [email protected] or you can also tweet at us at @appjetty.
All product and company names are trademarks™, registered® or copyright© trademarks of their respective holders. Use of them does not imply any affiliation with or endorsement by them.