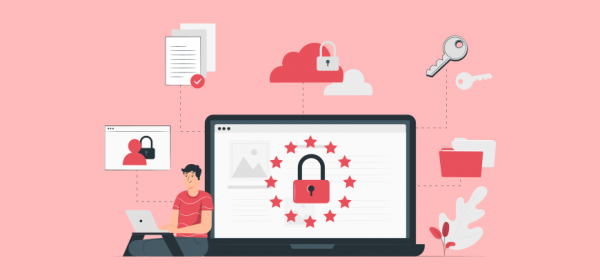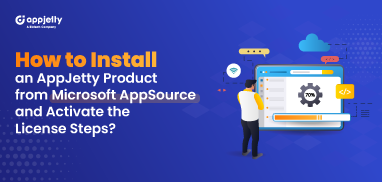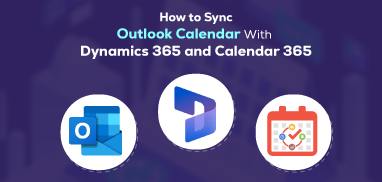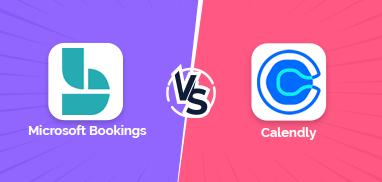Nowadays data security plays a vital role in any company or organization. Every user needs to have a different level of security configuration and module access.
Being a System Administrator, you can create multiple security templates to provide the different levels of access to the users as per their roles & responsibilities in MappyField 365, our Dynamics 365 map integration.
In this blog, we are going to make it easier for you to do the same! We are going to show how you can create a Security Template as per different levels of the organizational hierarchy and the user’s role so they can perform the only necessary actions to keep the data secured and accurate and make data sharing safe and easy.
Follow the below steps to configure the Security Template:
– Create and configure the ‘Security Template’ (module access rights)
– Assign the map configuration (user-based map configuration)
– Assigning the security template to the individual map configuration
Step 1: Navigate to MappyField 365
After logging into Dynamics 365, click on “MappyField 365” from the Dynamics 365 apps dashboard.
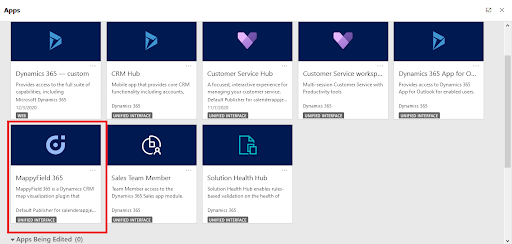
From the MappyField 365 navigation pane, click on the Security Configuration to create and manage the Security Template.
Step 2: Create a Security Template
By clicking on the Security Configuration, you will redirect to the ‘Active Security Configurations’, here you can see the list of the security template if already created.
To create a new ‘Security Template’, click on the + New button from the action ribbon.
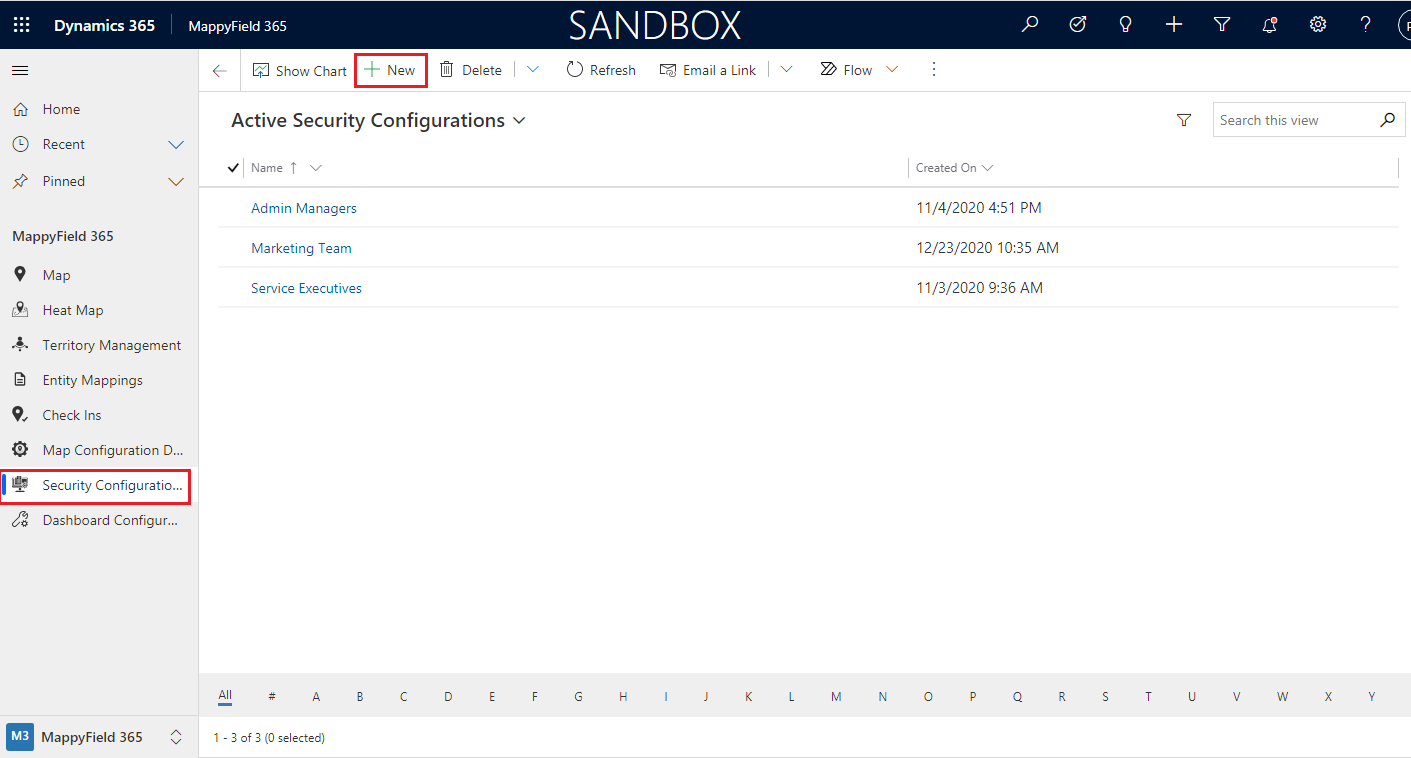
Once you click on New, you will be redirected to the New Security Configuration page. First, insert the name of the new security configuration and then click on the Save button.
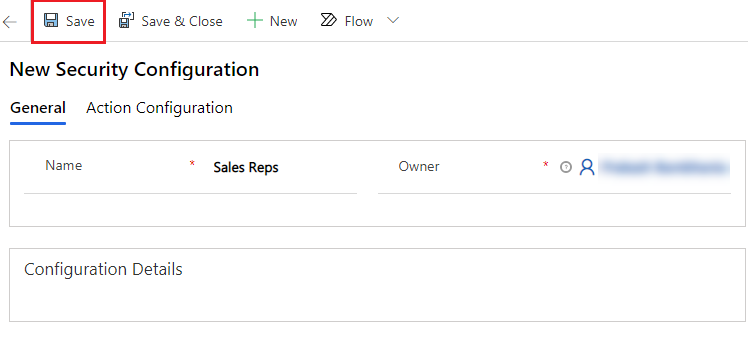
After saving the template name, click on the Action Configuration tab for setting the security configurations.
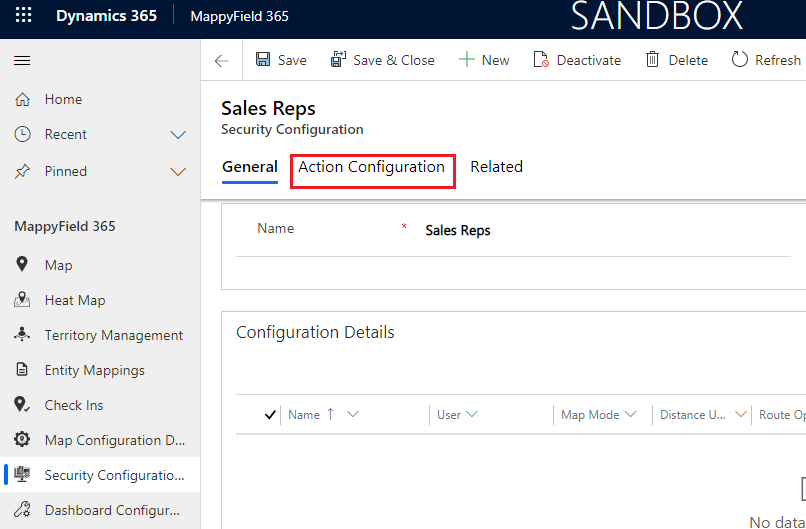
You will find the list of actions divided into two categories: “Infobox Actions” and “Bulk Actions”. You can now select or deselect any action to provide accessibility to the users according to their roles.
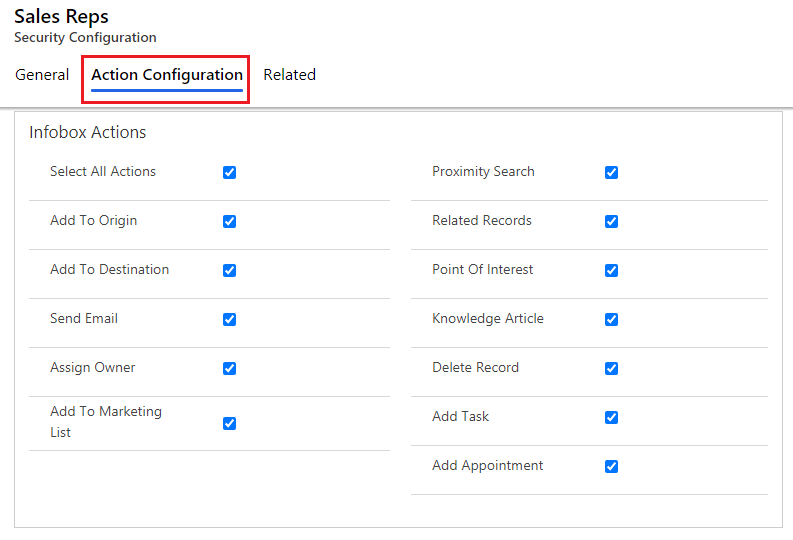
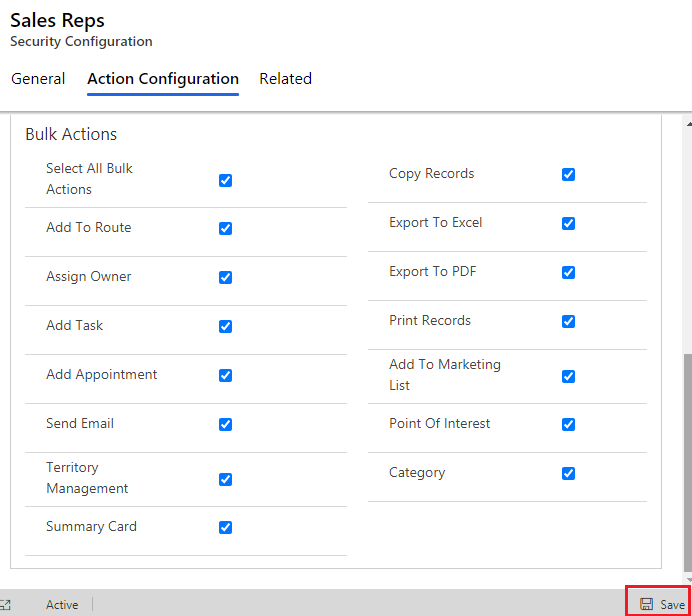
Once you’ve selected the necessary actions for the template, click on the Save button to save the configurations.
Now that you have created the templates, let’s see how you can assign them to users for better data security.
Step 3: Assign the users (Map Configured users) to Security Template
Under the template configuration, you can assign the users by navigating to the General tab. Here you will find the + New Map configuration for the selected security template using which you can assign to the users or you can also use Add the existing Map Configuration option for the same.
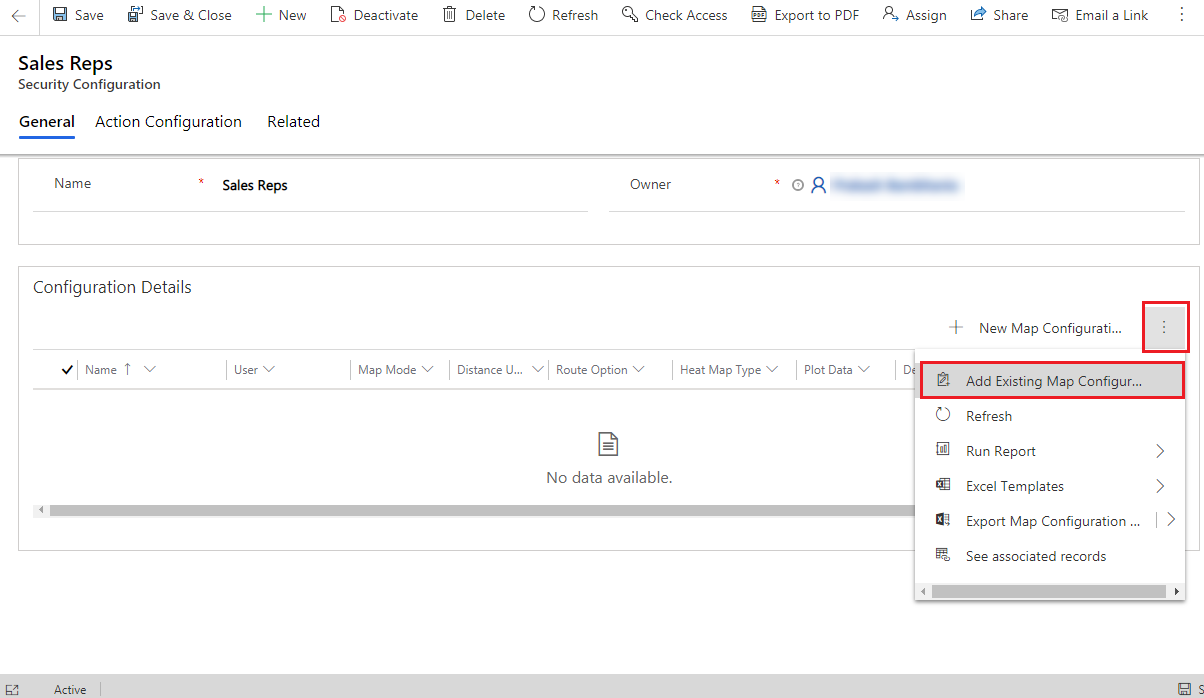
By clicking on the Add Existing Map Configuration, the records of the map configurations will be available.
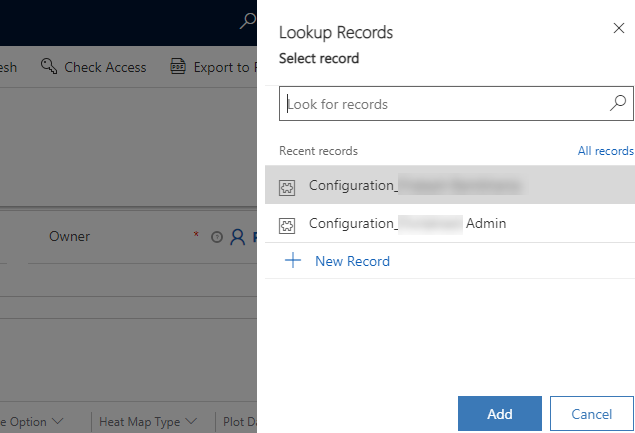
You can assign the multiple map configuration records to the single Security Template. Select the record from the list and by clicking on the Add button, the records will be selected for the Security Template.
You can also assign the Security Template to the users by navigating to Map Configuration Detail → Click on any specific configuration record.
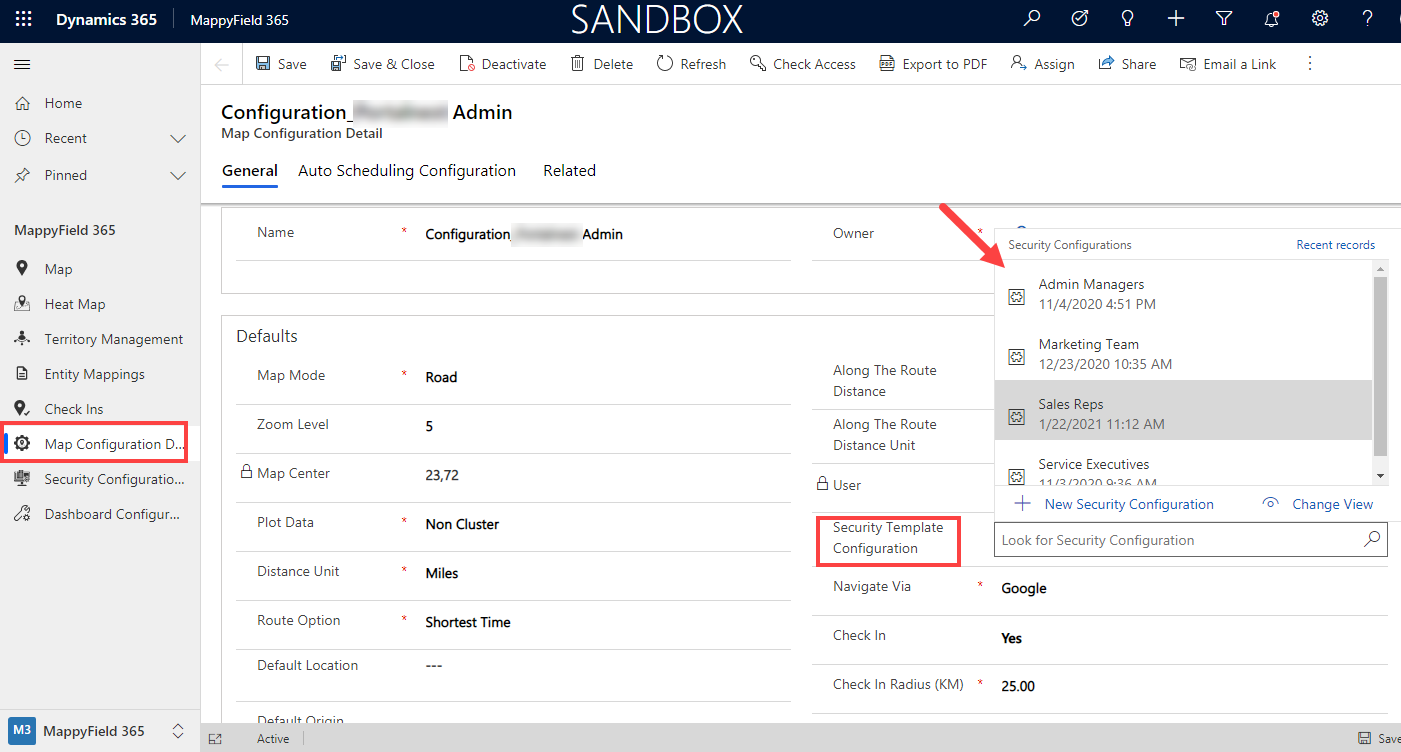
Under the General tab, you will find the “Security Template Configuration” option.
In this way, the sales manager with dynamics administrator rights can manage the users and enable the access rights by configuring the security template as per the user wise configured map.
All product and company names are trademarks™, registered® or copyright© trademarks of their respective holders. Use of them does not imply any affiliation with or endorsement by them.