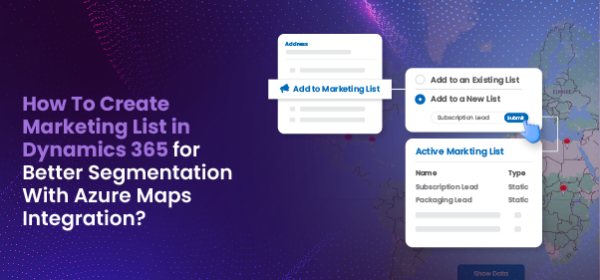A marketing list in Dynamics 365 is a great way to zero in on a particular group of targeted audiences for better conversions. These lists help you stay focused and achieve better results compared to marketing to a broad, general audience.
Let’s explore how to create a marketing list in Dynamics 365 using a Dynamics CRM Map Integration. The main advantage of using a map integration to create a marketing list in Dynamics 365 is that it enables real-time collaboration with the sales team. This means you can target hot and warm leads that have a higher likelihood of converting into customers.
For demonstration purposes, we’ll use MappyField 365 in this article. MappyField 365 is a Dynamics 365 mapping tool equipped with features like territory management, route optimization, heat map visualization, and more.
Let’s take an example for a better understanding:
Suppose you are a Sales Manager at a mechanical equipment company that sells hydraulic machinery to manufacturing companies. This hydraulic machinery requires servicing after a certain period, and your company also offers an AMC (Annual Maintenance Contract).
Your job is to compile data on AMCs that are about to expire and identify customers who are interested in renewing their contracts. You need to create a marketing list to forward to the marketing manager, so they can create a targeted campaign around it.
To create a marketing list in Dynamics 365 named “AMC Subscription Lead,” follow these steps:
- Plot the entity records
- Select a record or add all the plotted records to the marketing list
- Add the record(s) to an existing marketing list or create a new list
- Check and manage the marketing list from the CRM side
Step 1: Navigate to MappyField 365
After logging into Dynamics 365, click on “MappyField 365” from the Dynamics 365 Apps dashboard.
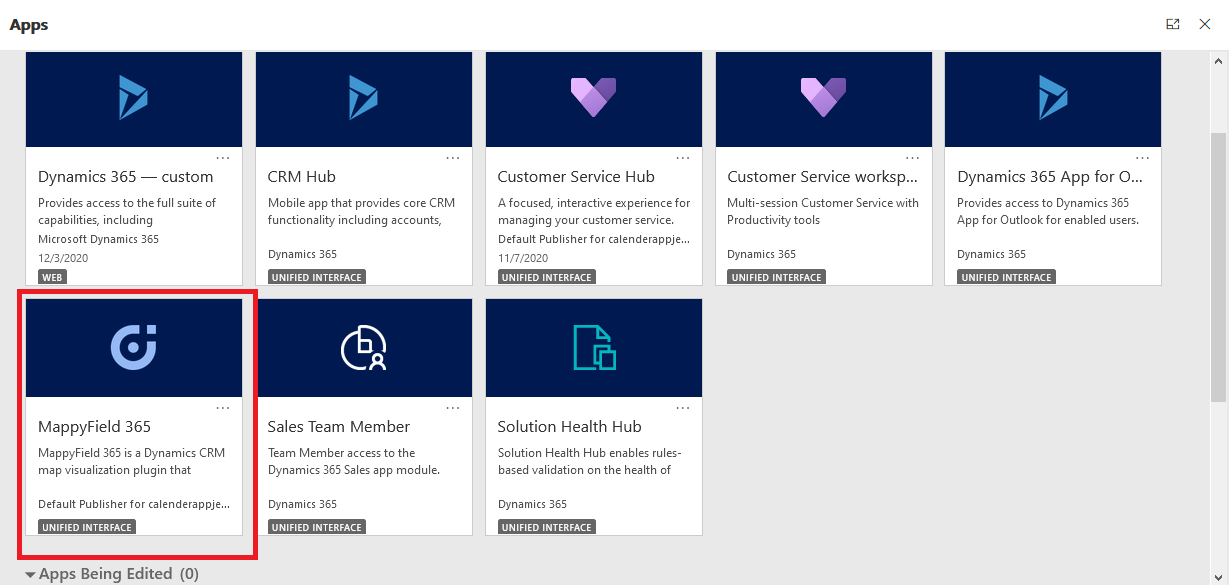
The map will load with the default location and other default configurations based on the user.
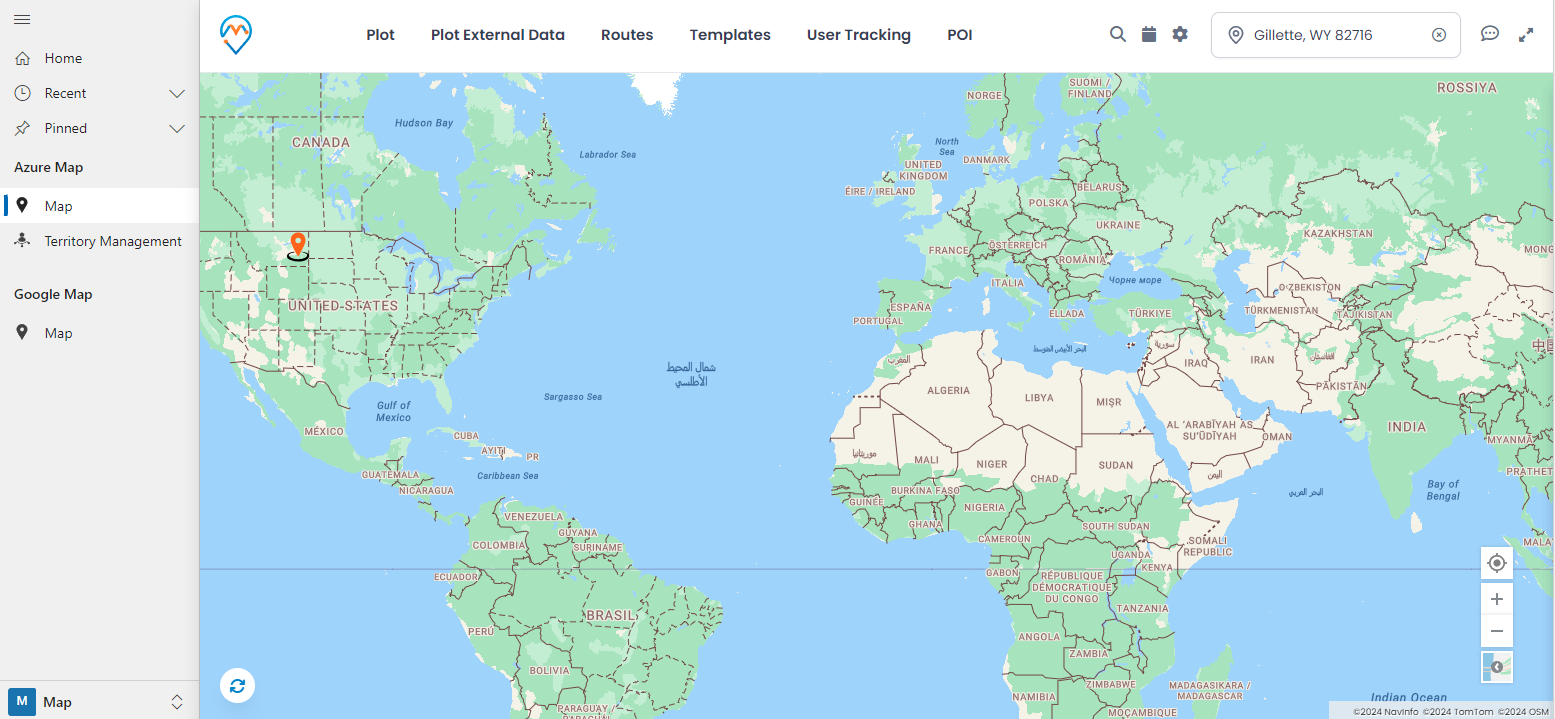
Step 2: Plot records on MappyField 365 map
To plot records on the map, select the CRM entities that are configured from the entity mappings. Under the Plot tab, choose the Entity and its Records view.
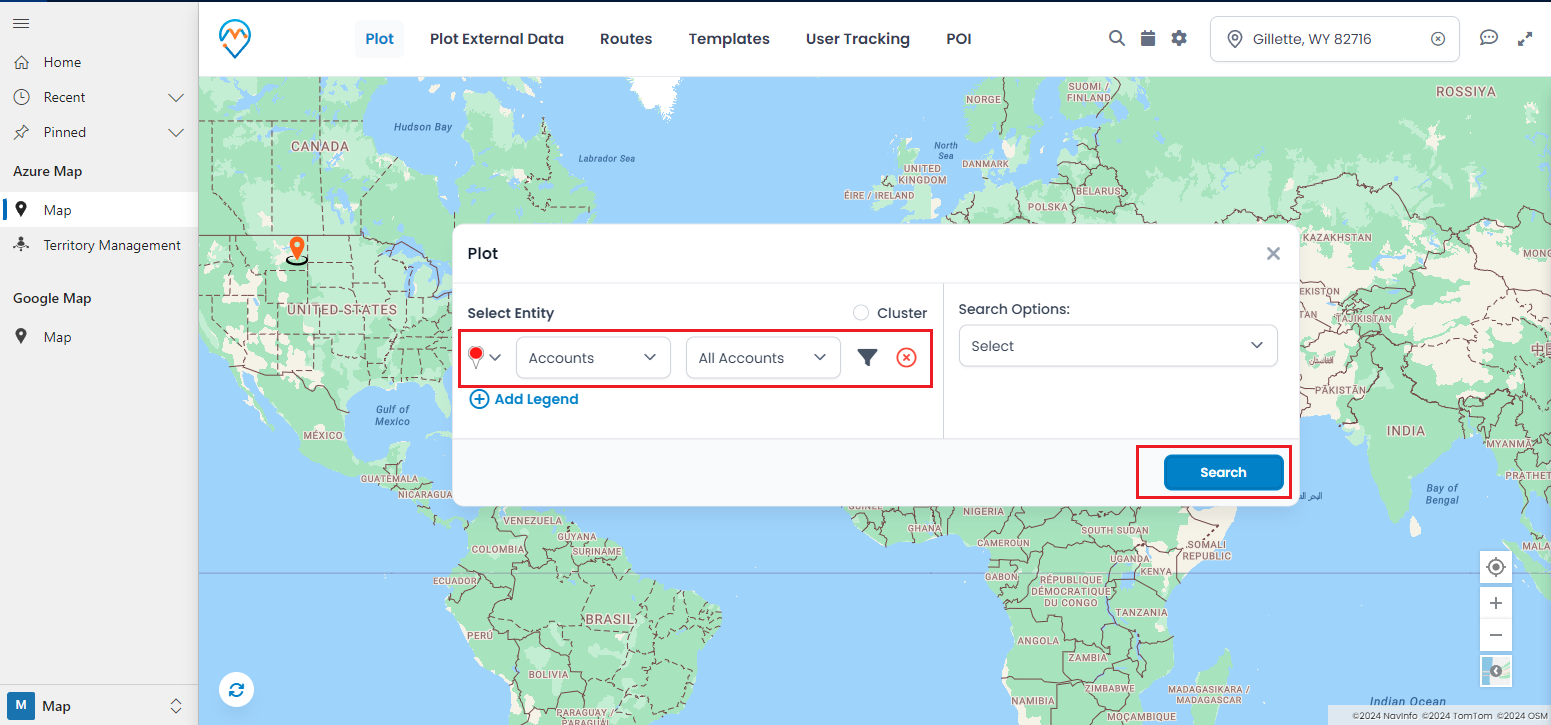
If you want to plot the Account records on the map, select ‘Account’ in the Entity, choose its record view, and then click on the Search button to plot the data on the map.
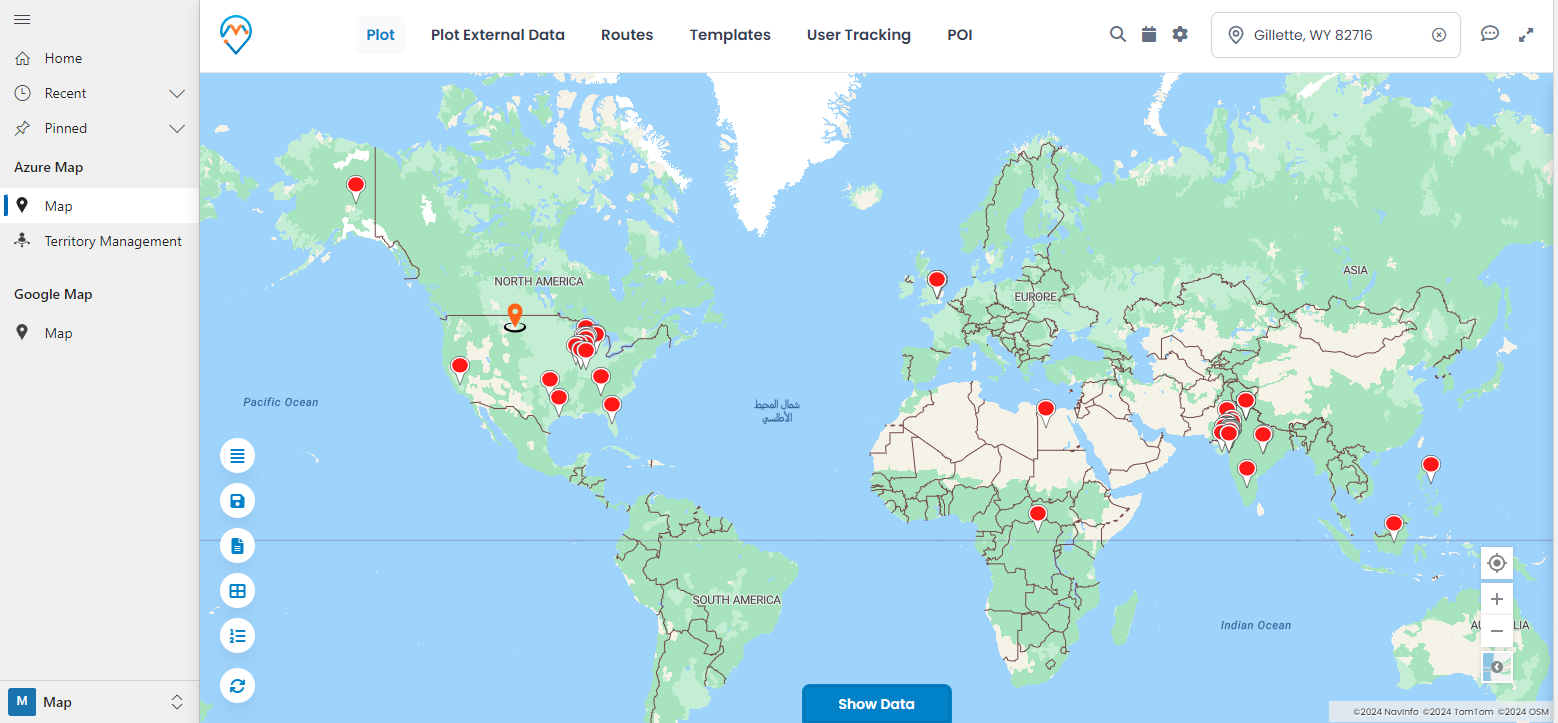
Step 3: Assign the entity record to the marketing list
You can add a single entity record to the marketing list, or you can add all the plotted records of the selected entity to the marketing list.
Note: According to Dynamics CRM guidelines, only records of the Accounts, Contacts, and Leads entities can be added to the marketing list.
Step 3(A): Assign a single record to the marketing list Suppose you find a manufacturing company based in the state of ‘New Mexico,’ whose yearly free maintenance service is about to expire next week.
To add this record to the ‘AMC Subscription Lead,’ click on the pushpin, and a detailed slider with the record details and actions will appear on the right side.
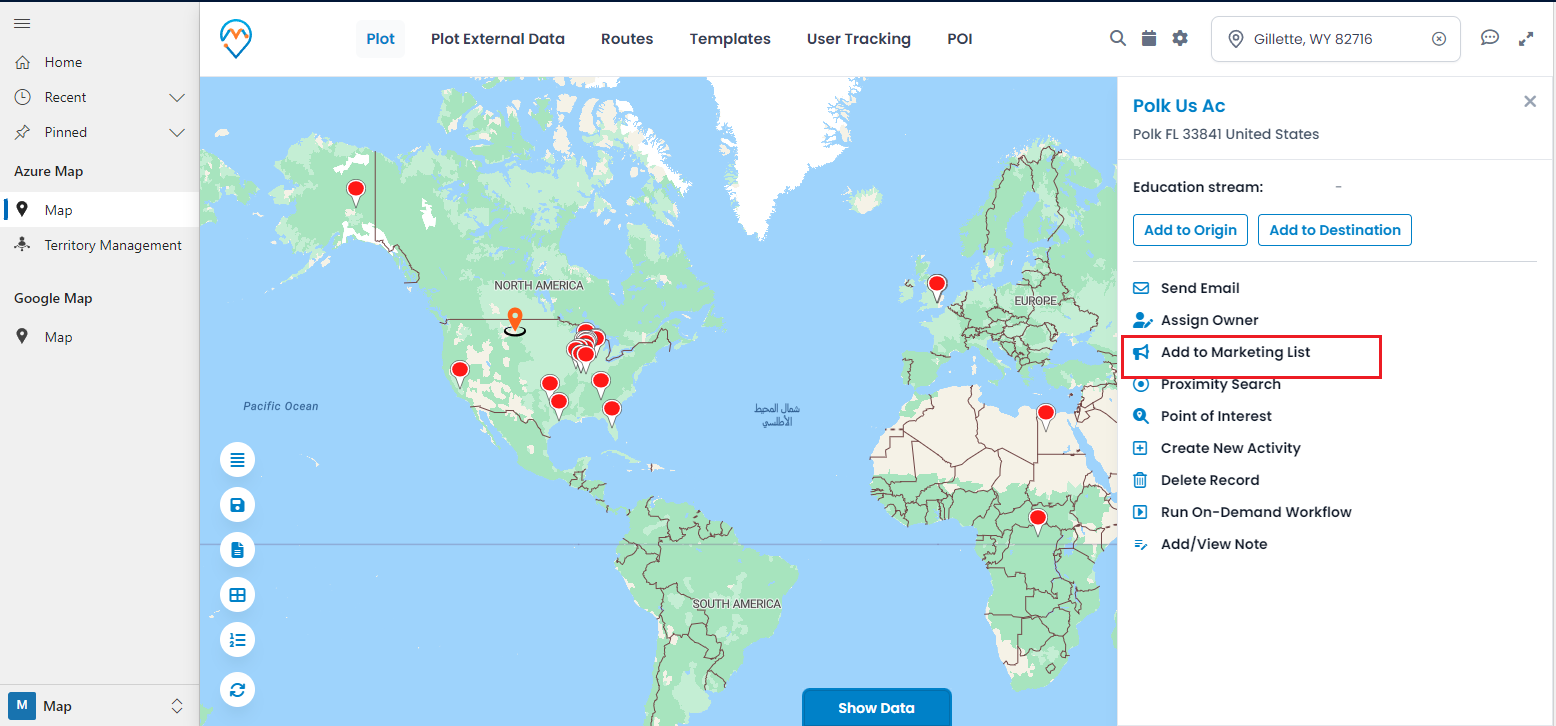
From the detailed card of the record, click on the Share & Assign drop-down option. Here, you will see the Add to Marketing List option; click on it to add the record.
By clicking on Add to Marketing List, the ‘Add to Marketing List’ pop-up will open, where you will find two different options:
1. Add to an Existing List: This option allows you to add a record to an existing marketing list.
By clicking on the search icon, the Lookup Records window will open, where you can select a list from the existing marketing lists.
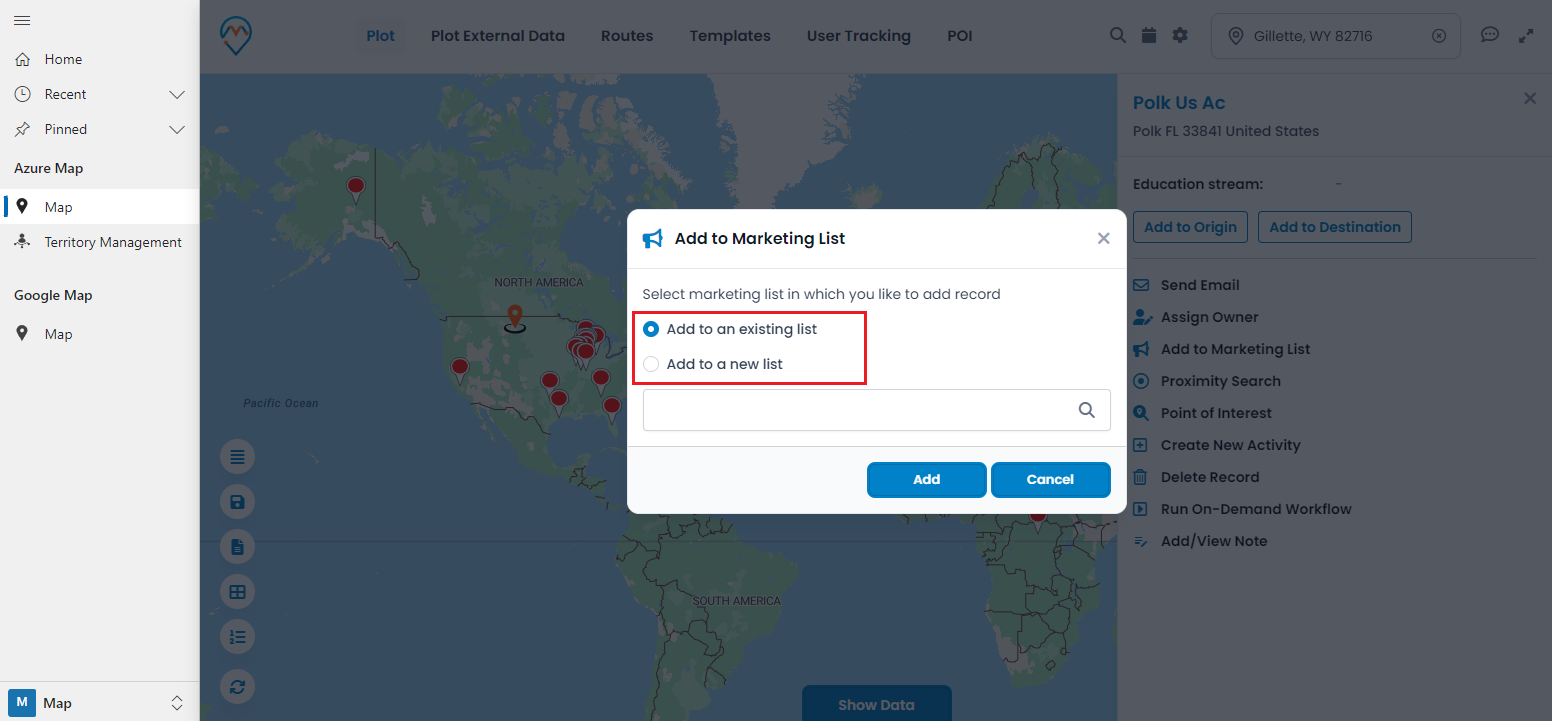
Note: The Dynamics CRM duplication rule will be applied here. Even if you add an existing record to this marketing list, it will not create duplicate records.
2. Add to a new list: This option allows you to create a new marketing list. After selecting this option, you must name the list, as shown in the image below.
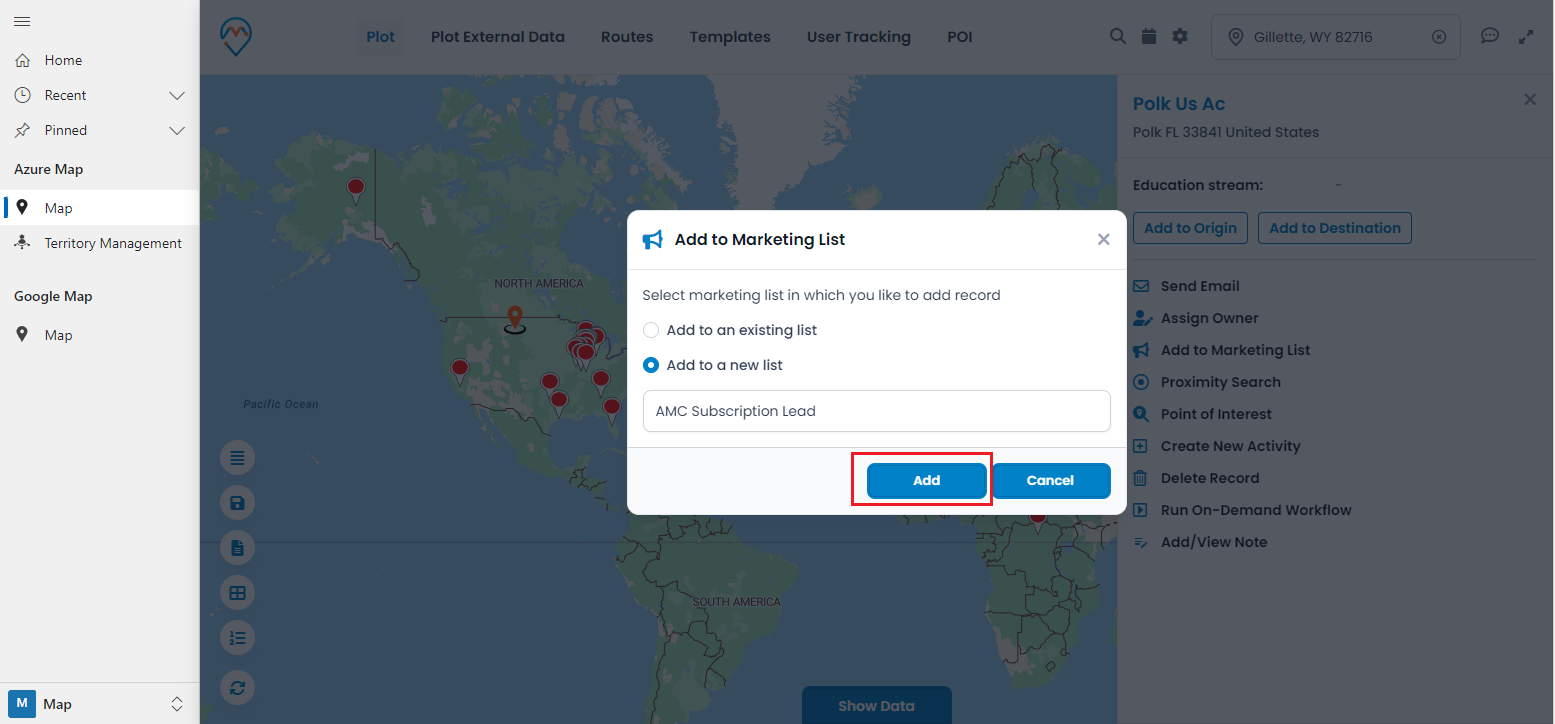
After selecting a list from the existing lists or adding a new list, click on the “Add” button to save your record to the Marketing List.
Step 3(B): Assign Multiple Records to the Marketing List MappyField 365 also provides the capability to add all entity records that are plotted on the map.
To do this, use the advanced options where the ‘Marketing List’ option allows you to add the plotted records to the Marketing List. By clicking on the icon, you will see the ‘Add to Marketing List’ popup.
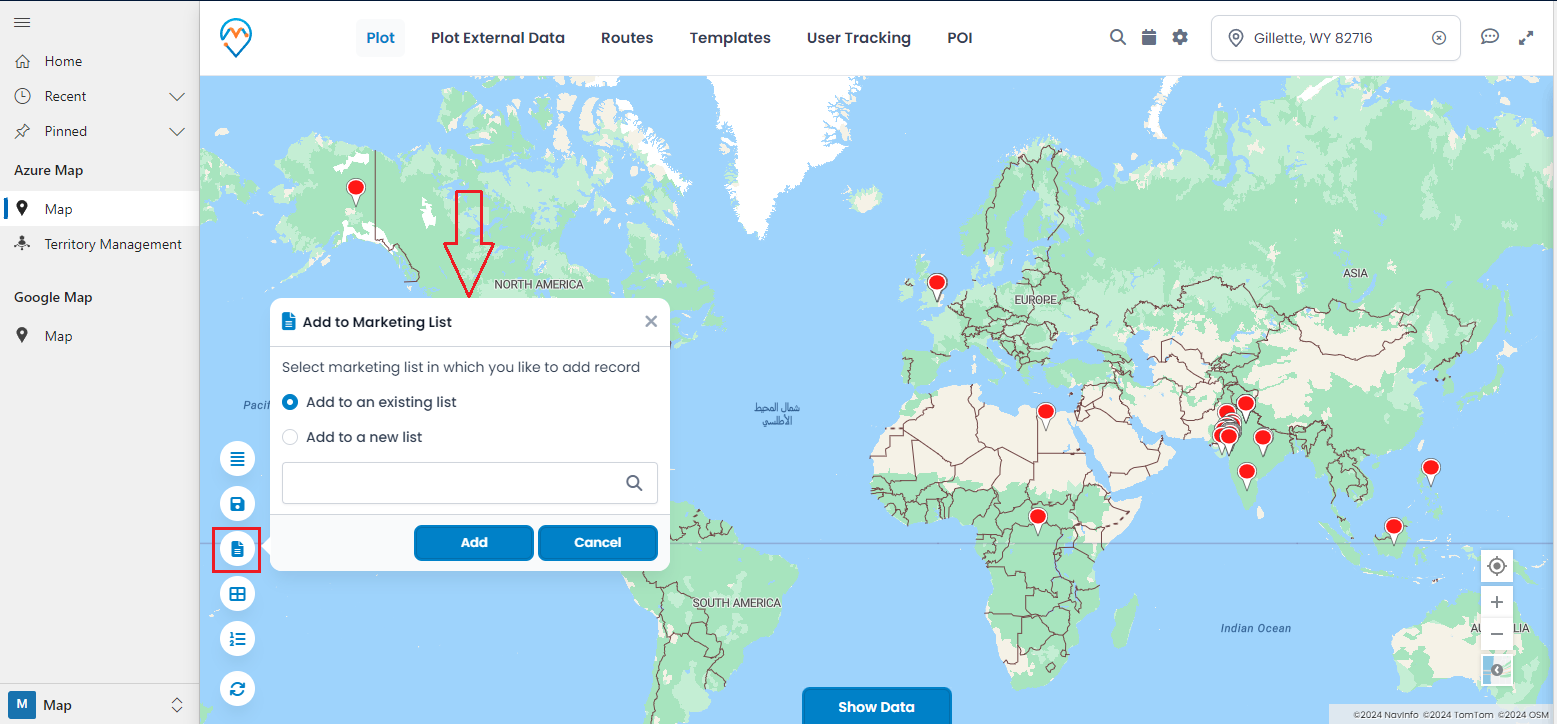
You can add the entity records either by selecting “Add to an existing list” or by selecting “Add to a new list” to create a new one.
Note: You can only add bulk records of one entity and one view to the marketing list at a time.
Step 4: Edit and manage the Marketing list from the CRM
You can manage the added or existing marketing lists individually by navigating to Sales → Marketing Lists.
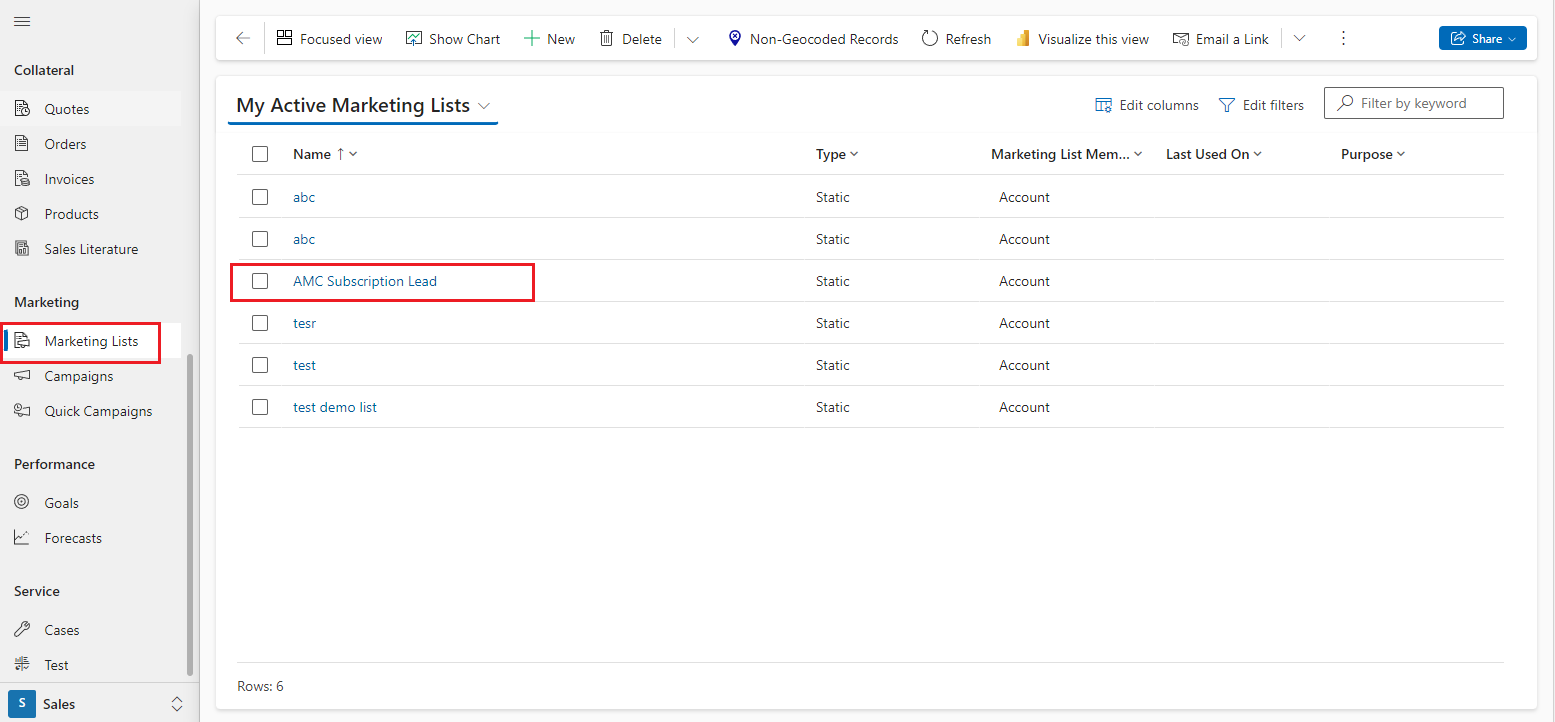
By clicking on the marketing list record, you can view the entity record lists that have been added from the map. This way, the sales manager can create and manage the marketing list to perform various activities.
All product and company names are trademarks™, registered® or copyright© trademarks of their respective holders. Use of them does not imply any affiliation with or endorsement by them.