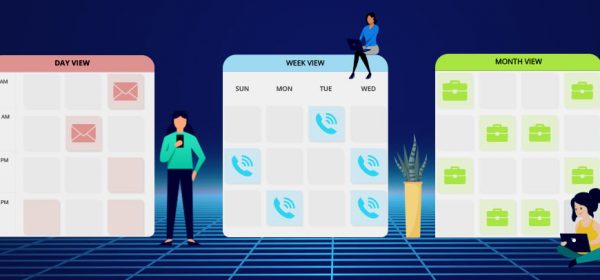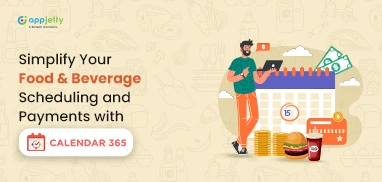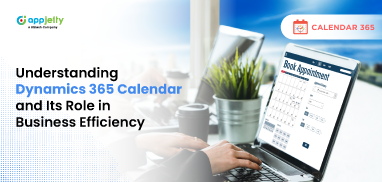A few years back Microsoft entered the CRM industry with its Microsoft Dynamics CRM and Dynamics 365, a product line. This product line includes apps for enterprise resource planning (ERP) and customer relationship management (CRM).
Dynamics CRM has become popular among enterprises for its focused features around the Sales, Marketing, and Customer Service sectors.
Now, these are the sectors that include a lot of planning, meeting with customers, execution, and time management. So, in this blog, we’ll walk you through how to create multiple calendar views in Dynamics CRM to utilize Dynamics CRM calendar to its full potential.
Dynamics 365 Unified Interface provides three views of your activities: Day, Week and Month.
View/Create/Edit Customers’ Activities in Dynamics Calendar
Steps to create multiple views in Dynamics Calendar:
Step 1: Go to Settings → Customizations → Customize the System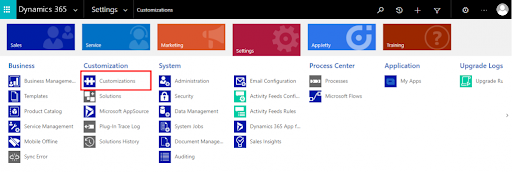
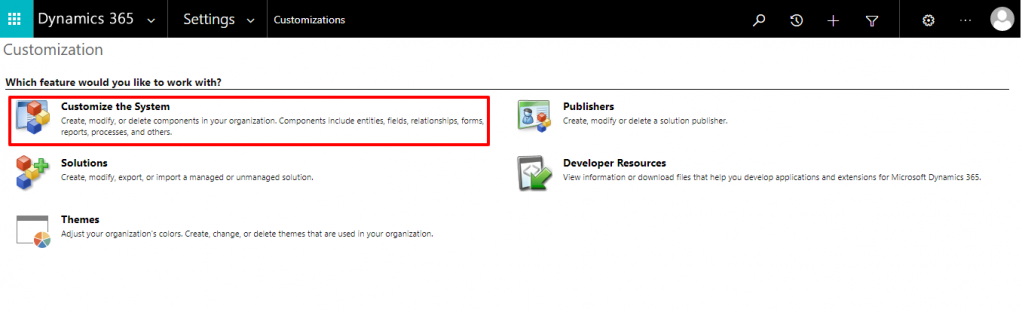
Step 2: Select Entities → Appointment
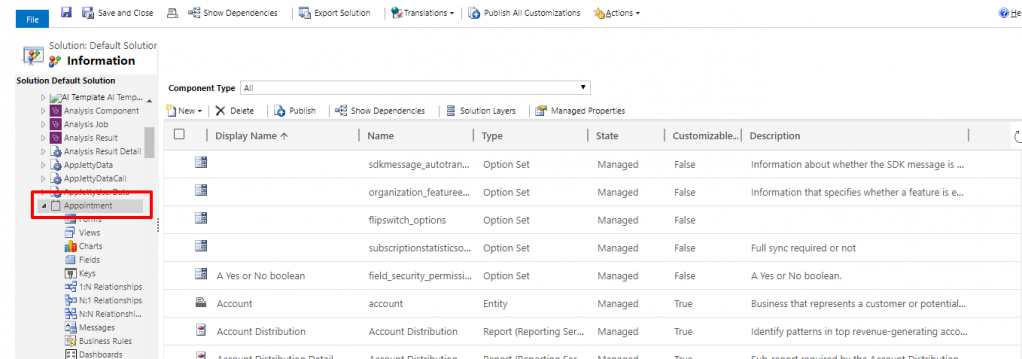
Step 3: Click on Controls -> Add Control -> Select Calendar Control and then click on “Add”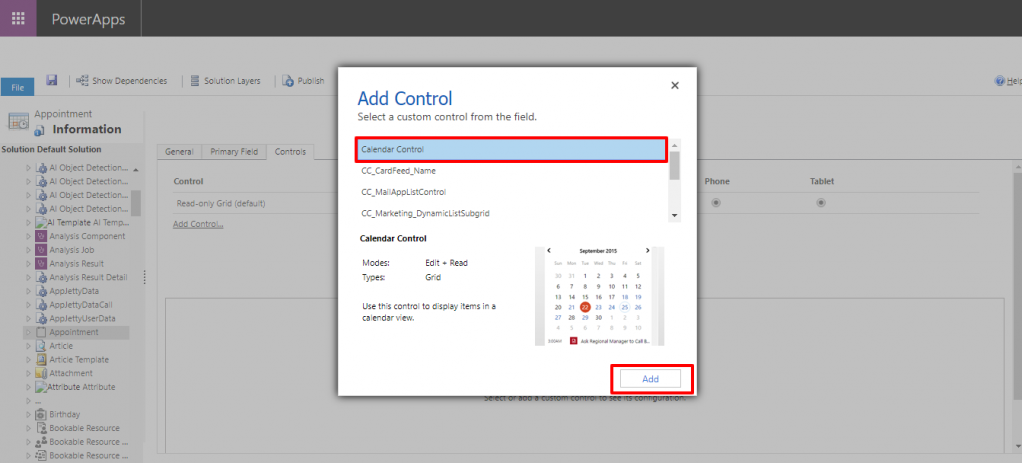
Step 4: Configure the display settings like start date, description, end date, minimum event duration, etc.
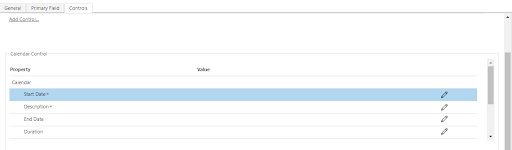
Step 5: Click on save -> Publish All Customizations
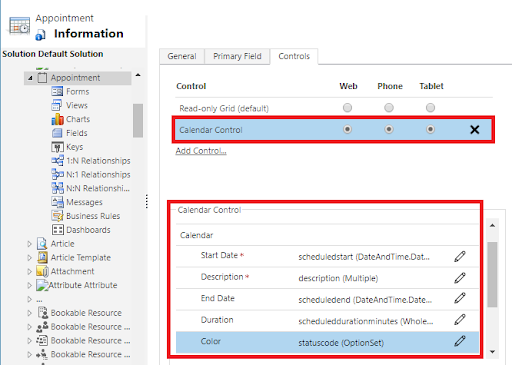
After saving all the configurations, you will be able to view all the appointments in the calendar. By default, Dynamics 365 provides 3 views in its calendar: Day, Week, Month. You can choose between them according to your usage.
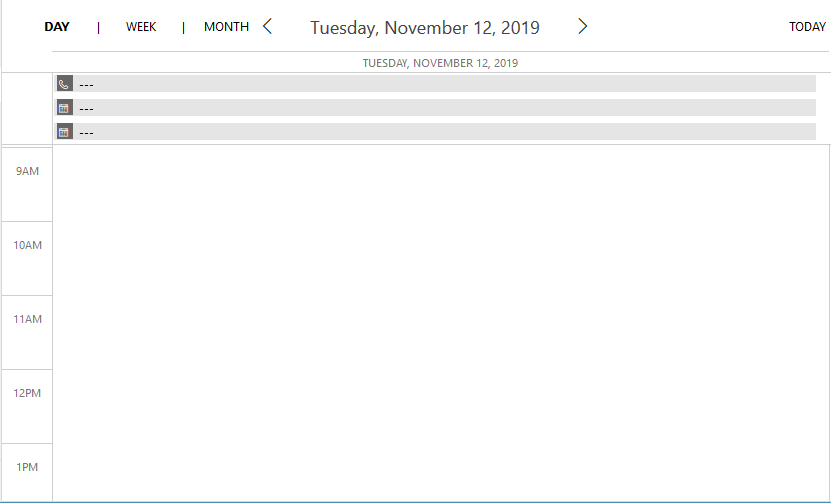
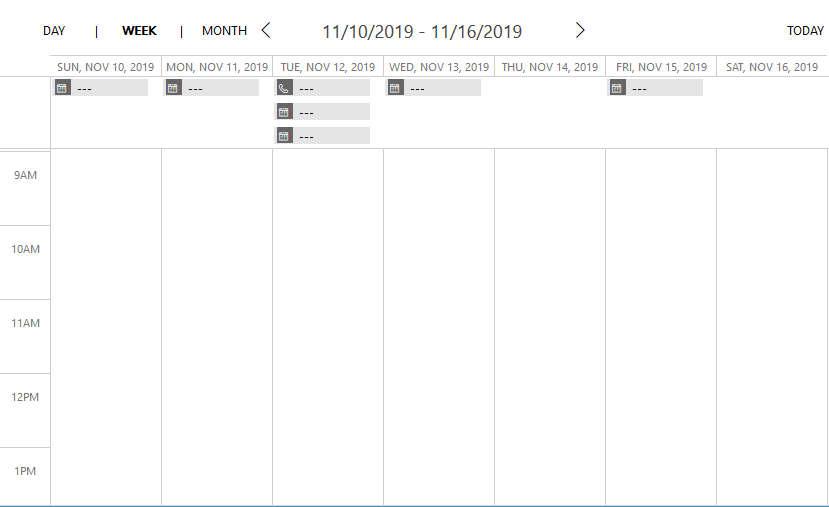
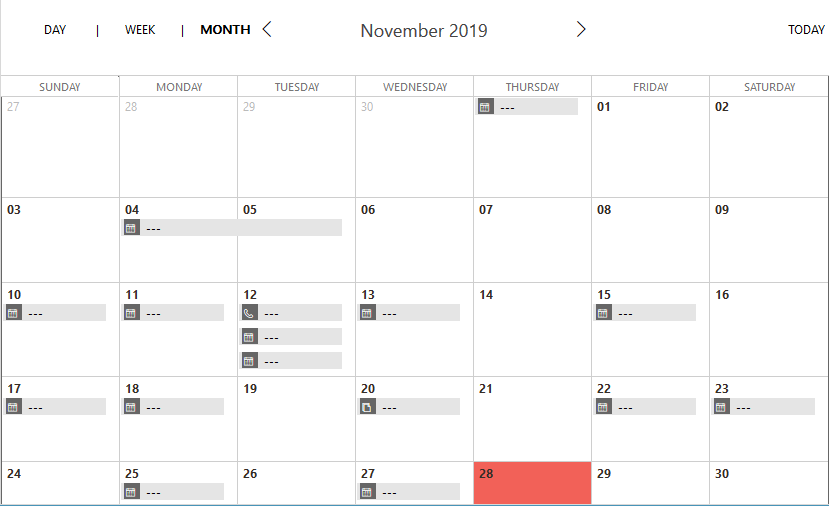
Even though there are three views for you to sort through your activities but actually you can’t do much from the calendar itself. You can not add, edit, or delete activities from the Dynamics 365’s calendar.
Now if you spend a lot of time shuffling between calendars and your CRM, then it’s time to add an independent calendar solution to your stack.
You can browse for such a solution on MS AppSource and choose the one which fits your requirements.
In this blog, we’ve taken Calendar 365, a Dynamics CRM Calendar, to show multiple calendar views that you can create and benefit from.
There are five views in Calendar 365 to check the activities as per the schedule days, dates and times. With this calendar, you get a full-functioning calendar from which you can add, edit, or delete activities.
Calendar 365 comes with two calendars. Resource Calendar, to manage the organization’s resources, and Customer Calendar, to manage customers.
Once you’ve installed Calendar 365 and on the calendar screen, you’ll see three options in the left panel: Resources, Users, and Views.
To create a unique view, navigate to Views drop-down list. Then select the view according to your requirement.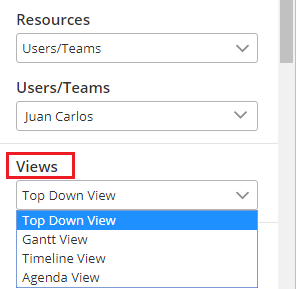
There are four types of views of Calendar 365 and they are as follows:
– Top Down View
– Gantt View
– Timeline View
– Agenda View
Note: You can create all Calendar Views in Resource Calendar and Customer Calendars individually.
Top Down View
– This view provides you a Top Down view of the calendar in which you can view a column per member on the horizontal axis and time on the vertical axis, and a plain view of activities. Members can be user/team, account, contact or facilities/equipment depending on choice selected by you.
– In addition, you can view the calendar in Top Down View in the Day and Week view format.
Day View:
– You can see the activities for the day in the Top Down View.
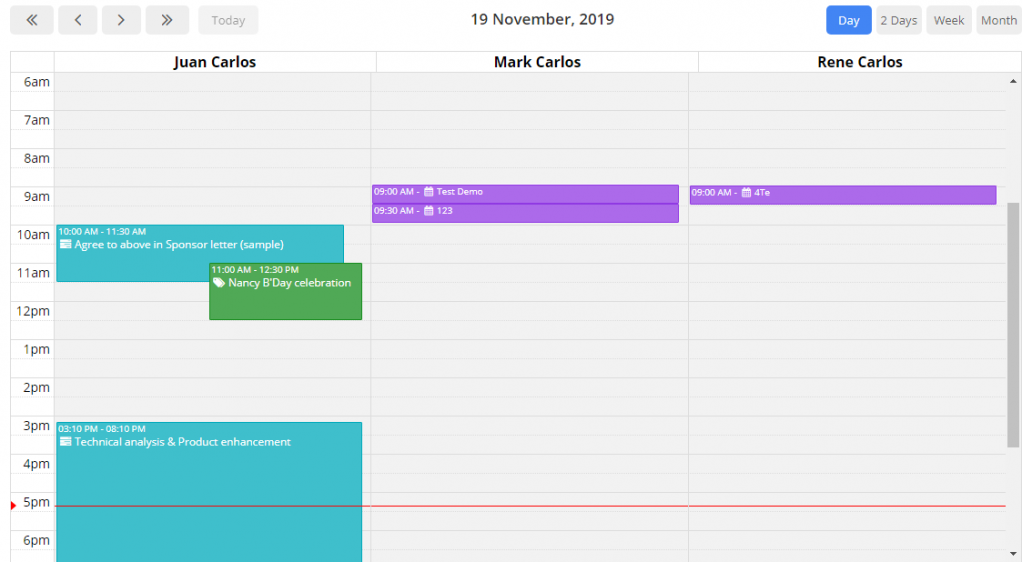
Day Span View:
– You configure the number of days from default configurations in Day Span View of Top Down view. 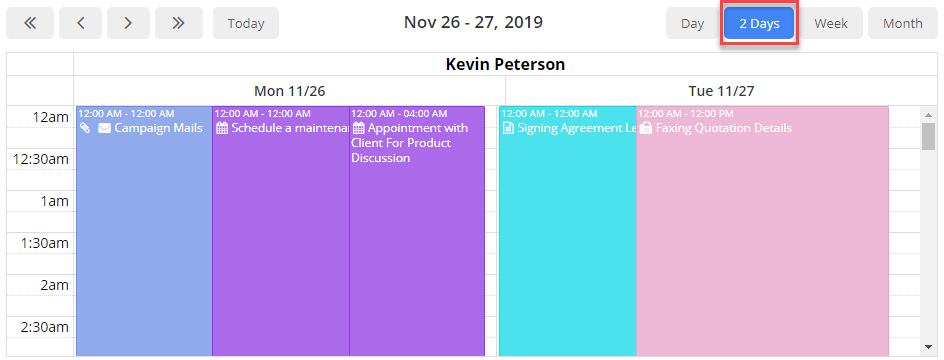 Week View:
Week View:
– You can see the activities for the week in the Top Down view as well by selecting the ‘Week’ option.
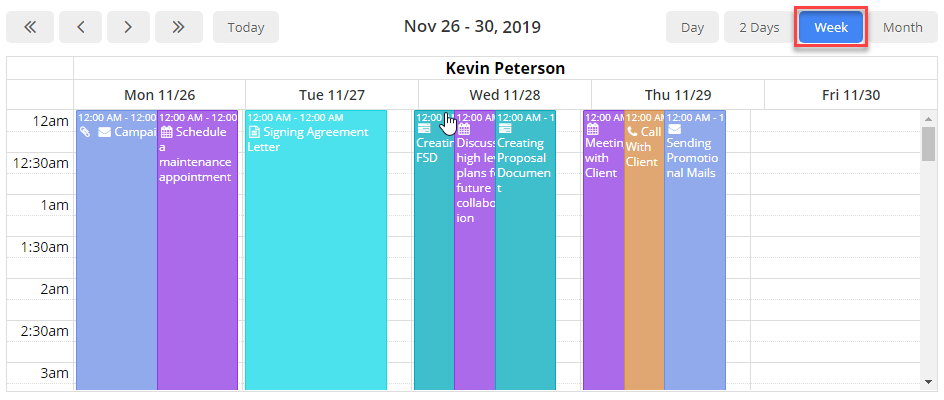
– Similarly, in Month View, you will see the details month wise with the dates.
Gantt View
– Gantt view is to view activities scheduled for a specific day/time. It is a horizontal bar chart that visually represents an activity or task with the start and end dates.
– You can view the Resources or Customers in top down display and date range in a horizontal display. Here, resources can be Team/User & Facilities/Equipment and customers can be Accounts or Contacts and are displayed based on your selection of calendar view.
– In Gantt view, you can also view all or individual Events (Activities) along with its details like name of the event, start date, end date, and resource name (as configured to view from the configurations page).
– In addition, you can view the calendar in Gantt View as per the Day, Day Span, Week or Month format.
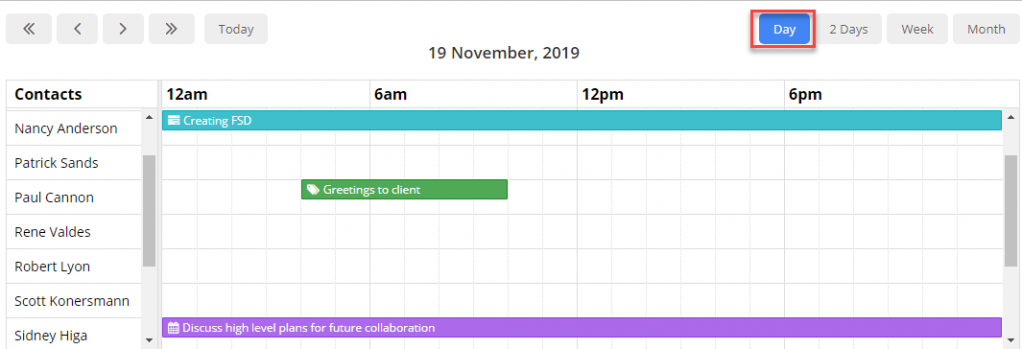
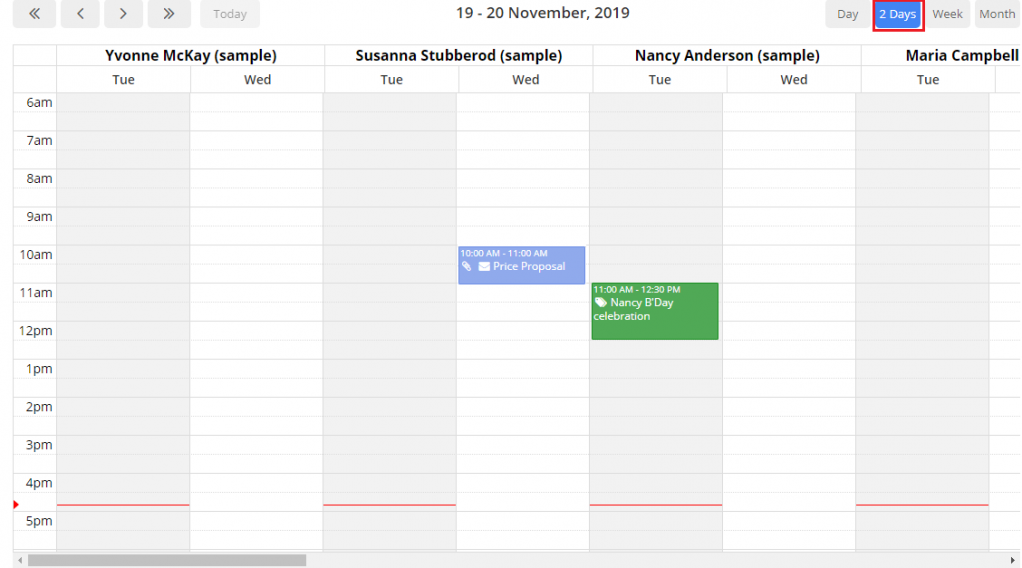
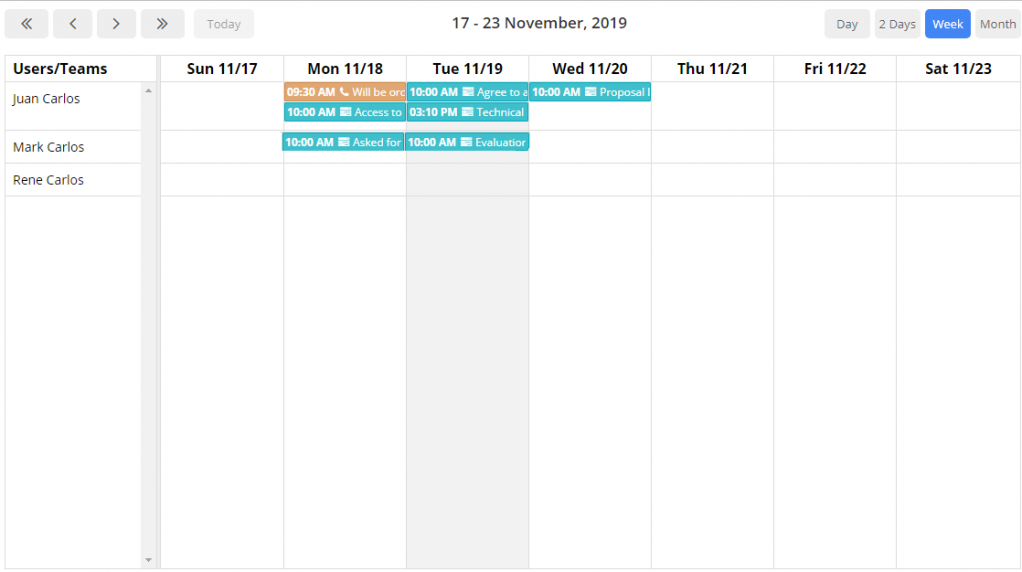
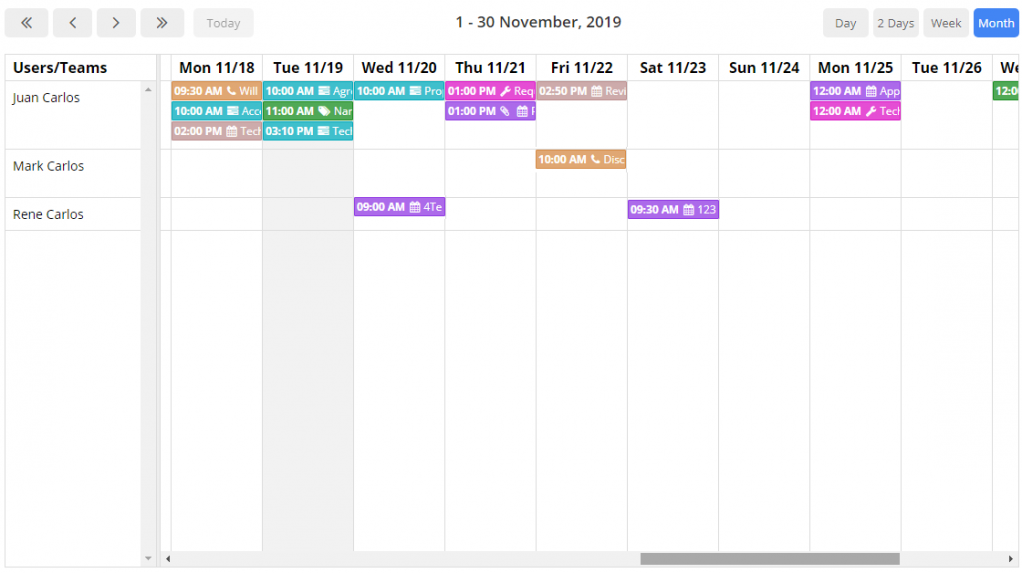
Timeline View
– A Timeline view of the calendar which provides a simple sequential overview of the calendar separated by day and the selection of the Users/Teams & Facility/Equipment in Resource Calendar and Accounts, Contacts in Customer Calendar.
– In addition, you can view the calendar in Timeline View as per the Day, Week or Month format.
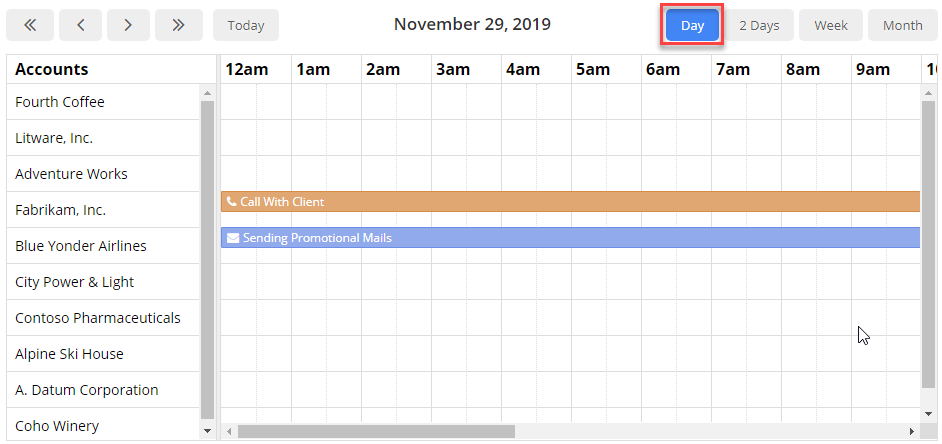
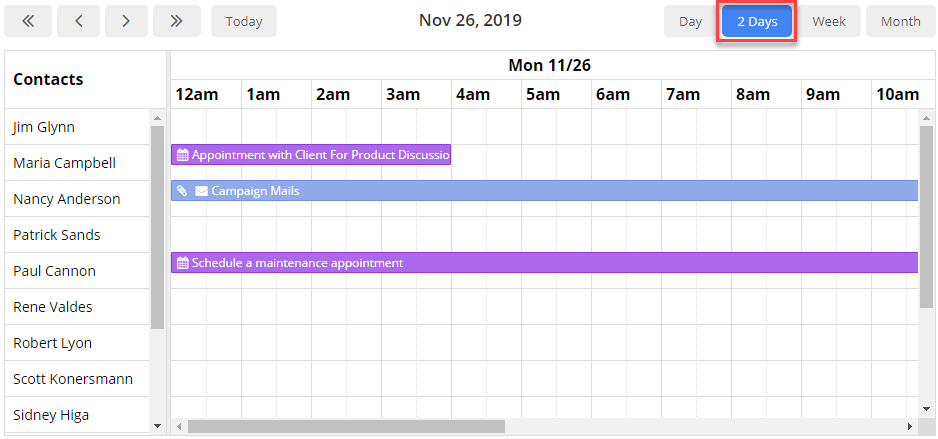
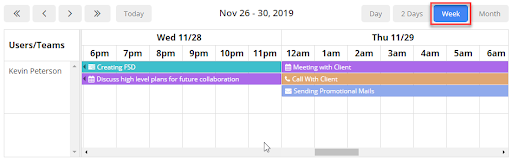
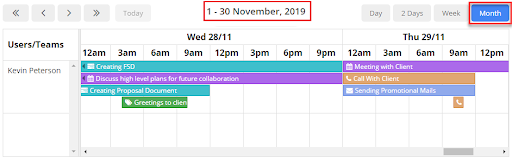
Agenda View
– An Agenda view of the calendar which provides you a sequential list view with grouping options for other resources like accounts, contacts, facilities/equipment or users/teams or by date as per your requirement.
– In addition, you can view the calendar in Agenda View as per the Day, Week or Month format.
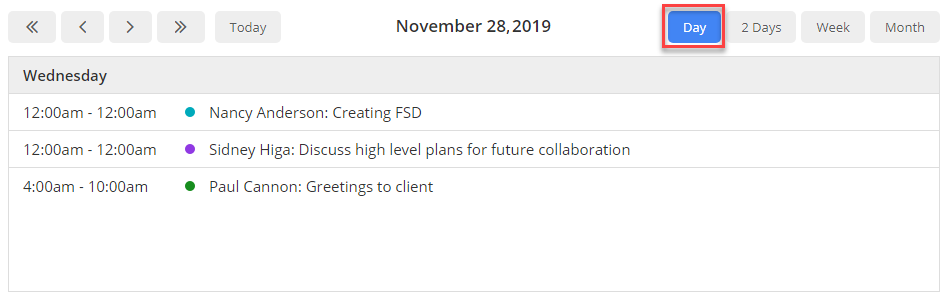
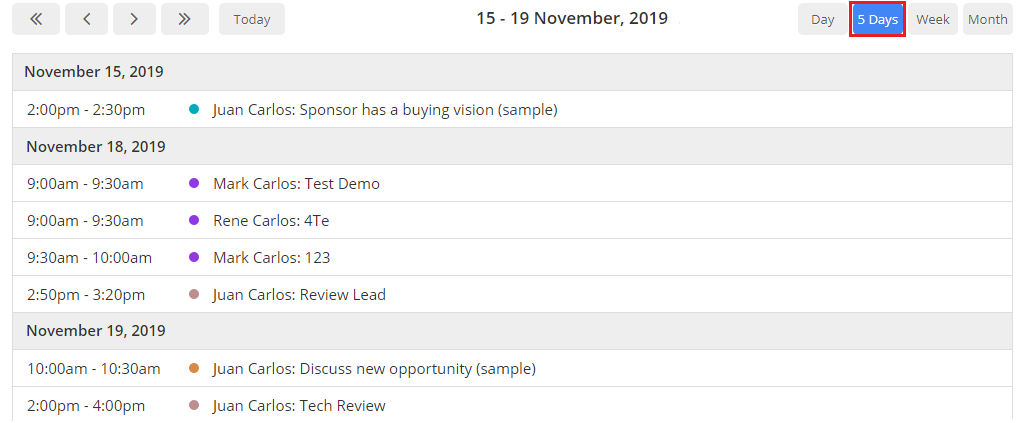
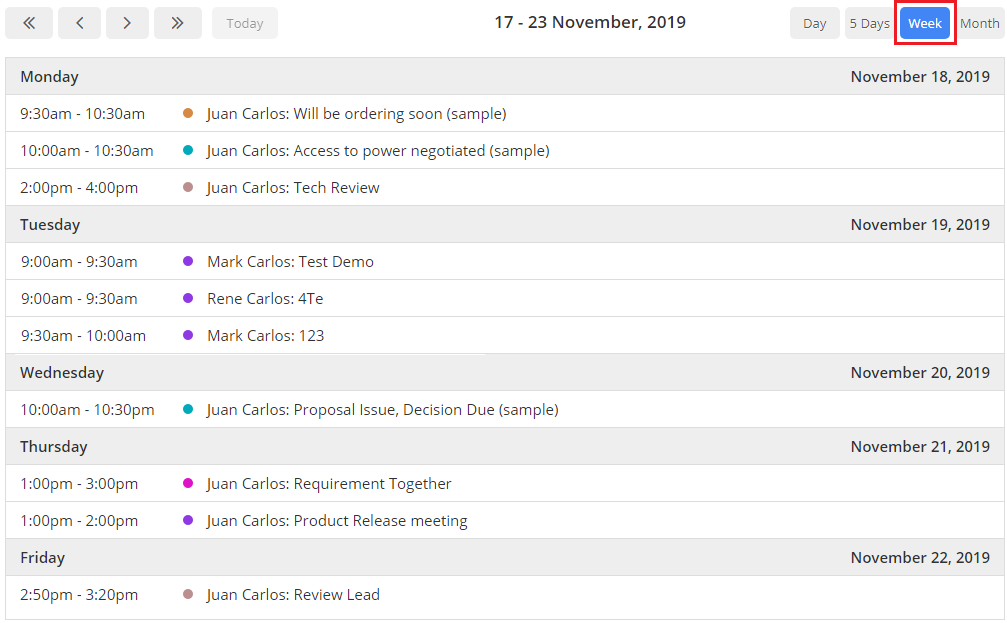
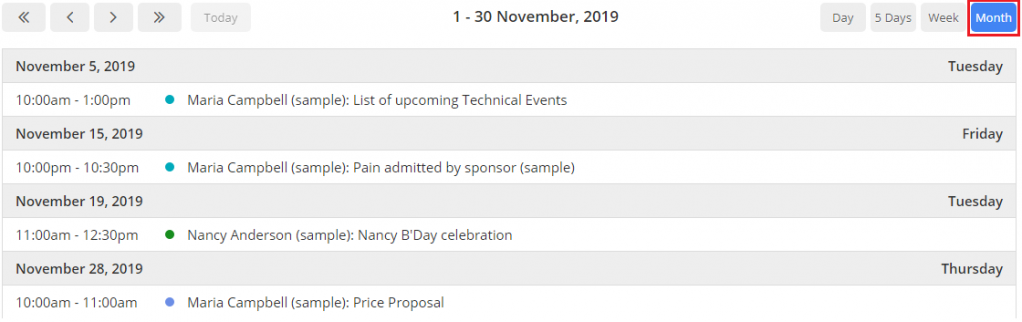
There’s a lot of untapped potential in your Dynamics CRM. And with the right applications and software, you can streamline your organization’s multiple processes.
All product and company names are trademarks™, registered® or copyright© trademarks of their respective holders. Use of them does not imply any affiliation with or endorsement by them.