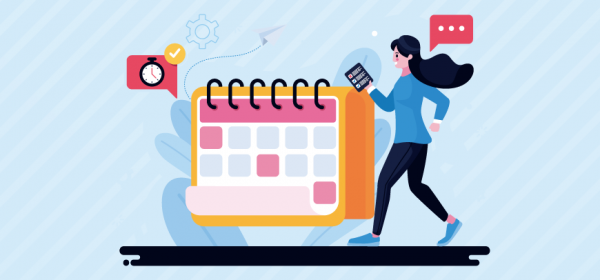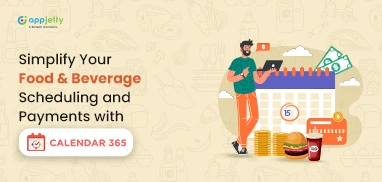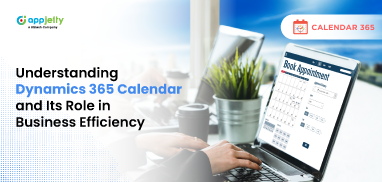Tracking the activities from the activity calendar of Dynamics 365 for multiple users is tedious. Normally, you would need to open them one by one to check the owner of the activity from the activity details on the calendar.
But what if you have a configuration of color-coding for the Dynamics CRM Users to identify which activity belongs to which user?
With Mappyfiled, you can assign color codes to individual CRM users.
You can choose the activity-wise colors to differentiate the activities on the Calendar. But you can also display the ‘Owner’-wise colorize activities by defining the color-code to the CRM users. So any CRM user who adds an activity like Appointment, Task, Call, etc., you can identify the owner of the activity based on the defined color.
To configure the Color-codes in Calendar 365, the Owner Color configuration is provided to define the color codes for the specific CRM users.
Suppose, you are a sales manager of any manufacturing company. There are 5 sales reps who work under your sales team and you can define the 5 different colors to them to identify the activity that belongs to which sales executive. So from the activity calendar, being a sales manager you can easily identify the activities that belong to which sales reps.
Follow the below steps to configure the owner wise color codes:
- Navigate to the Calendar 365 Configuration
- Enable the ‘Owner Color’ configuration
- Select color for the individual owner (CRM users)
- Show the colorize activities as per the owner’s color-codes
Step:1 Navigate to the Calendar 365
To manage the Calendar activities, navigate to AppJetty’s “Calendar 365” from the DynamicsCRM dashboard.
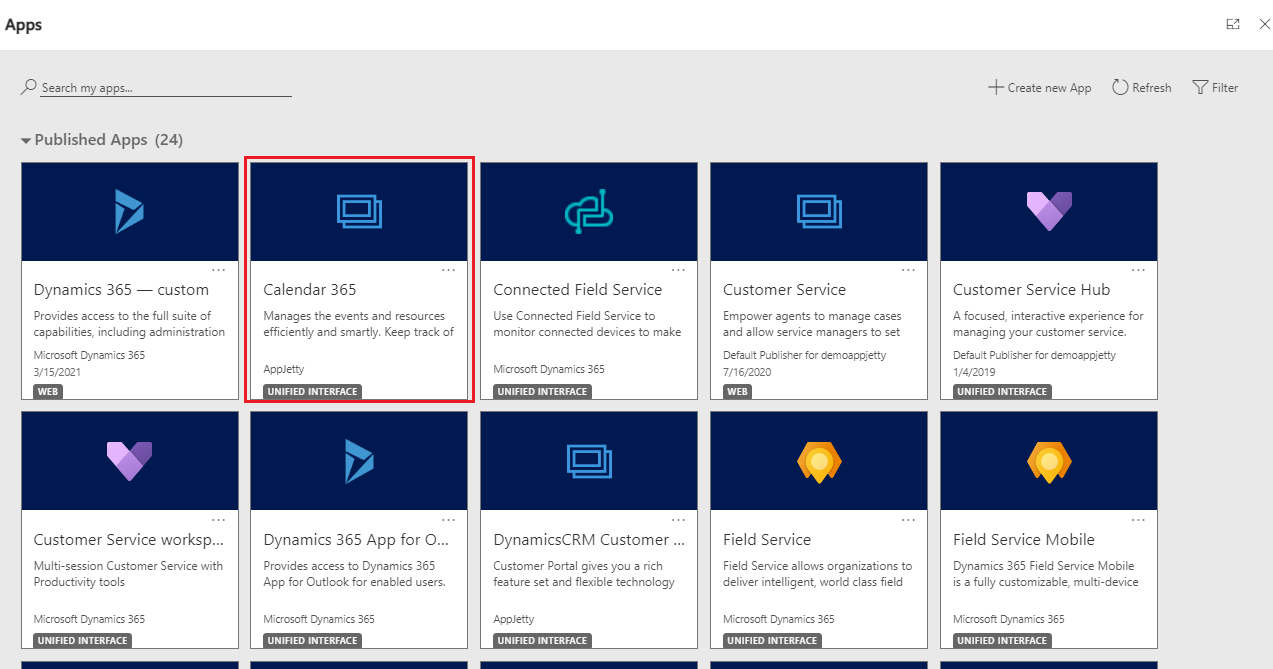
Step:2 Open Calendar configuration option
Once you navigate to the calendar activities page of Calendar 365, you will find the Calendar 365 ‘settings’ icon from the top-right corner.
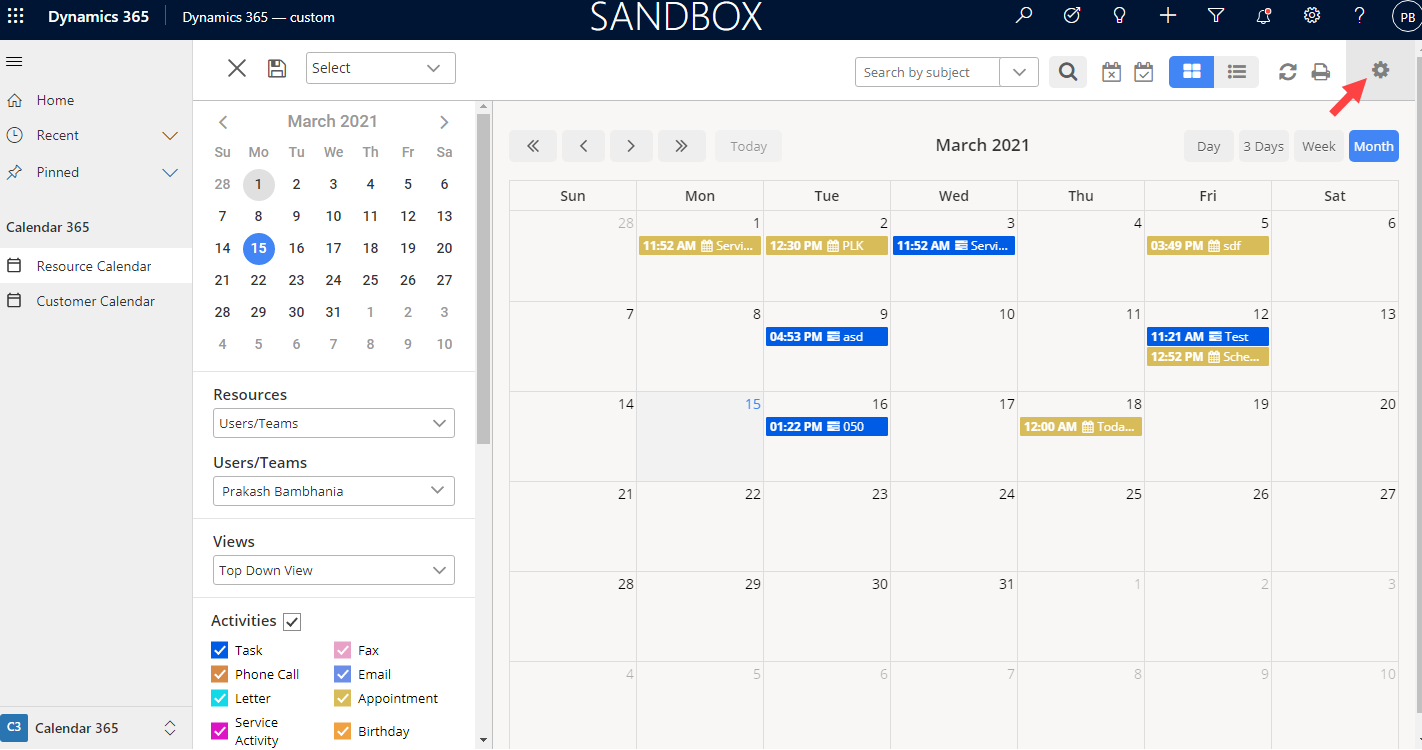
By clicking on the ‘settings’ icon, you will navigate to the Calendar 365 configuration page from where you can configure the Calendar 365 default configurations & settings.
Step:3 Enable Owner Color and select the color
From the “Configurations” tab, you will find the Owner Color option, to define the color of the activities based on the owner that is CRM users.
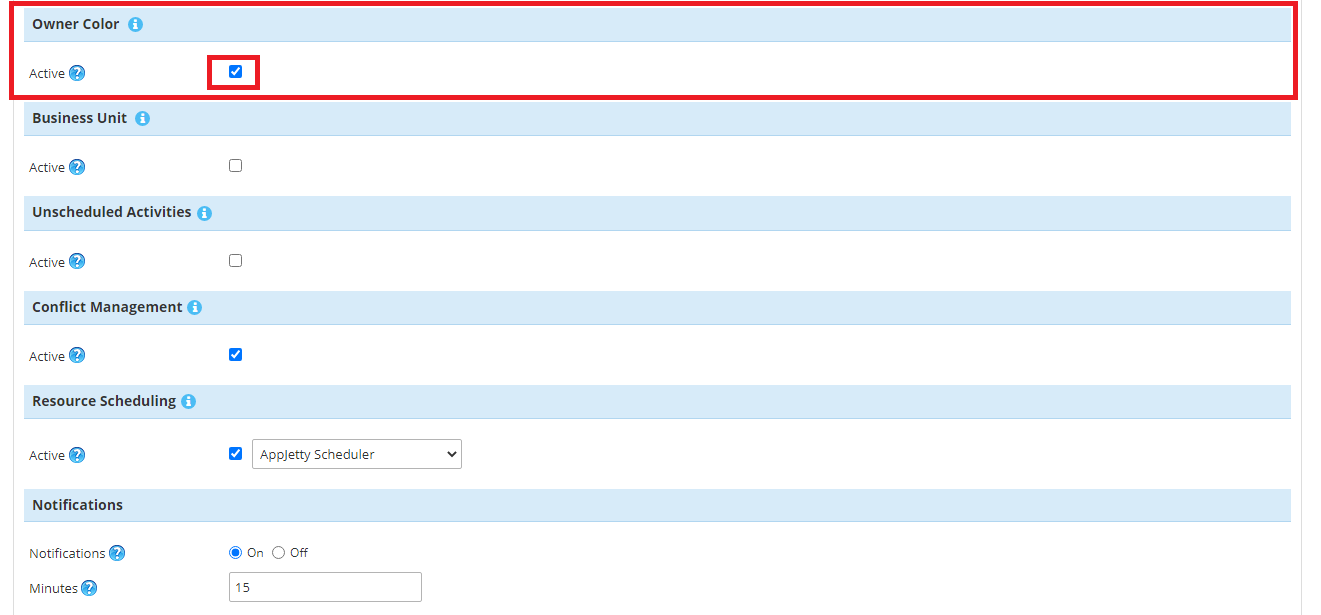
You need to enable the Owner color by selecting the checkbox. As you check the checkbox, you will navigate to the “Owner’s Color Configuration” page.
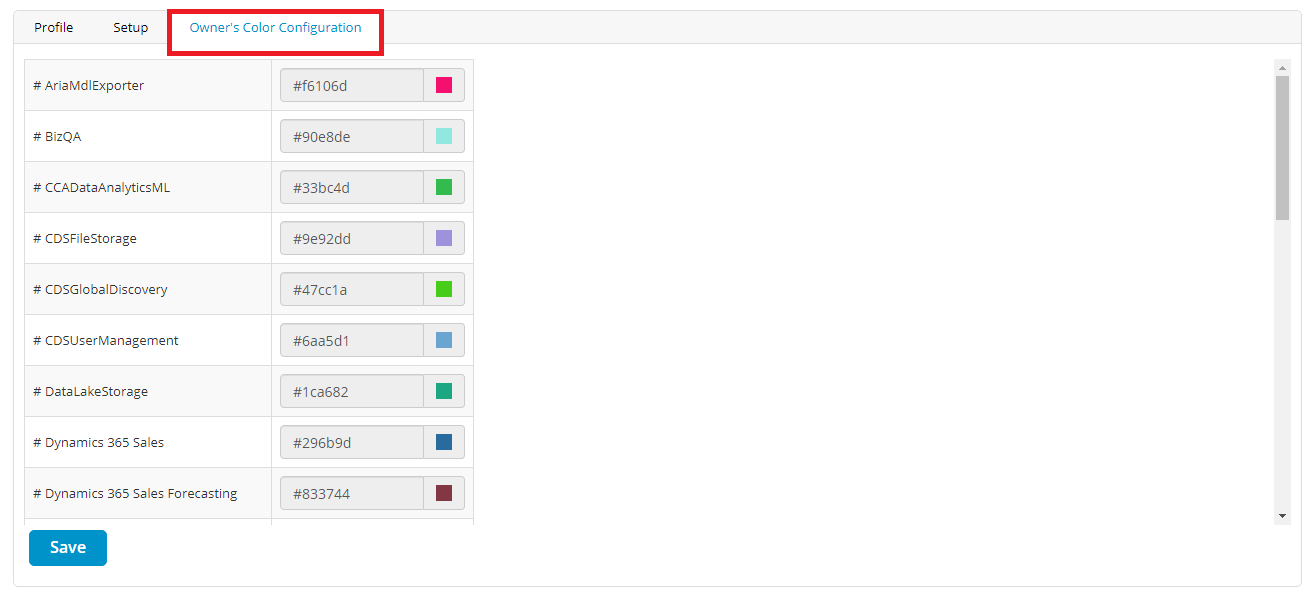
It shows a list of all Dynamics CRM Users. Admin users with Dynamics CRM administrator rights can configure color by clicking on the color icon.
Set the color using the ‘color picker tool’ and differentiate the users by selecting the individual color.
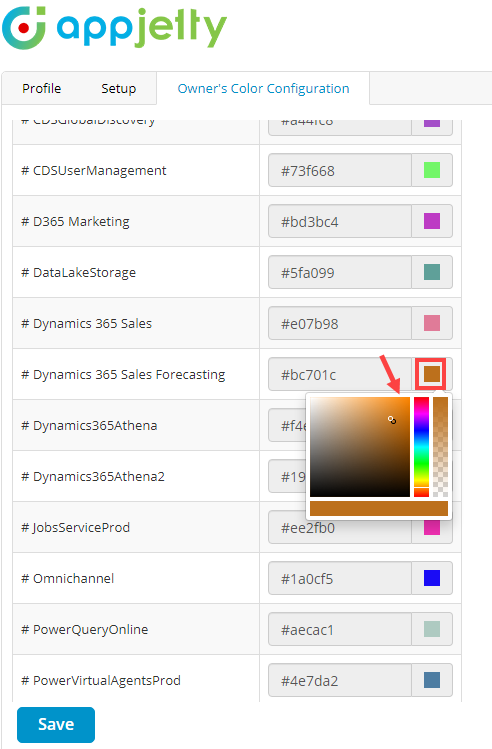
If you are a sales manager, you can define the color for your sales team under the Owner’s Color Configuration. If you have multiple sales teams, you can define a similar color to all the sales reps of one team and similarly, define a similar color to another team’s sales reps. So being a sales manager, you can identify the team’s activities on the calendar.
After configuring color for the different users, click on the Save button to save the modifications.
Step:4 Navigate to the Calendar 365
Navigate to the ‘activity calendar’ of Calendar 365. If you have enabled the owner-wise color option and set the specific color to different owners, the activities of the different owners will appear based on the Owner’s color on the Calendar.
From the “Users/Team” selection drop-down list you can (your users/team) can see the colorized activities based on the selected color for the specific owner (CRM users).
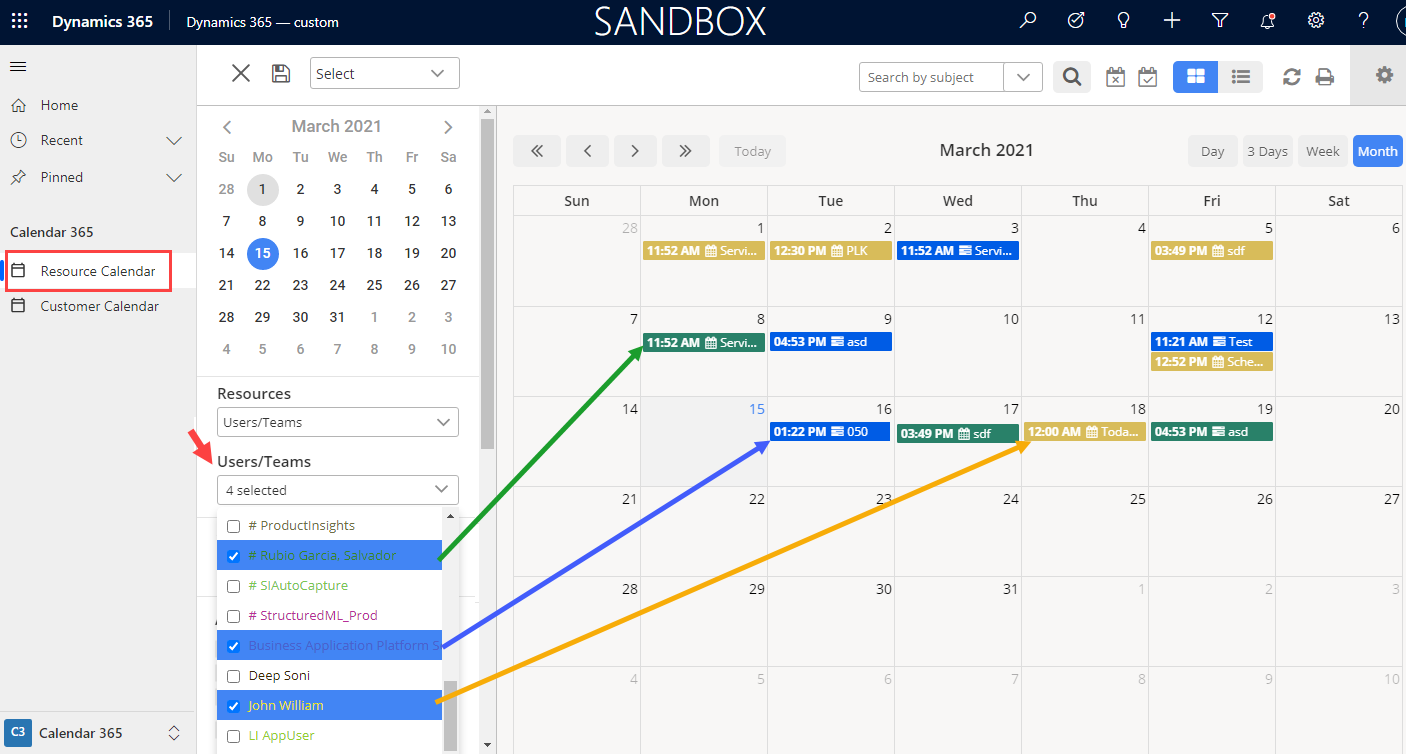
So, the colored activities show the owner of the different activities as per defined color. These Color specific activities option helps admin or users to clarify the activities.
Hence, for the sales manager, it will be easy to identify the activities of the sales team based on the owner-wise colorize activities and can track the sales reps’ activities like appointments, sales demos, calls, etc.
So using AppJetty Calendar 365, you can manage your CRM activities with many other options on the activity calendar of Calendar 365.
All product and company names are trademarks™, registered® or copyright© trademarks of their respective holders. Use of them does not imply any affiliation with or endorsement by them.