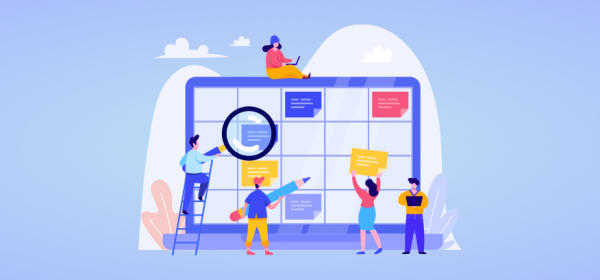Managing the appointments and the task for the Sales Reps & Service Executives is always challenging. Being a Field Sales Manager knowing when and where your team members are going to meet the customers is crucial to achieving your sales targets.
So, in this blog, we are going to demonstrate how your sales reps and executives can manage their meetings and how you as a manager can keep track of all their activities from Dynamics CRM.
For this, you will need to integrate a Dynamics 365 mapping tool with features like check-in, check-out, heat map visualization, territory management, etc. You can browse around MS AppSource to find the right tool that suits your needs but for demonstration purposes, we’ve taken MappyField 365 in this article.
So, let’s see how your sales reps can Check-in & Check-out of all activities like Appointment, Task, Campaigns, Services, etc.
For Sales Reps:
Step 1: Navigate to MappyField 365
After logging into Dynamics 365, click on “MappyField 365” from the Dynamics 365 apps dashboard.
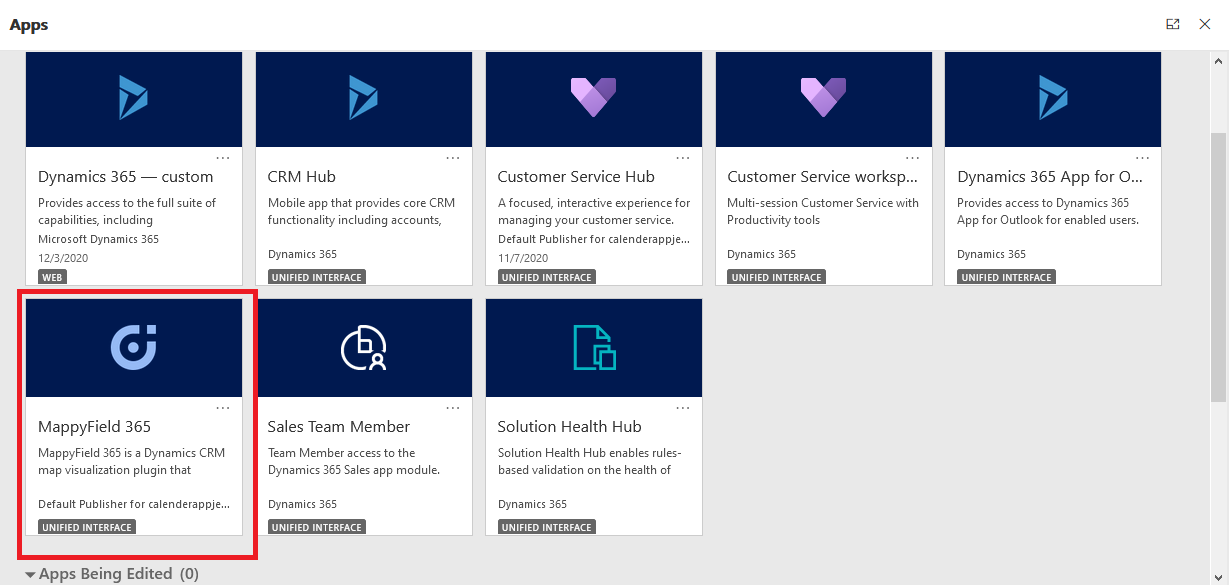
Step 2: Check-In configurations: Enable check-in for the entity (activity) & configure other details
2(A): Navigate to “Entity Mappings” to enable the Check-in for the activities (i.e. Appointment, Task, Campaign, etc.)
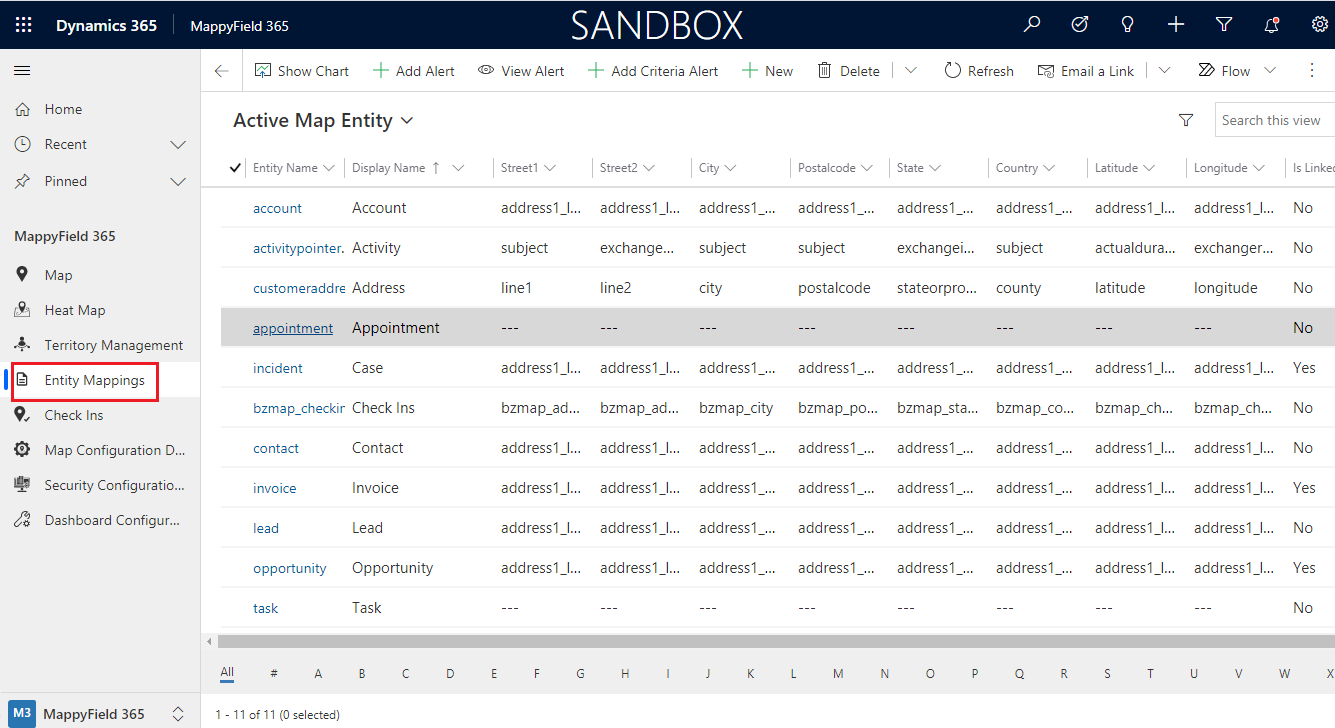
– Click on the activity and edit it to enable the “Check-in” option.
– By clicking on edit, the “Entity to Map” configuration page will open. Check the checkbox of the “Enable Check-In” option for that activity.
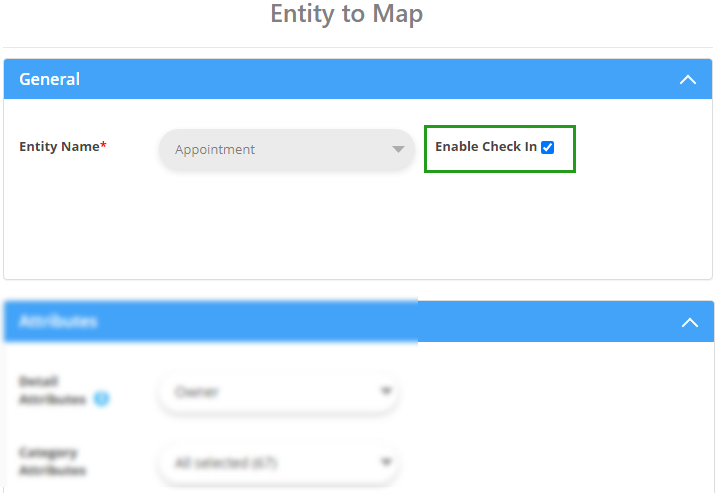
– After checking the checkbox, click on the Update button by scrolling down.
2(B): Navigate to “Map Configuration Details”
Set the default user-based configurations from the Map Configuration Details.
– Click on the map configuration record and enable the “Check-In” option.
– Once the Check-In option is enabled, the “Check-In Radius (KM)” option will enable. This Geo Radius will allow the user to check-in within the inserted radius.
Ex. If the check-in radius is set to 25 KM, the Sales Executive can only check-in to the activity when the executive is in the radius of 25 KMs of the record.
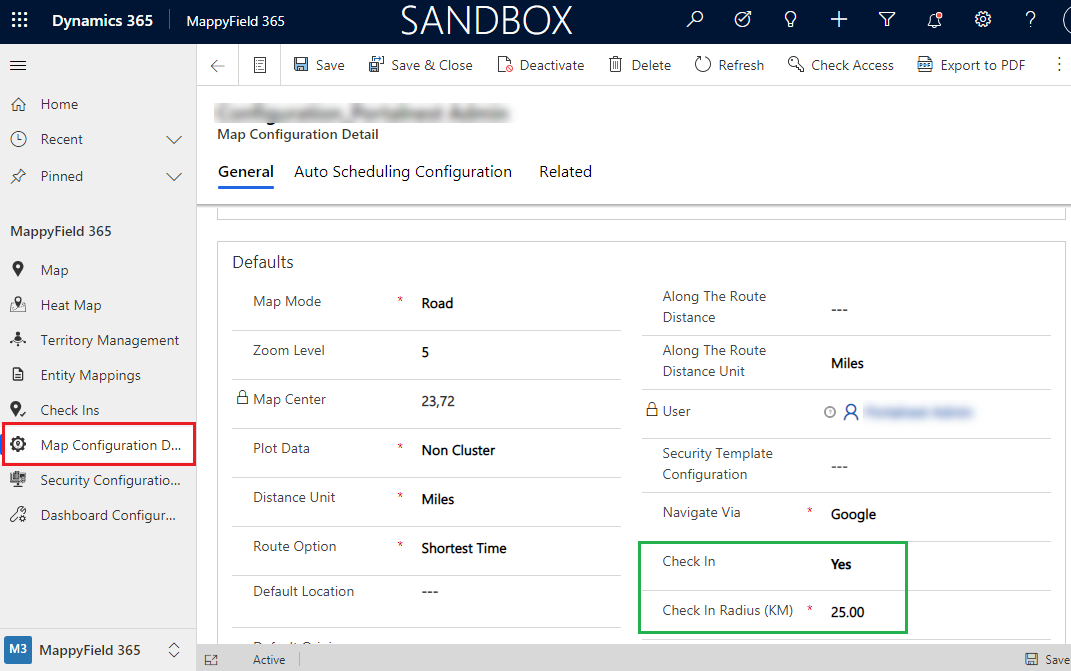
Step 3: Navigate to MappyField 365 map and plot the entity records
– Once you enable & configure the Check-in option, navigate to “Map” to plot the records of the entity (activity) for which you have enabled the ‘Check-in’ Feature.
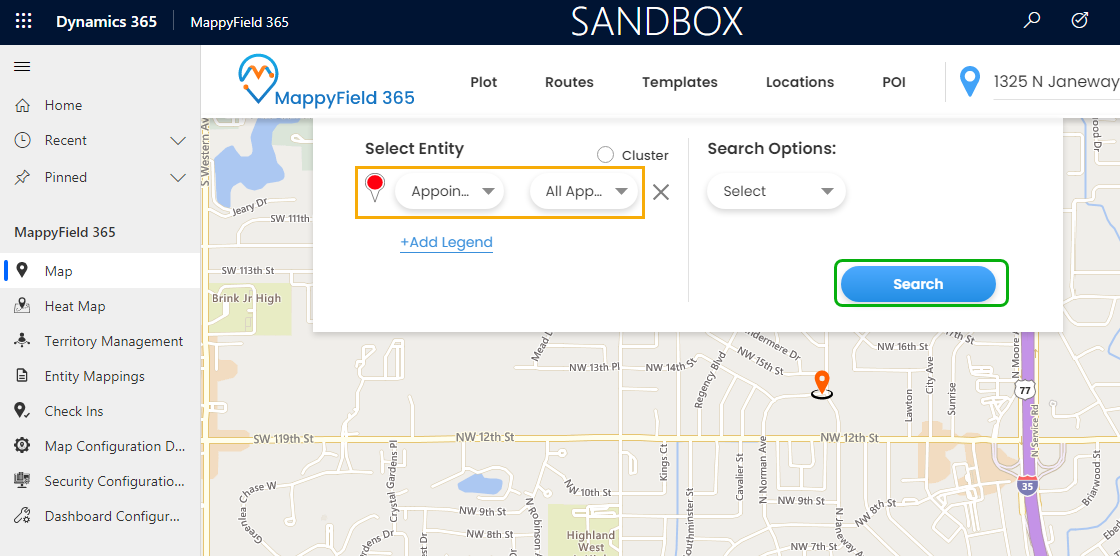
Once records are plotted on the map, click on the pushpin to view the details of that record. By clicking on it, the detailed slider will appear on the side. Here, the user will get the ‘Check-in’ button.
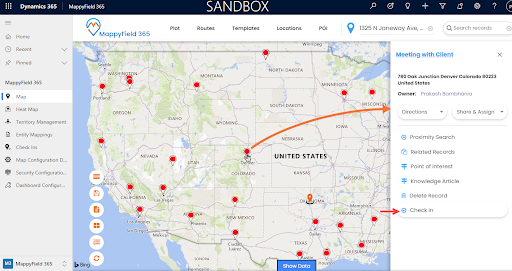
– Once the Sales Executive completes the appointment meeting with the customer, that executive can again click on that record to check out.
– The Sales executive will get the Check Out button only if they have checked-in.
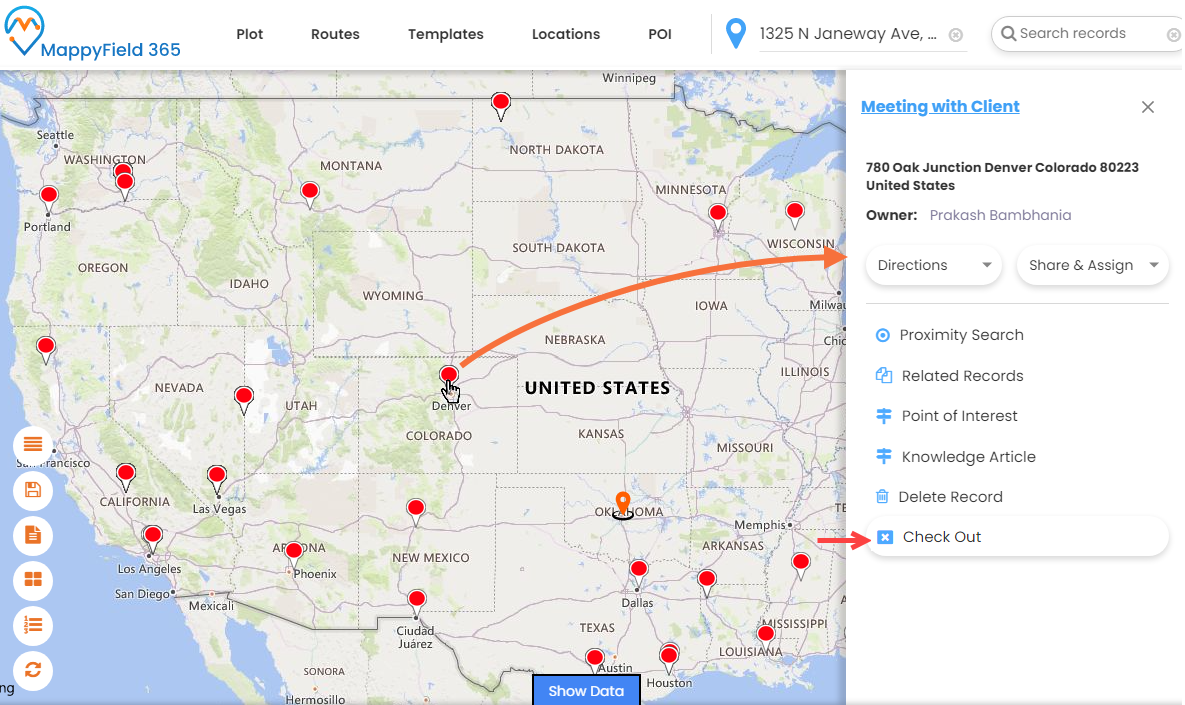
– By clicking on the Check-Out option, the checkout details will appear to add the title and any notes on discussion and attachments if there are any, related to the meeting.
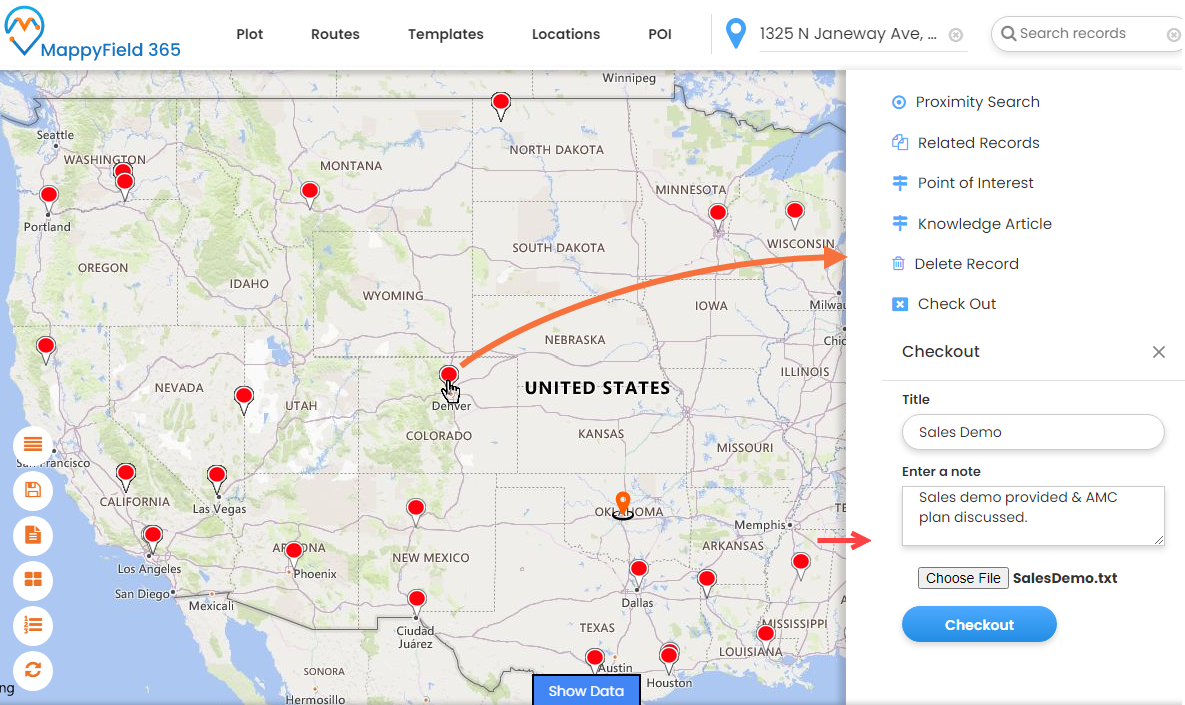
– By clicking on the Checkout button, the details of the check-in & check-out will be saved.
– You can check the details from the Check-In menu of MappyField365.
For Sales Managers:
Step 1: View Check in check out details to analyze the meeting data.
– Navigate to the Check-in menu available in MappyField365 and click on check-in record to view the details.
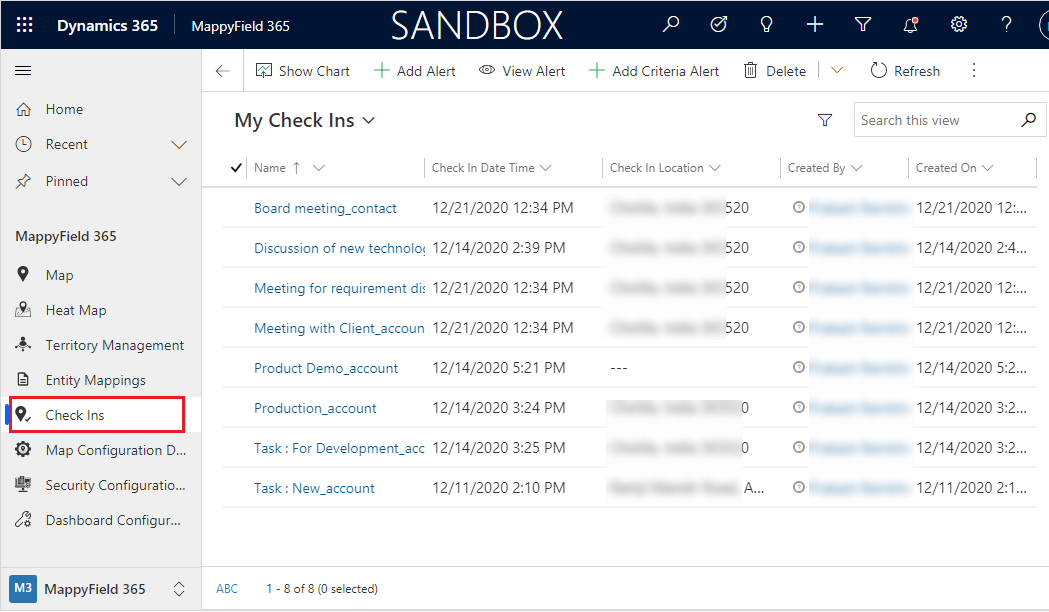
– By clicking on any check-in record, you will get the Check-in & Check-out details with the time spent for the meeting.
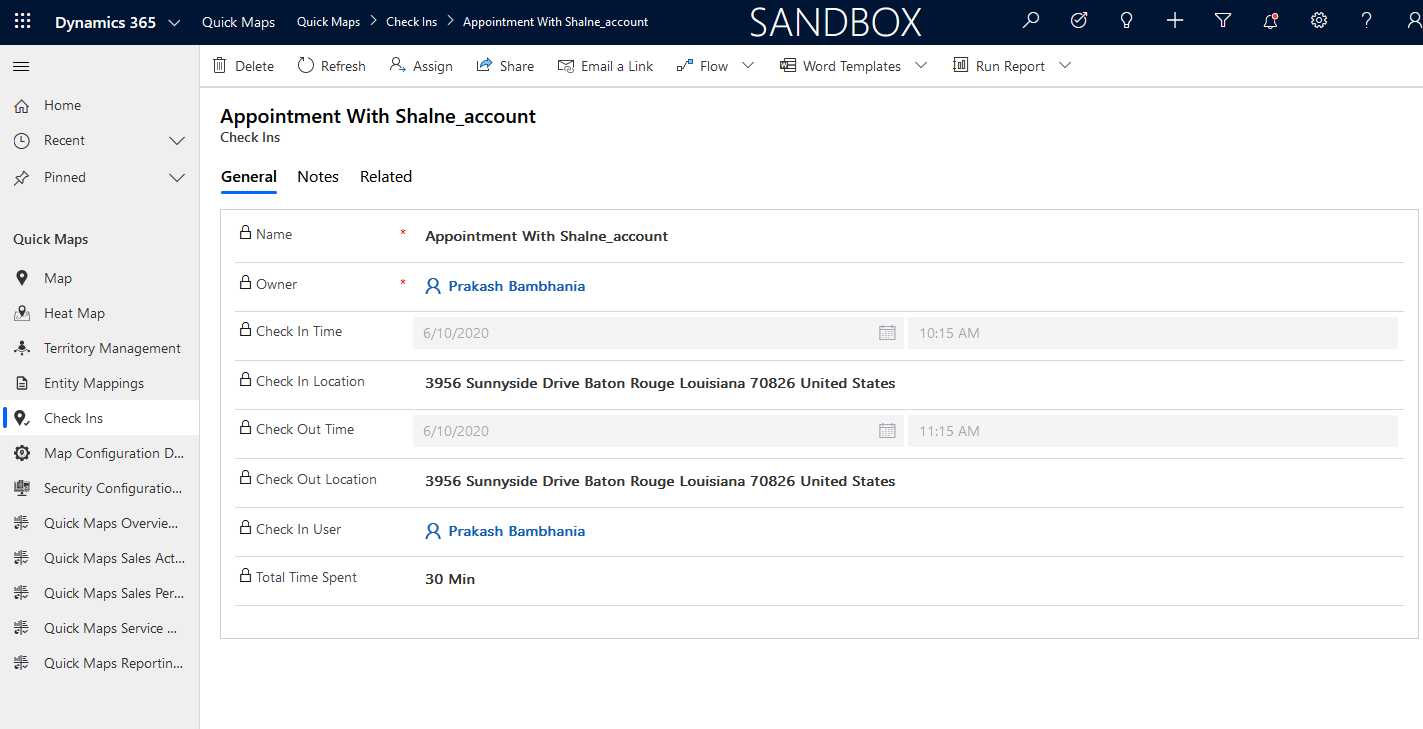
– You can view all the details regarding that Check-in & Check-out with inserted notes or attachments if any. You can take action accordingly. These notes will also be added in related activity detail.
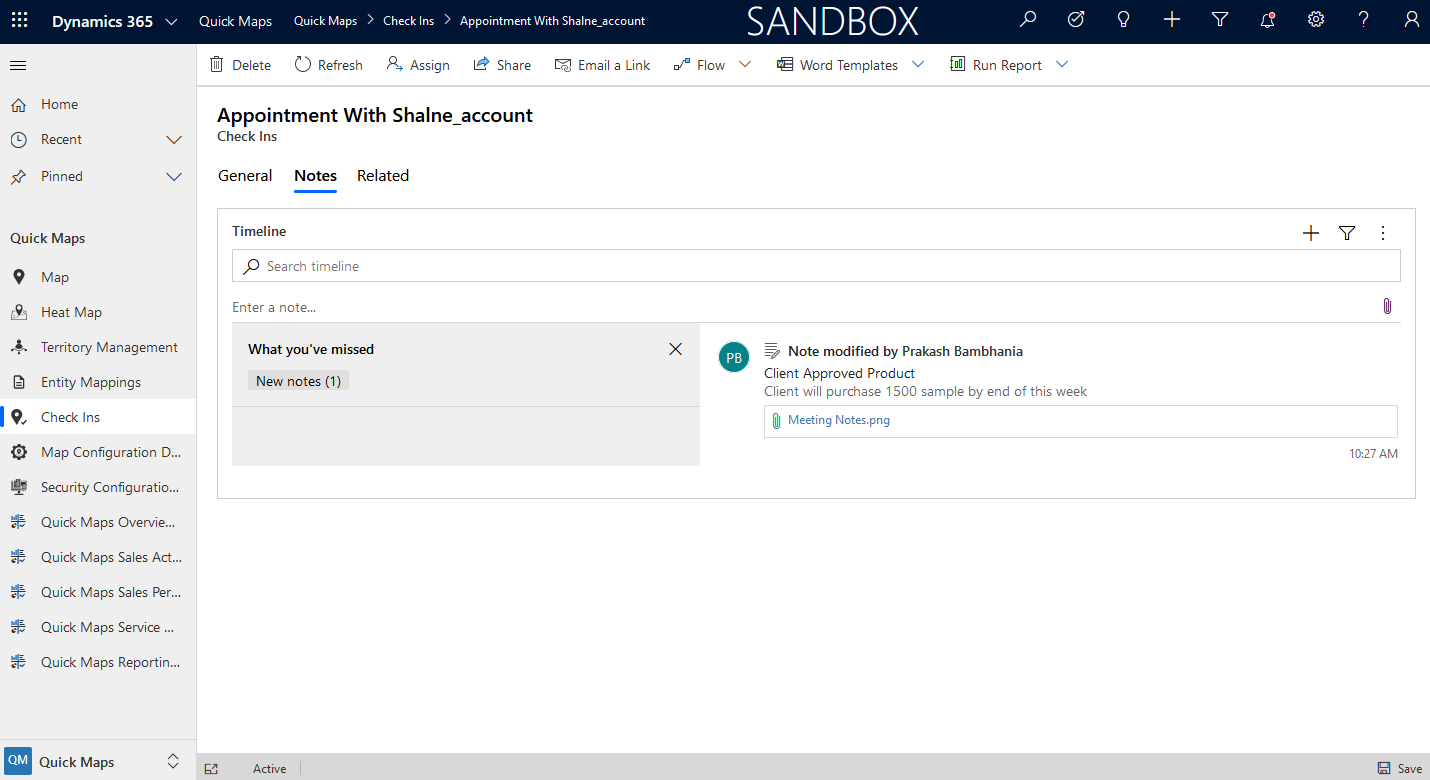
In this way, your Sales Reps can easily manage their activities and you can easily track the amount of time spent by Sales Reps on a particular activity to streamline your operation and eliminate unnecessary elements.
All product and company names are trademarks™, registered® or copyright© trademarks of their respective holders. Use of them does not imply any affiliation with or endorsement by them.