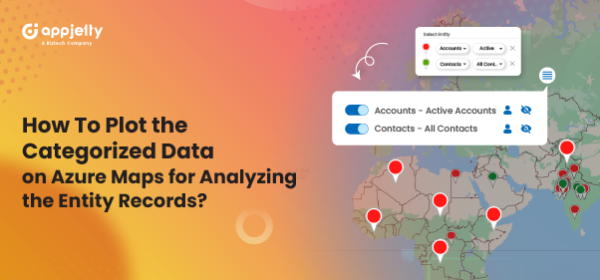As a Sales Manager or Head of the team, it is essential to understand and survey current sales activities, plan for upcoming leads and opportunities, and address any pending inquiries. To achieve this, specific records are required to enhance sales activities and keep all tasks aligned.
Dynamics 365 map integration allows you to search category-wise records for selected entities directly from the map. Using the individual ‘Category’ option, you can easily filter entity records by category.
Follow the steps below to search for category-wise entity records:
1. Select the entity and plot the records.
2. Choose the category for the entity (Records will be plotted based on the category selected).
3. Navigate to the selected entities from the right-side panel (Category Slider).
Step 1: Navigate to MappyField 365 Select “MappyField 365” from the Dynamics 365 dashboard or the app list in the header.
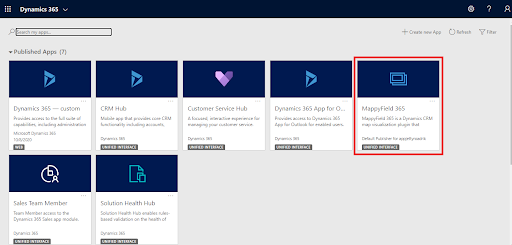
Step 2: Plot the records on the map Plot the records on the map by selecting the ‘Entity’ and its ‘View.’ Here, two entities, Accounts and Contacts, are selected to plot the records.
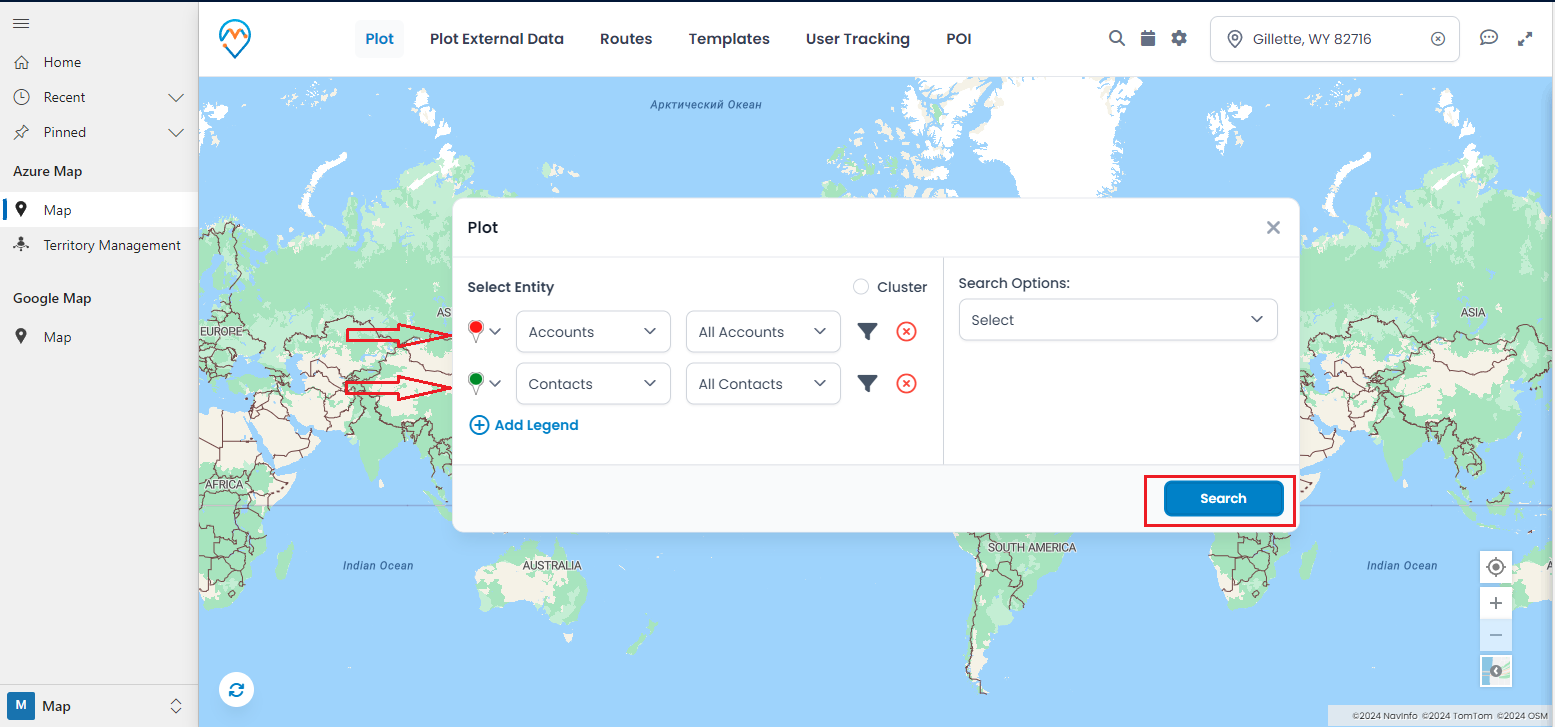
The records are plotted on the map. Advanced options are provided on the left to perform actions and manage the planned records.
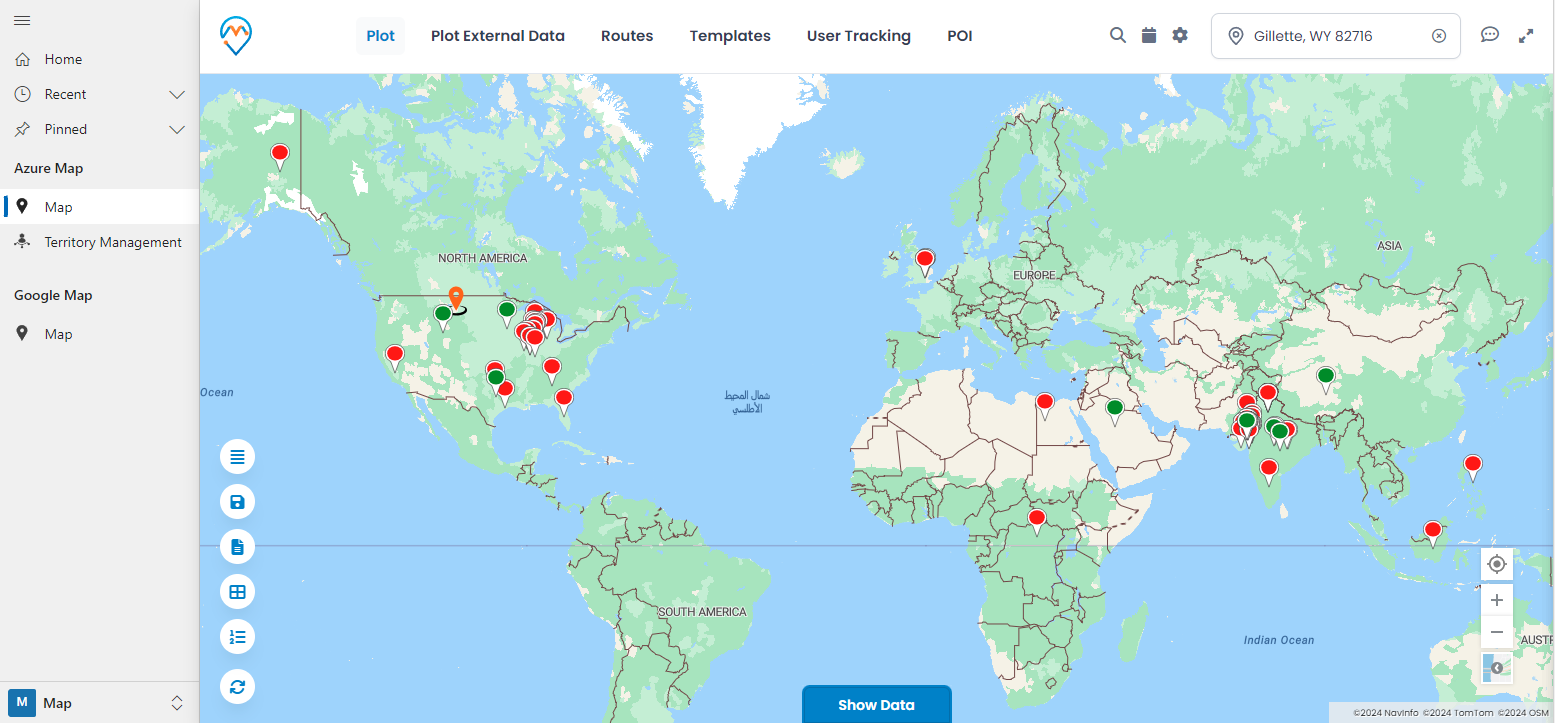
Step 3: Click on the Category option The records of three different entities are plotted on the map. By clicking on the ‘Category’ option, you can select the field for the entity you want to use to categorize the data on the map.
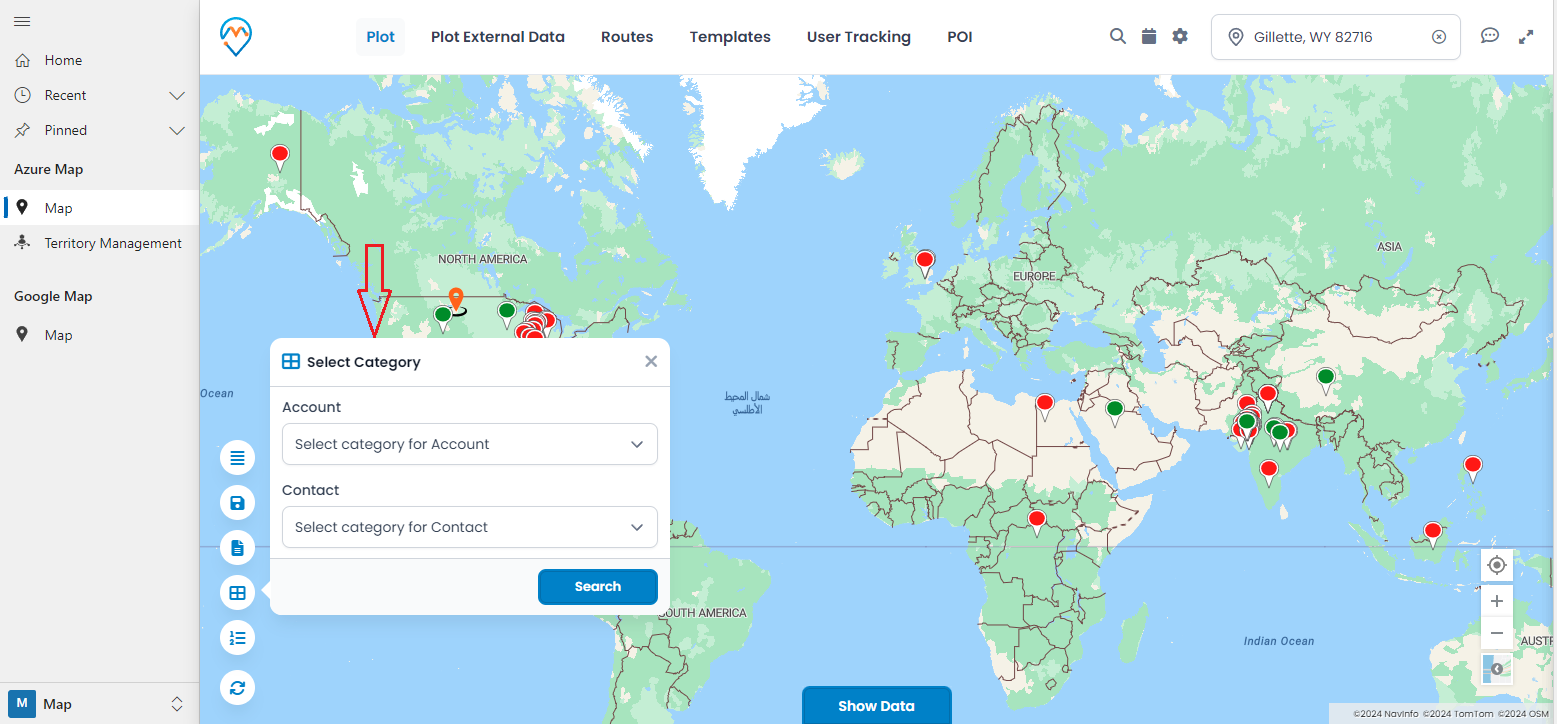
For Account: The sales manager wants to know the preferred method of contact for the accounts. He can select the preferred method of contact in the category search to plot data based on the preferred method of contact.
You can also select the preferred method of contact option and search the records according to the chosen preferred method of contact.
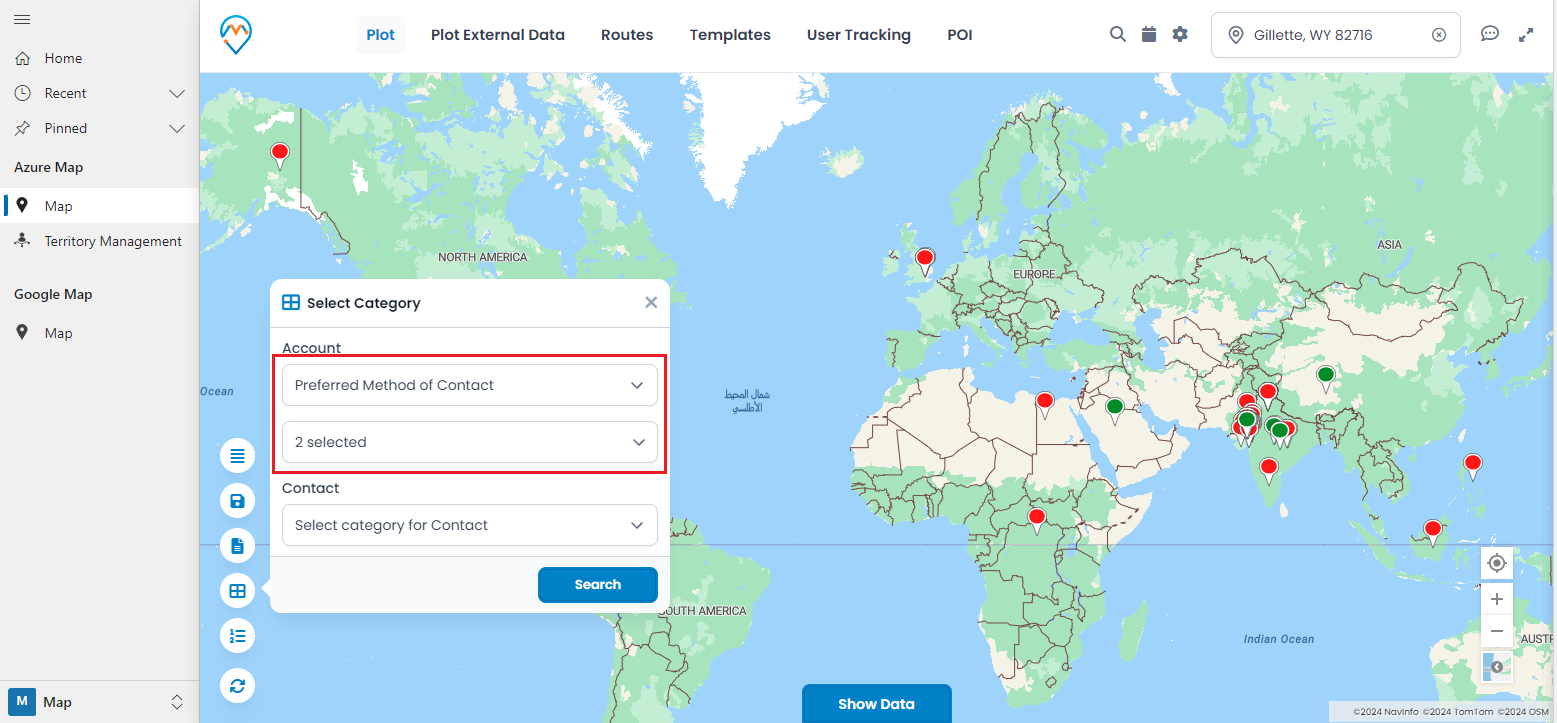
For Contact: The sales manager can search for a client’s location based on the selection of specific fields, such as the address or the state.
If the state/province is selected as a field, the locations of the customers can be viewed.
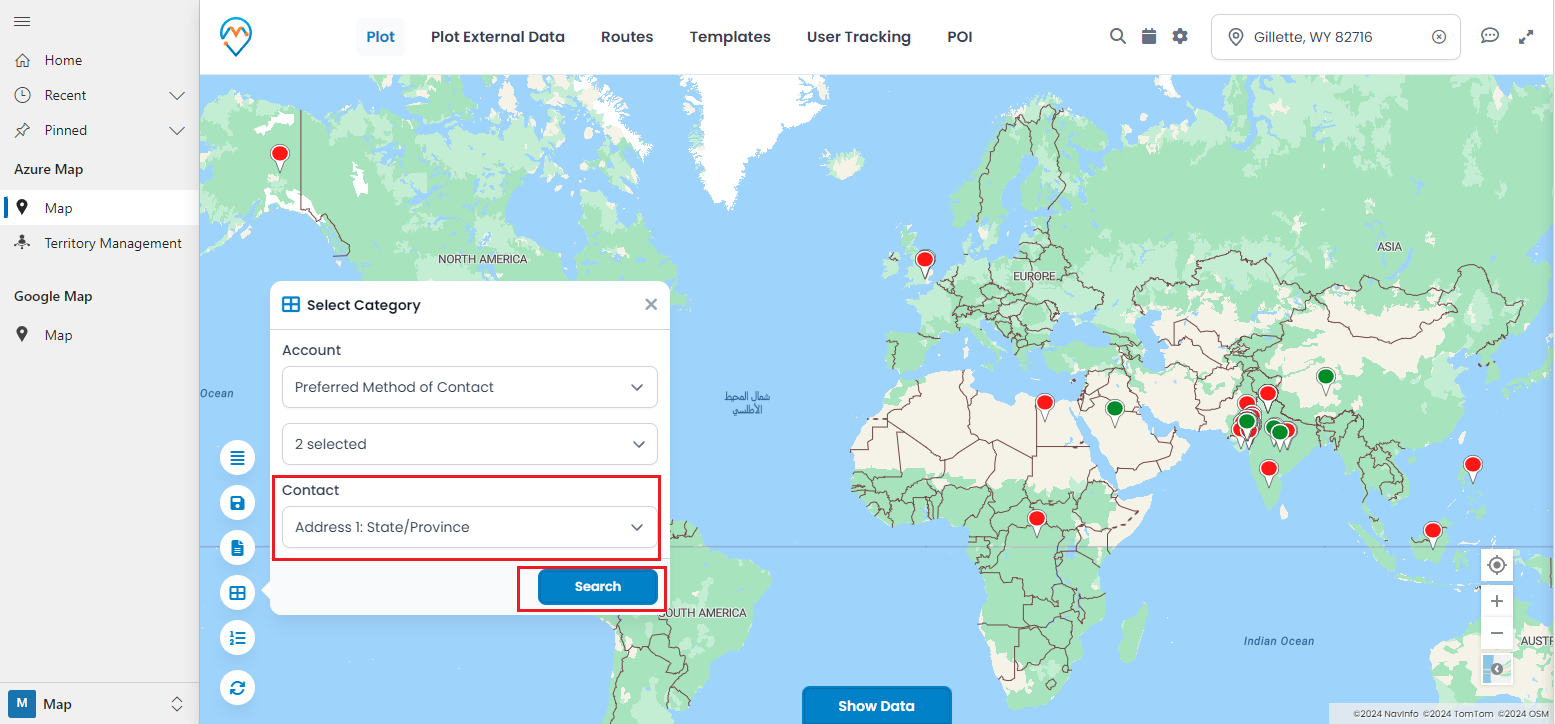
Click on the Search button; the categorized records will be plotted on the map. On the right side, the Category Card slider will appear, allowing you to view the results based on the selected entities and categories.
For Accounts, the records will be plotted according to the selected category, Preferred Method of Contact.
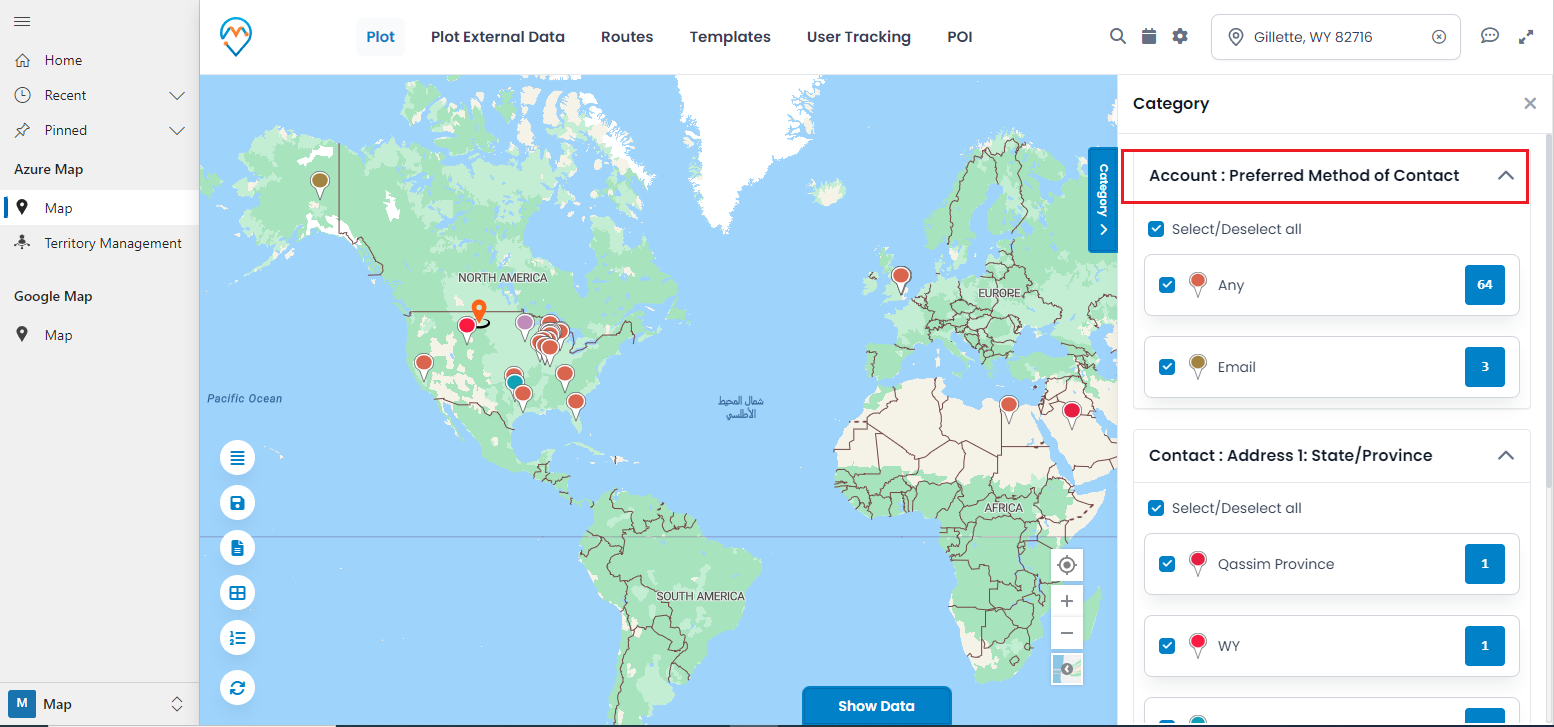
From the “Category Slider,” by scrolling down, you can view the record details for the “Contact” as well.
For the “Contact,” it will display the records based on the selected category: “Address 1: State/Province.”
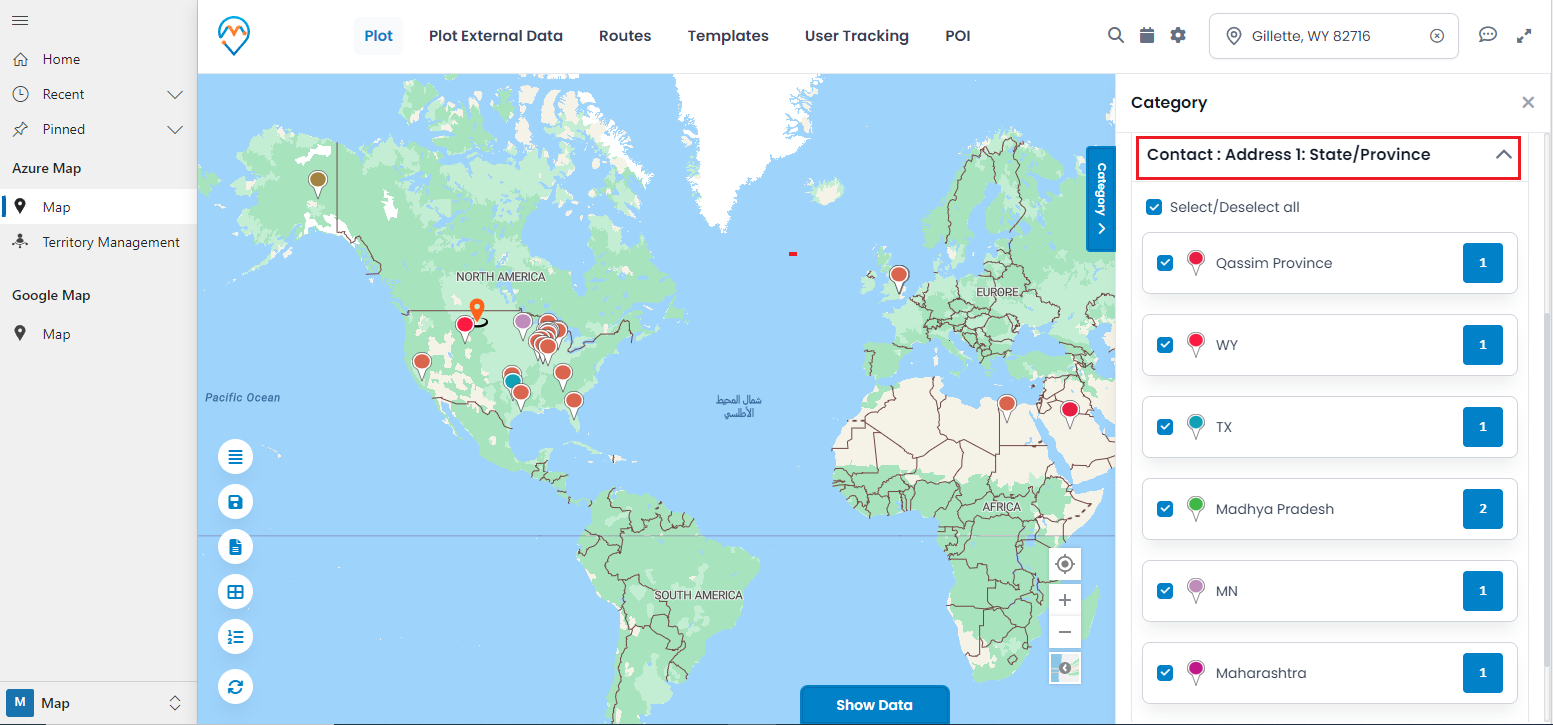
Step 4: Entity and labels from Layer Card
Once the categorized records are plotted, you can enable or disable the entities and show or hide the entity records’ labels on the map using the “Layer Card.”
By disabling any entity (left button), the entity will not appear on the map until you enable it. By clicking on the show/hide icon (eye icon), the labels of the entity records will be displayed.
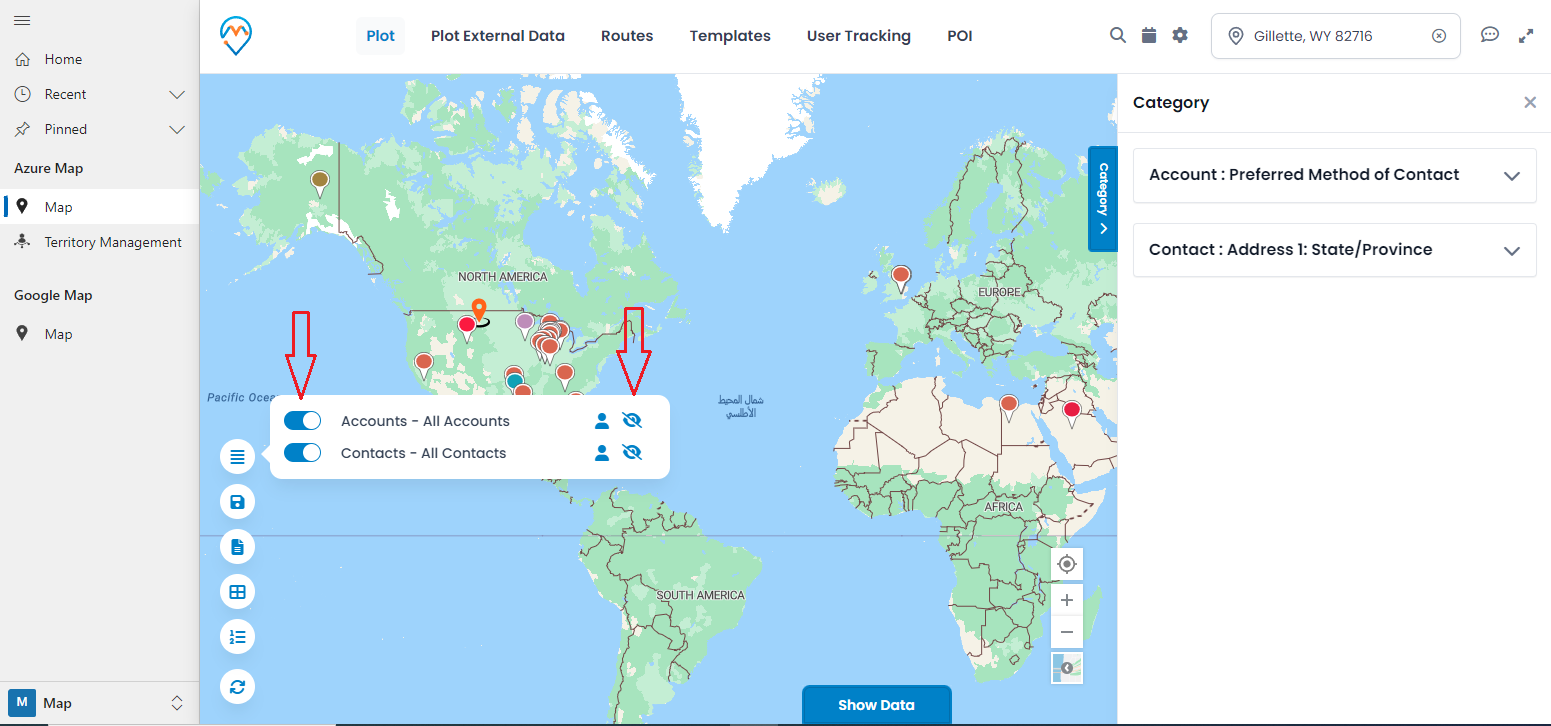
From the “Layer Card,” you can temporarily disable other entities that are not needed and display the labels of entity records to search for a specific record. This allows you to plot multiple records of different entities by selecting relevant categories and analyze the records using the Category Card slider.
All product and company names are trademarks™, registered® or copyright© trademarks of their respective holders. Use of them does not imply any affiliation with or endorsement by them.