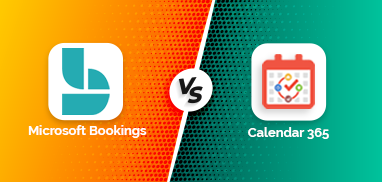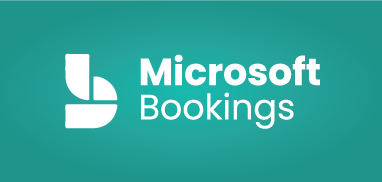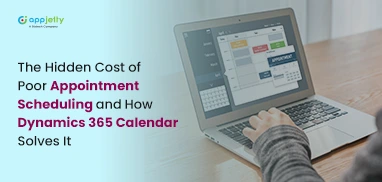The notifications or reminder alerts will help the CRM users to get updates regarding any upcoming events or activities of DyanmcisCRM. If you use the Microsoft Dynamics CRM Calendar app, you might be able to enable and configure the notifications for the scheduled events.
With the default Dynamics 365 calendar view, users can only view the activities. They do not have the edit functionality. With AppJetty Calendar 365 you can enable the Notification functionality from Calendar 365. You can also set activity reminders through emails when any activity is created.
For example, as a Sales Manager of the sales team that works on the field, you need to communicate with them regarding the sales activities regularly. However, with plenty of things to complete, it may be possible you miss out upcoming activities.
With the Microsoft Dynamics CRM Calendar app “Calendar 365”, you can schedule the meeting activities and enable the “Notification” functionality from the configurations. As per the configuration, all the users including you will get the notification on the calendar view when the time occurs starting the activity.
You can also enable the “Email notification” functionality from the Calendar 365 settings to get the notification via Email regarding the upcoming activity.
In this blog, we will explain how to enable the Notification to get a reminder of upcoming activity on the activity calendar and how to enable the Email notification to get the mail regarding the activity.
Step 1: Navigate to the AppJetty Calendar 365
Open Calendar 365 to manage and track the CRM activities of the team members.
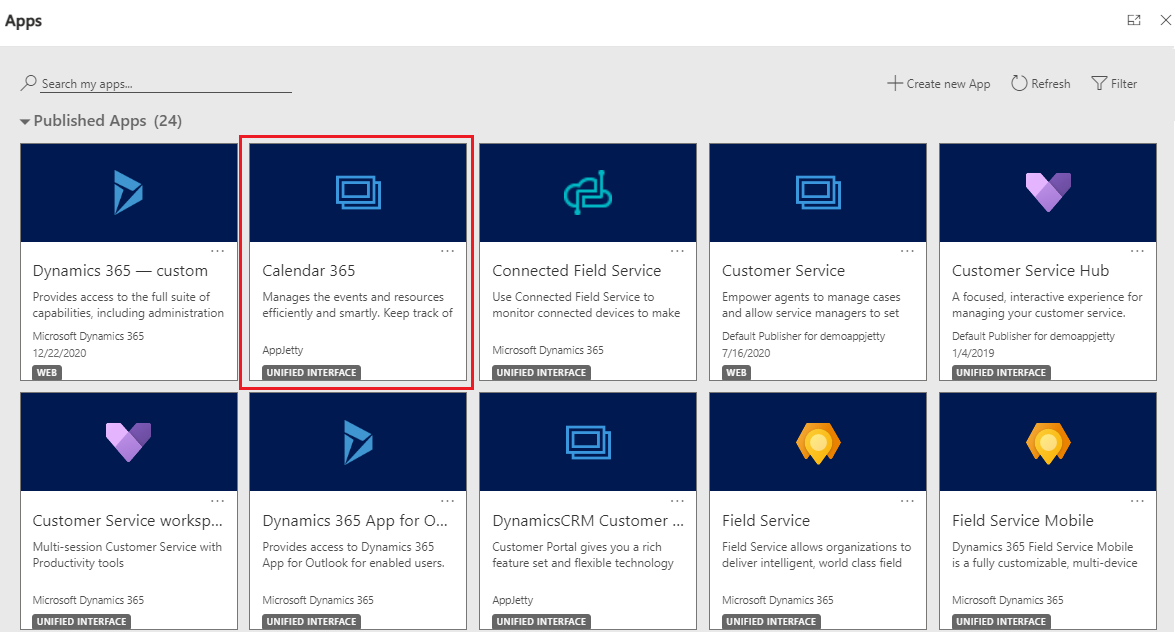
From the top-right side corner, you will find the ‘Settings’ (gear) icon to configure Calendar 365 settings and make the Dynamics 365 calendar view as you want.
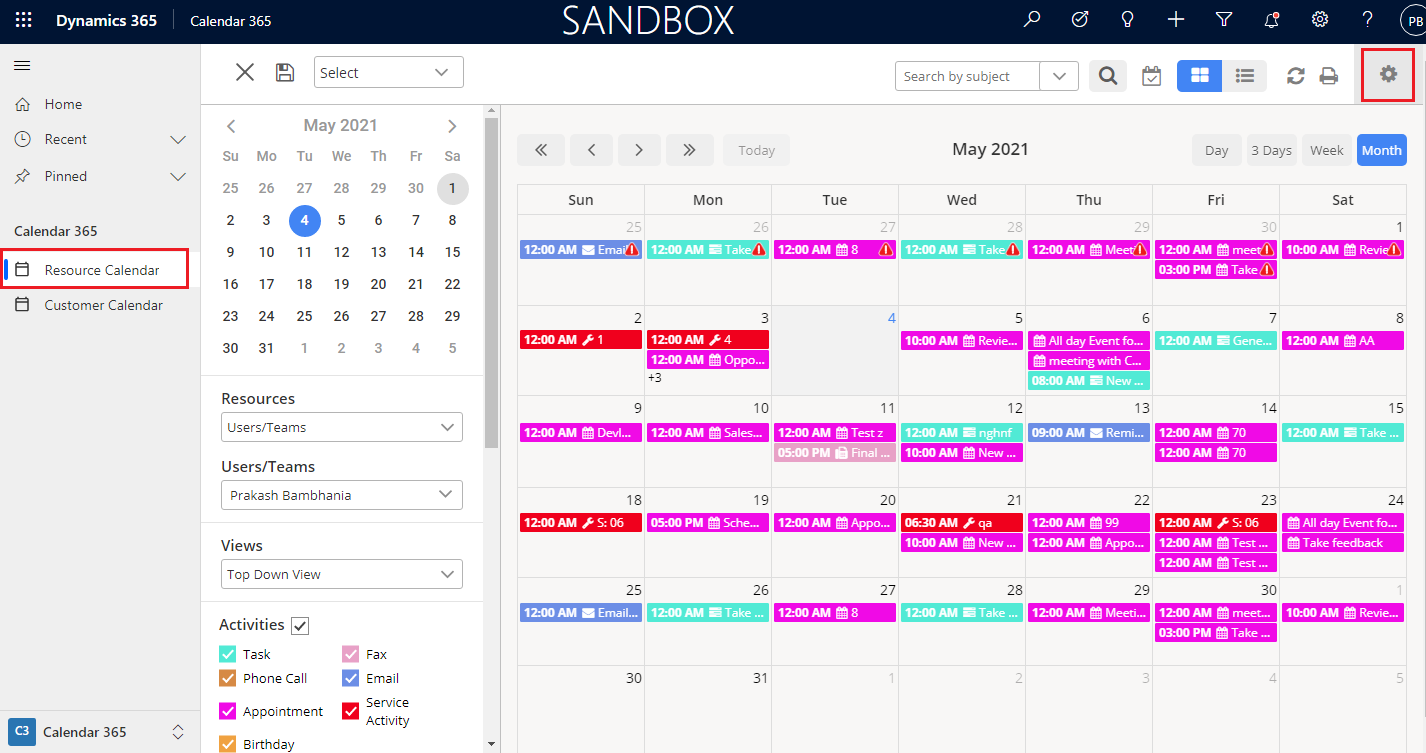
Navigate to the Calendar 365 Configuration tab
By clicking on the Calendar 365 settings, the new tab will open from there you can configure Calendar 365 settings.
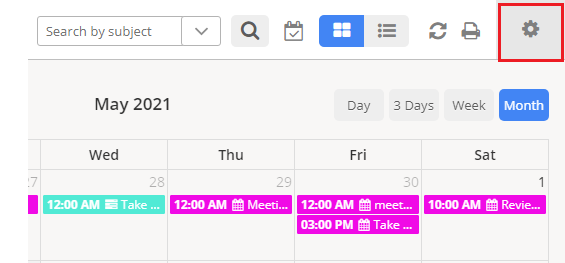
Step 2[A]: Enable the Notification from the Configuration
From the “Configuration” tab, scroll down and navigate to the Notifications section. You can manage the notification reminder of the activities.
- To enable the Notification functionality, click on the On option.
- Insert the in minutes to display the activity reminder notification before the starting time of the activity.
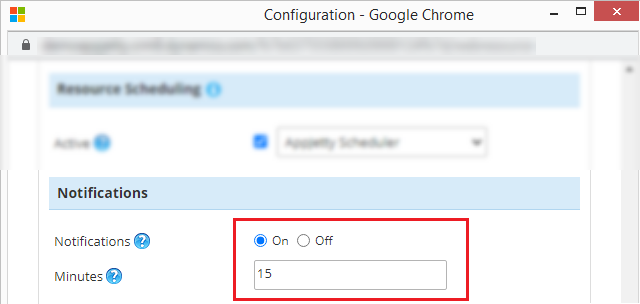
Suppose, if you set 15 minutes, it means at the time of starting any activity, the notification will display as a reminder about the activity that starts within 15 mins.
Step 2[B]: Email Notification
From the “Configuration” tab, scroll down and navigate to the Activity section. You can manage the Email notification reminder for all the activities individually.
- To enable the activity reminder notification through ‘Email’, click on the On option.
- Insert the minutes to remind the users about the upcoming activity by sending an Email notification before the starting time of the activity.
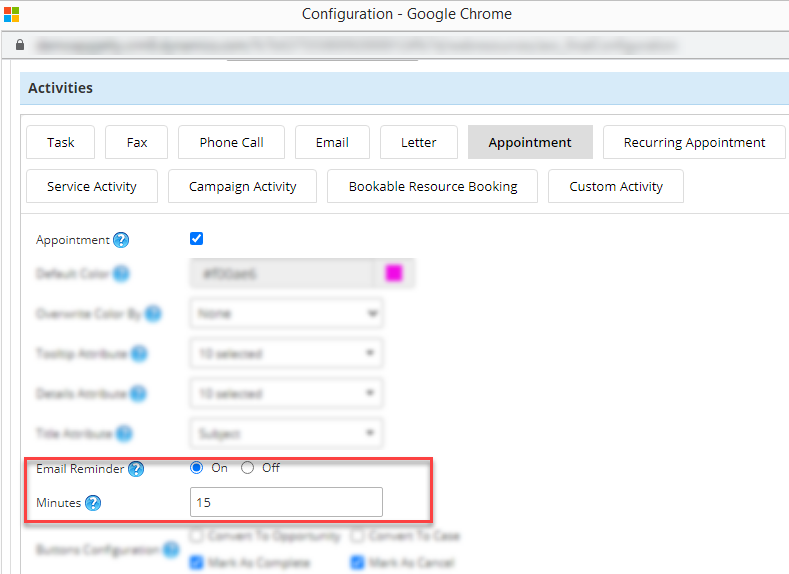
Suppose, if you set 15 minutes, it means at the time of starting any activity, the Email notification will be sent as a reminder about the activity that starts within 15 mins.
Note:
- You can set the Email Reminder for the specific activity as you want to set the Email Reminder for that.
- Users who have created the activity will receive the Email on the configured Email address.
Now, saving the configuration, the notification functionality will work on the calendar view of Calendar 365 & an Email notification will be sent.
Step 3: Add an activity on the calendar
Navigate to Calendar 365 and click on the ‘Refresh’ icon to apply the Calendar 365 configurations.
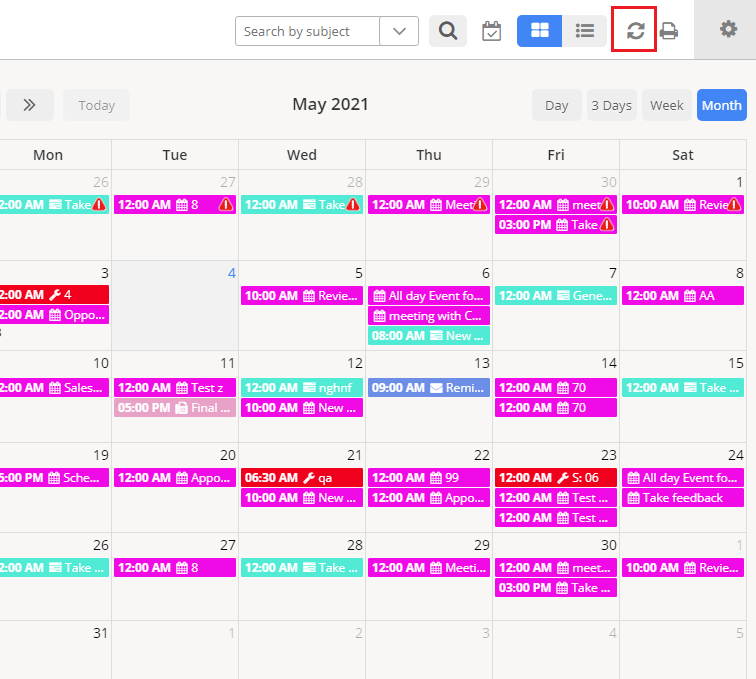
Click on the date to add the activity and you need to insert the required information about the activity.
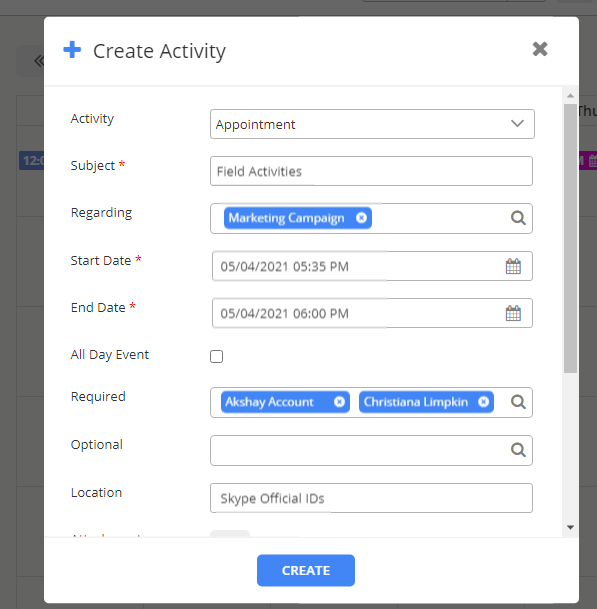
Here, the Sales Manager can add an activity to communicate with the Field activities and get the update regarding ongoing activities. The sales manager has set the activity’s Start Time: 5.35 pm. It means as per the Calendar 3654 configurations, the sales manager and the team members (selected CRM users) will get the activity reminder 15 mins before the activity starts.
Notification on activity calendar of Calendar 365
You will get the popup regarding the upcoming activity on the activity calendar view at 5.20 pm, 15 mins before the activity starts. You will get the added activity details in the Reminder popup.
- Event Type: It will display the CRM ‘Activity Type’. i.e., Task, Fax, Phonecall, Appointment, etc.
- Event: It will display the ‘Subject’ of the activity.
- Start Date: It will display the ‘Starting’ date & time of activity.
- End Date: It will display the ‘Ending’ date & time of activity.
- Resource: It will display the ‘Owner’ of the activity.
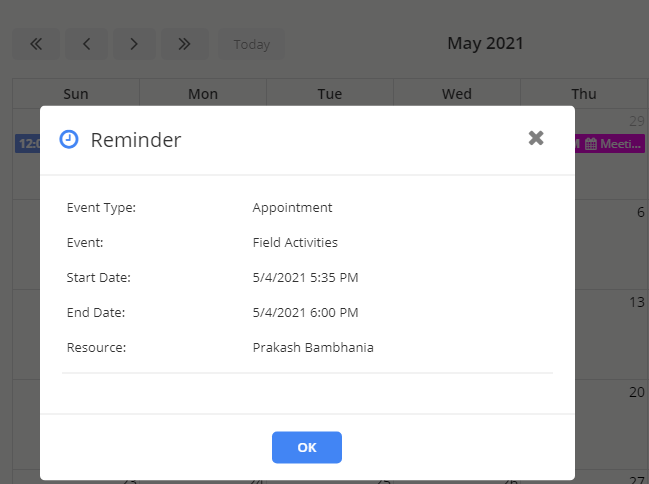
Email Notification
If you have enabled the “Email Reminder” for the specific activity from the Calendar 365 configuration, you and your team members (CRM users) will get the Email for the activity reminder before the activity starts.
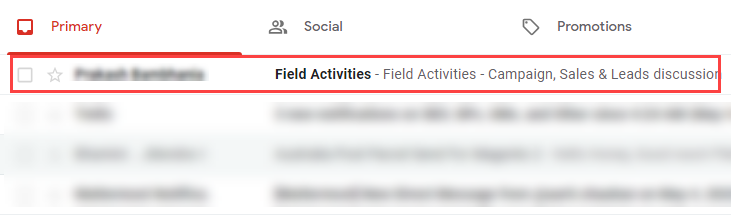
So, the ‘Notification’ functionality of Calendar 365 helps in reminding the users of upcoming activities like meetings, phone calls, etc. from the activity calendar view itself just before the activity starts. If the CRM users have configured the Email Reminder, the CRM users will get the notification in the Mail regarding the upcoming activity just before the activity starts.
Microsoft Dynamics CRM app, AppJetty Calendar 365 provides to manage and track all the enabled CRM activities on the activity calendar. The users with DynamicsCRM administrator rights can create and schedule the activities in Calendar 365 effortlessly.
If you want to know about any feature regarding AppJetty Calendar365, feel free to reach out to us at AppJetty or you can also tweet us.
All product and company names are trademarks™, registered® or copyright© trademarks of their respective holders. Use of them does not imply any affiliation with or endorsement by them.