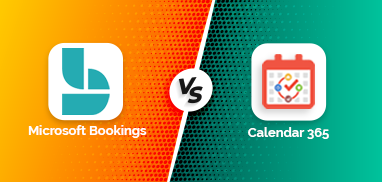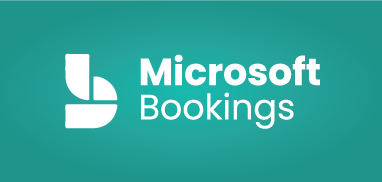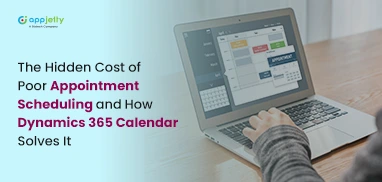Microsoft Dynamics CRM provides different ‘Resources’ to perform actions & operations in the CRM accordingly. There are different resources such as Users, Teams, Bookable Resources, Facilities and Equipment, etc. Make sure you have the System Administrator security role or equivalent permissions in Microsoft Dynamics 365.
The Facility/Equipment resources are used to perform services or related activities for your customers. Facilities could be a location or a physical place like conference or meeting rooms, service centers. Equipment refers to any physical thing such as tools or other assets. Facilities/Equipment resources help the CRM users to ensure the optimal services for their customers.
The default, Dynamics 365 Calendar view provides the users with calendar control to display any records or appointments on a calendar after configuring CRM entities by adding a calendar control from the CRM backend. It will not provide the functionalities to manage, edit, or create appointments or tasks from the default calendar, it only lets users see activities on a calendar.
Calendar 365 is a Microsoft Dynamics CRM Calendar plugin, manages all your activities including tasks, recurring appointments, phone calls, service and campaign activities, etc right from the Dynamics CRM Calendar 365. You can manage the activities of the resources, not just Accounts and Contact but you can also manage the Facility/Equipment resource effortlessly from the activity calendar of Calendar 365.
Suppose, a CRM user with Dynamics365 admin/security rights manages the CRM records and needs to add a new “Meeting room” record. The training & guidance program usually schedules that record can be added under the Facility/Equipment resource.
In this blog, we are going to explain how to add a “Facility/Equipment” record from the CRM backend & how to use the “Facility and Equipment” resource in Calendar 365.
Step 1: Create a Facility/Equipment from the Dynamics CRM
If you are a manager or admin user with Dynamics CRM administrator rights who also manages the CRM records for any organization, you can also manage Facility/Equipment resources from the CRM itself.
Step 1[A]: Click on the ‘Advanced Settings’.
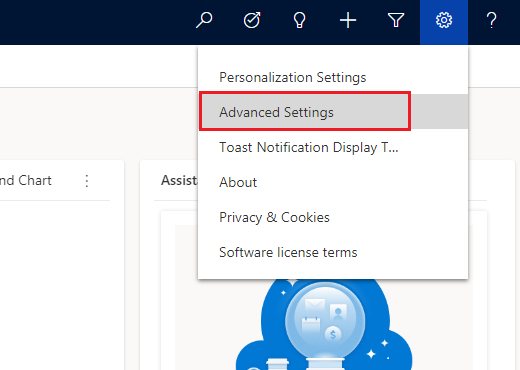
Step 1[B]: Click on the ‘Business Management’ under the Settings.
From here, you can access settings for the Business solutions that empower you to manage your business and improve the results of your sales team.
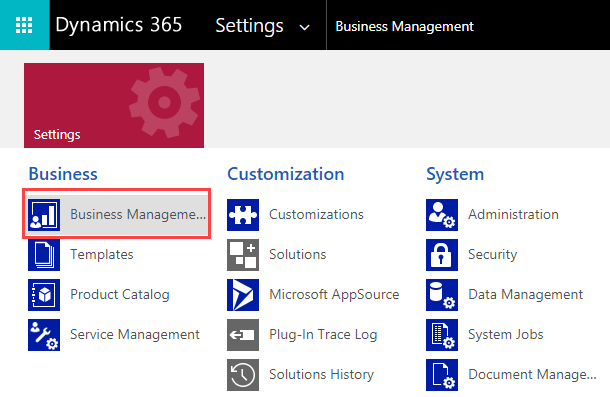
Under the “Business Management”, you will get many options, click on the Facility/Equipment to create
a location such as a Meeting room, Service area, or a physical thing such as a laptop device, a tool, etc.
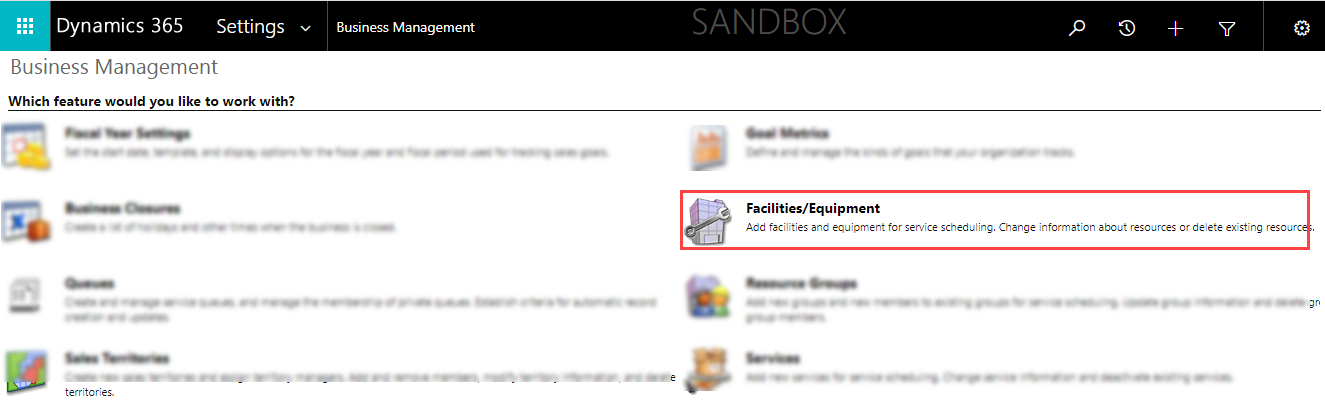
Step 1[C]: Create and Manage the Facility/Equipment records
By clicking on the “Facility/Equipment”, you will navigate to the listing page. From here, you can manage the existing records if any, or create a new record of Facility/Equipment that you want to be used in your activity.
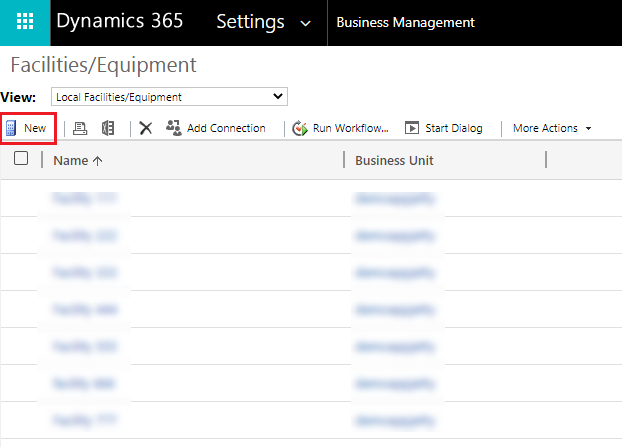
By clicking on the New button, you can add a new physical location/area or a new equipment/device by selecting the required details.
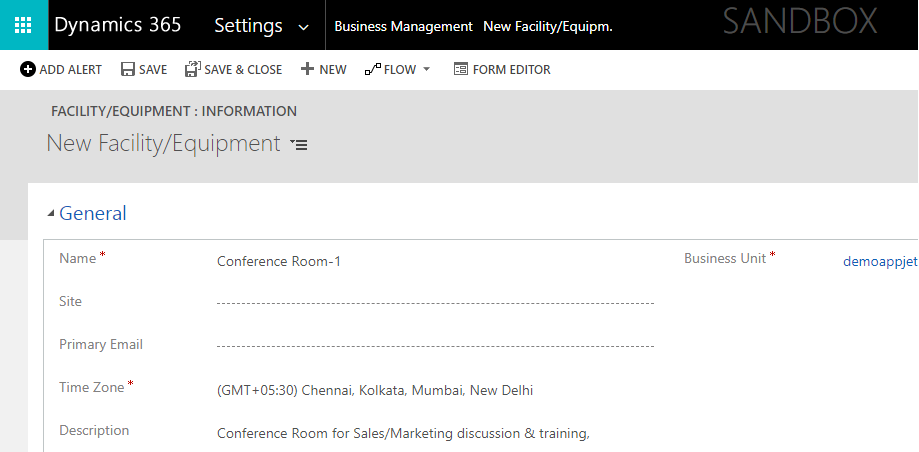
Here, the Dynamics CRM user who manages all the CRM records will add a new record (i.e., meeting/conference room) as a facility for any service activities.
After inserting & selecting the required details, save the record and it will display in the list. The CRM users can use that record during service activity in Calendar365.
Step 2: Navigate to the AppJetty Calendar 365
Open Calendar 365 to manage and track the CRM activities of the team members.
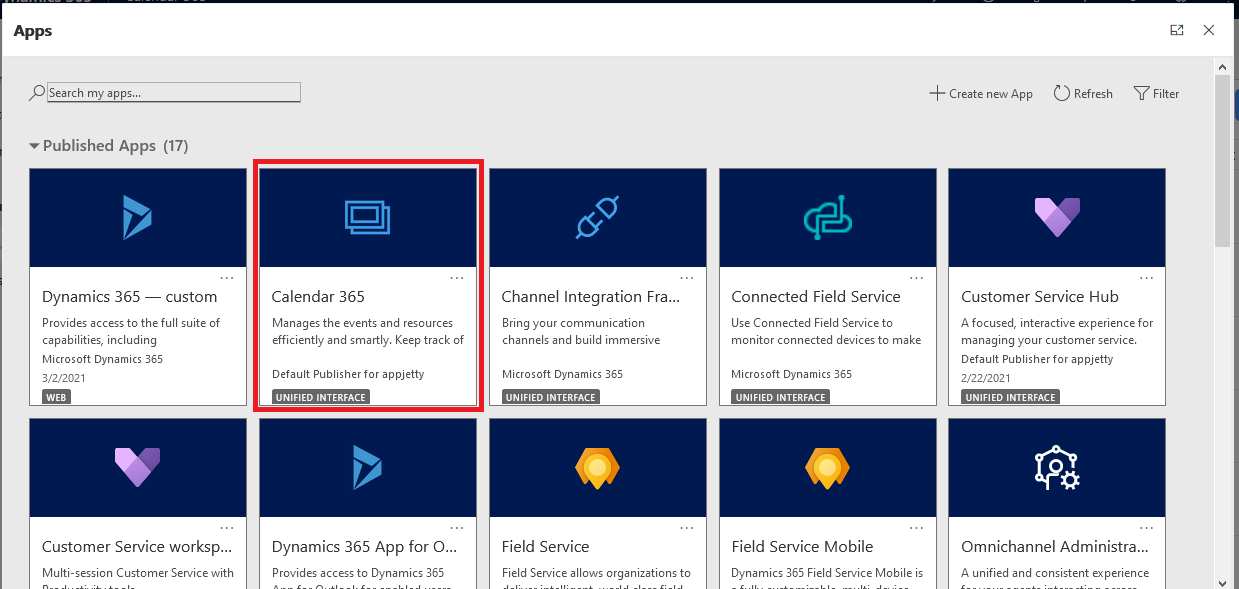
Step 2[A]: Click on the Calendar 365 Settings
The Facility/Equipment resources are used for service activities under the Dynamics365 CRM.
From the top-right side corner, you will find the Settings (gear) icon to configure Calendar 365 settings.
![]()
Scroll down to the “Activities” and click on the Service Activity to configure.
Here, you need to enable the “Service Activity” and configure the activity attributes to display on the activity calendar. You need to enable the buttons to perform the action for service activity.
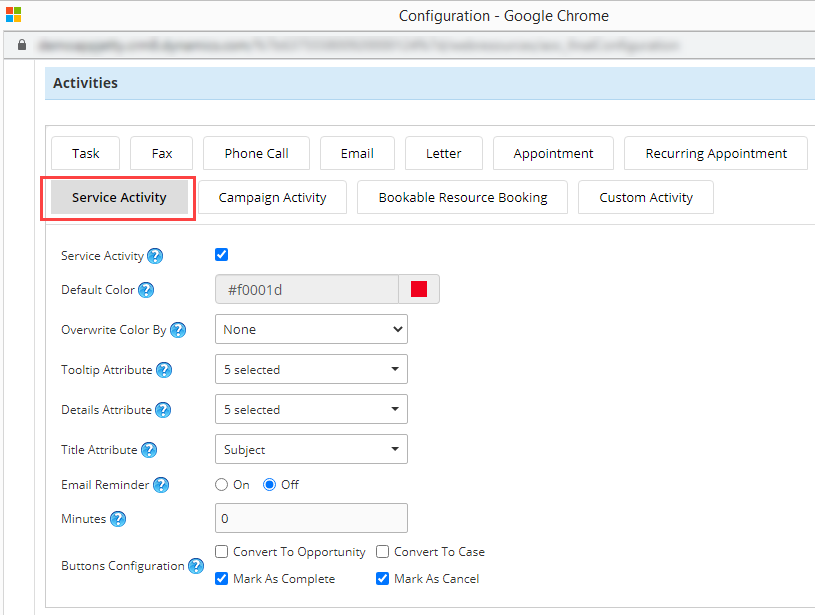
After configuring the service activity, save the configuration, and by navigating to the Calendar 365 activity calendar, ‘Refresh’ the calendar once to apply the changes.
Step 2[B]: Select Resources
Now, you can track & manage the CRM activity on the calendar as per the selection of the Resources. Select the Facility/Equipment option from the “Resources” dropdown.
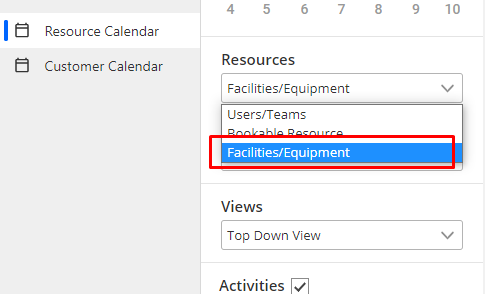
Step 2[C]: Create a Service Activity
Now select any date on which you want to add service activity on the calendar.
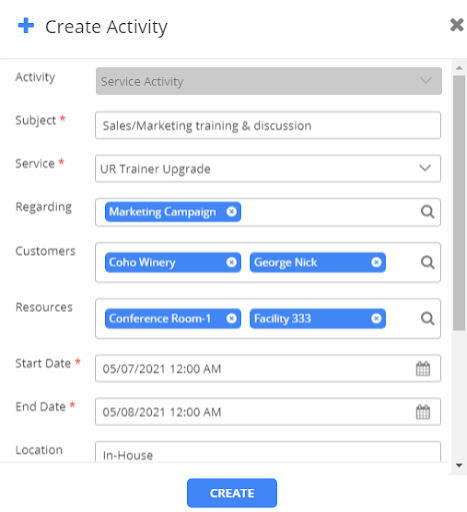
You must add the mandatory & required fields such as Subject, Service, Regarding, Customers, Start & End date.
Regarding: Select the record regarding what you are creating the service activity.
Service: Select your service from the drop-down for which you create a service activity.
Customers: Select the customers for this service activity.
Resources: Select the facility or equipment that you added from the Facility/Equipment CRM backend under the Business Management.
So this is how you can create service activity using the Facility/Equipment resource in the activity calendar if you are required a place and/or a physical resource to perform any operations/actions.
AppJetty Calendar 365 is one of the Microsoft Dynamics CRM Calendar apps to manage all the CRM activities including tasks, recurring appointments, phone calls, services, and campaigns, etc right from its activity calendar. The Dynamics CRM users with administrator or system security rights will be able to manage & check the resource-wise activities including Facility/Equipment from Calendar 365.
If you want to know about any feature regarding AppJetty Calendar365, feel free to reach out to us at [email protected] or you can also tweet at us at @appjetty.
All product and company names are trademarks™, registered® or copyright© trademarks of their respective holders. Use of them does not imply any affiliation with or endorsement by them.