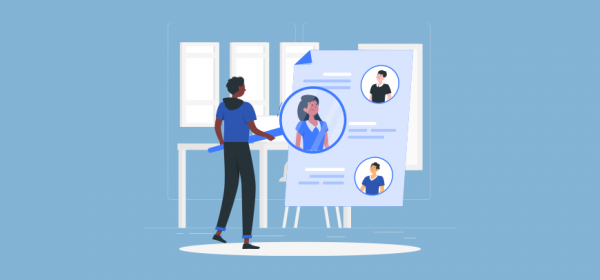Ever wondered how you can make the best of a client meeting?
By meeting more clients in the same vicinity?
Of course, meeting 4 clients in a day is always better than meeting a single client.
So, in this article, we are going to demonstrate how you can easily find your contacts or records near a particular record using Dynamics 365 mapping tool.
We’ve taken MappyField 365 for demonstration purposes, but you can always browse through MS App source to find the right map integration for your business.
Here you will show how to:
– Find entity details by navigating any specific entity
– Find the individual map using MappyField 365
– Perform Proximity Search based on record’s location on the map
– Get Related Records on the map
Step 1: Navigate to MappyField 365
After logging into Dynamics 365, click on “MappyField 365” from the Dynamics 365 apps dashboard.
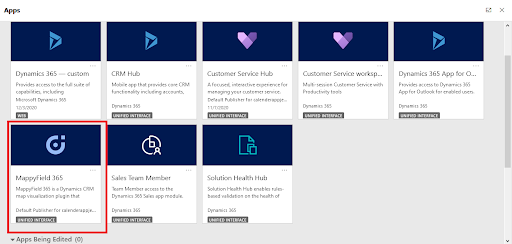
Step 2: Navigate to a specific Entity record
Navigate to the ‘Dynamics365 dashboard – custom‘.
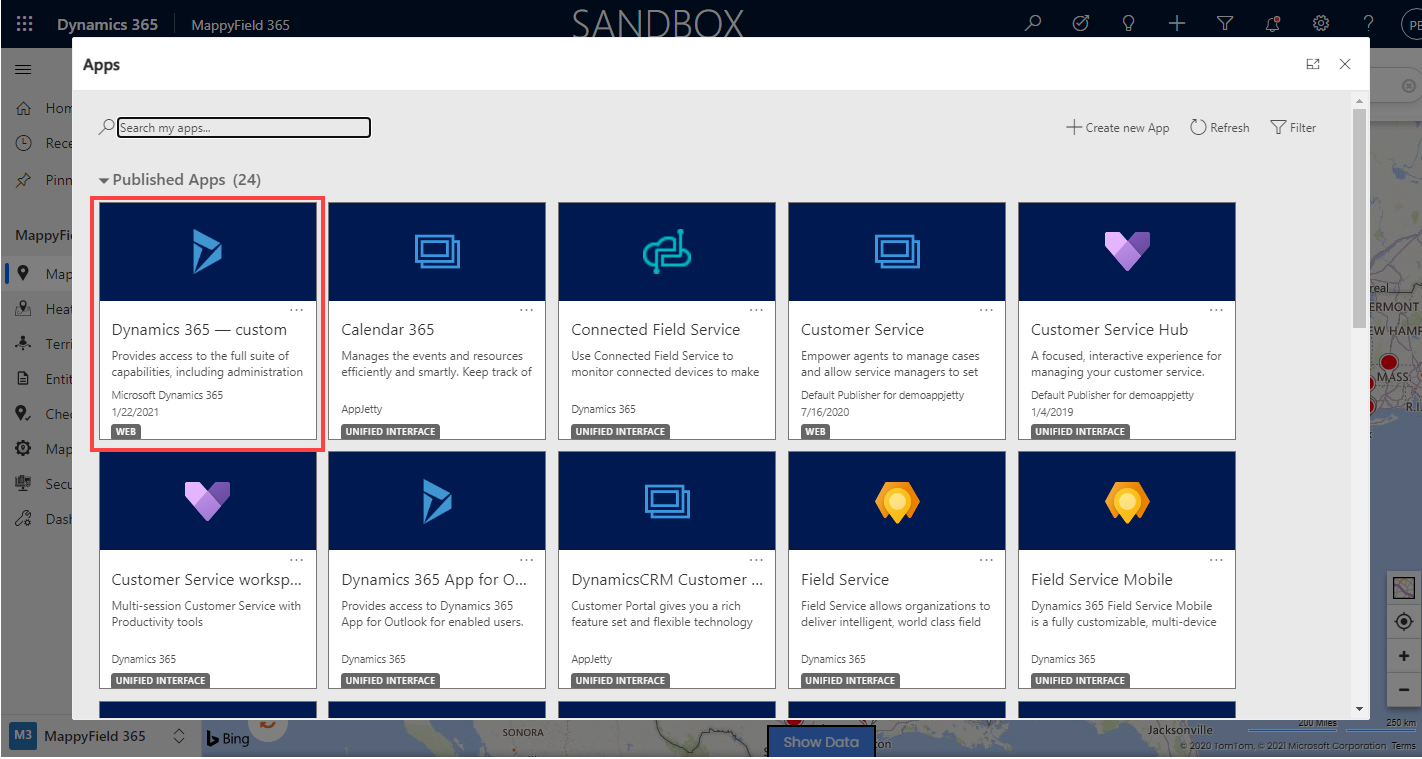
From the MappyField 365 left panel, click on the entity for which you want to check and manage the MappyField 365’s individual map. Here the Account entity is selected.
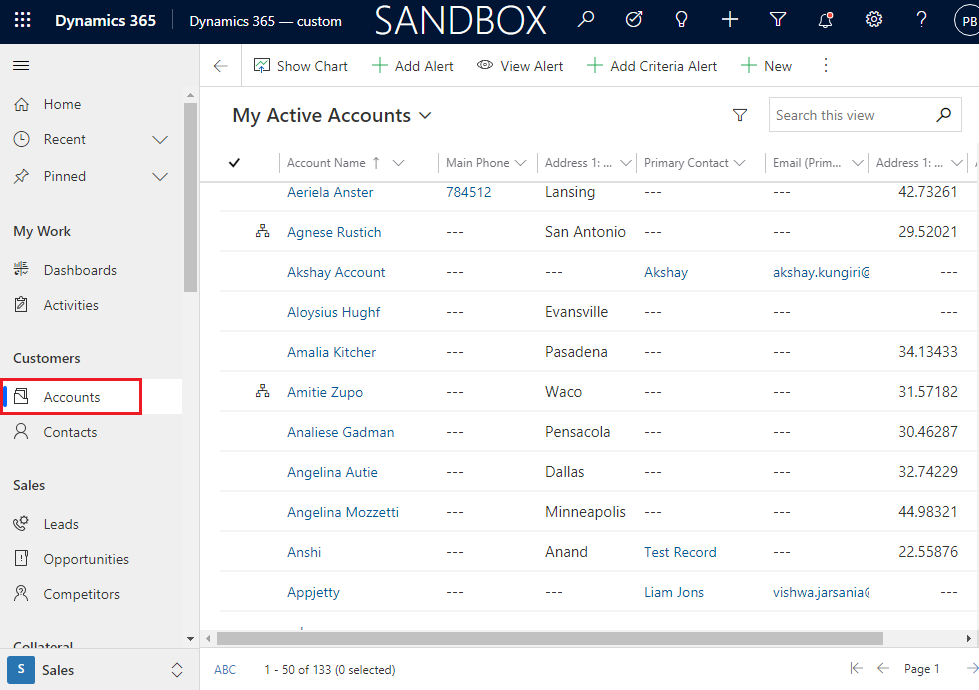
After selecting a record, you will be navigated to its detail page. On that detail page, you will find the MappyField 365 tab from where you will get the individual record map. You will get the default location on the map as per the geocode (latitude & longitude).
Here you can see the individual map for the record of Angelina Autie.
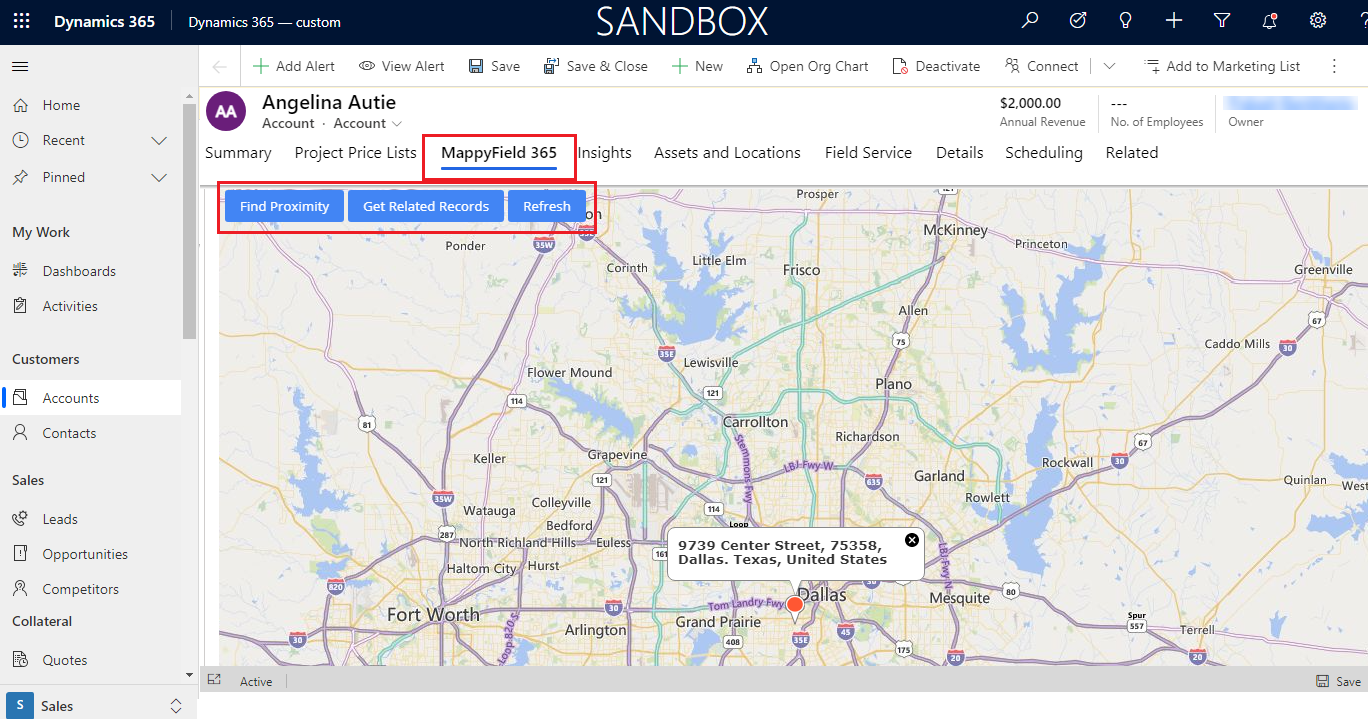
You can also drag the selected record’s pushpin of the map around to make changes in their address. The coordinate values (Lat. & Long.) will be changed and by clicking on the Save button, the new latitude and longitude will be updated in their record.
Step 3: Perform Proximity Search and Get Related Records
As a sales or an area manager, you can perform these two operations from the individual map:
Proximity Search and Get Related Records.
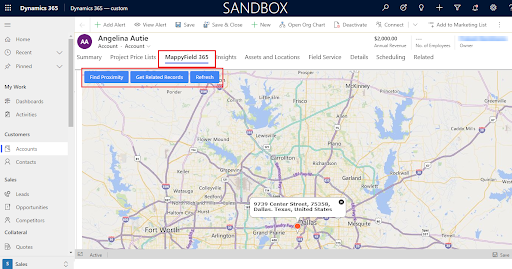
Proximity Search: Search nearby records in proximity from the location of the individual record based on time or distance.
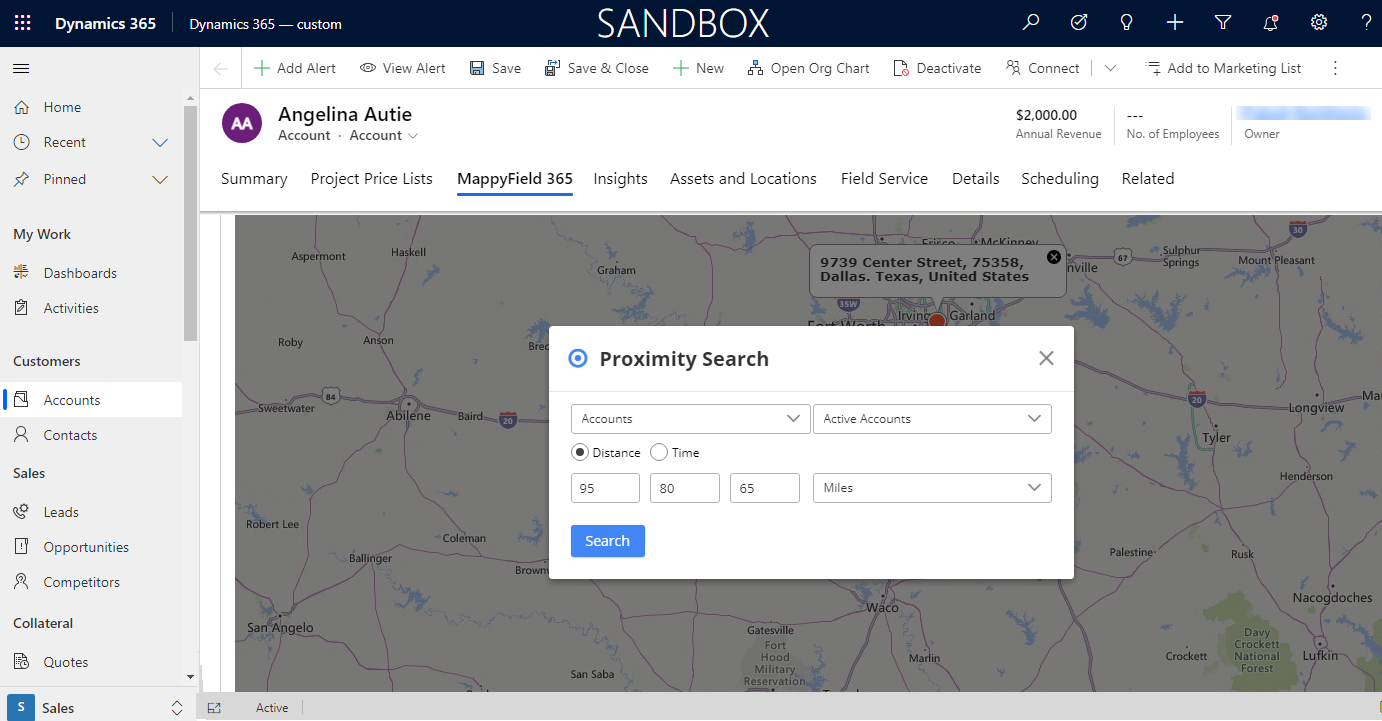
By clicking on the Find Proximity button, it will open a popup of “Proximity Search”.
– Select the Entity and its view to find the records that are in the proximity of individual records.
– Select Distance/Time by which you want to perform a search.
– After selecting and inserting the proximity search data, click on the Search button. It will plot all the records which are covered in the defined proximity.
MappyField 365 provides a concentric proximity search based on distance with three different values.
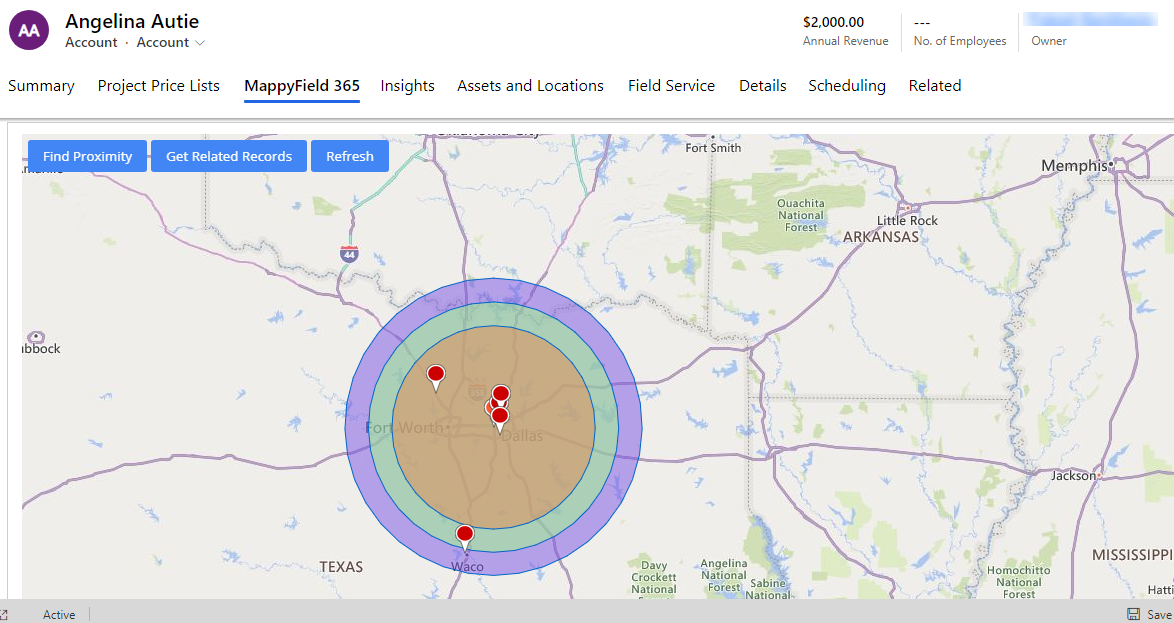
Get Related Records: It will fetch all related records to the plotted pin based on the relationship set from the configurations section in Entity Mappings.
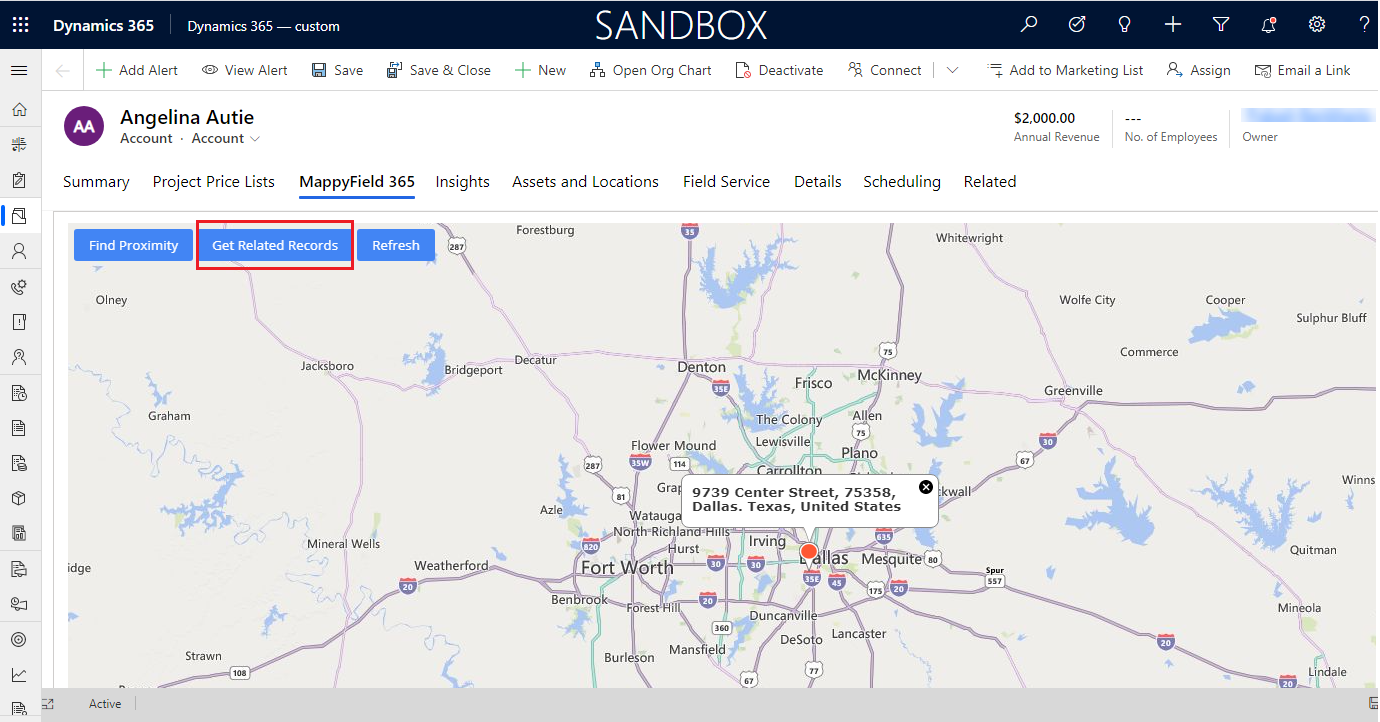
MappyField 365 is fully compatible with the mobile application of Dynamics 365 which allows you to perform these functions on-the-go.
All product and company names are trademarks™, registered® or copyright© trademarks of their respective holders. Use of them does not imply any affiliation with or endorsement by them.