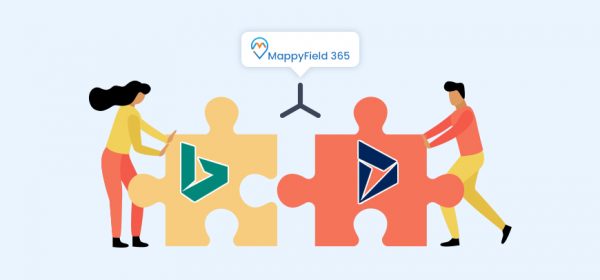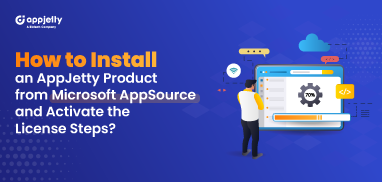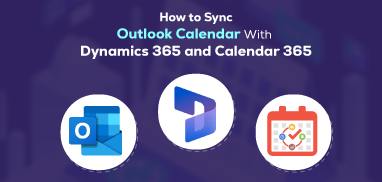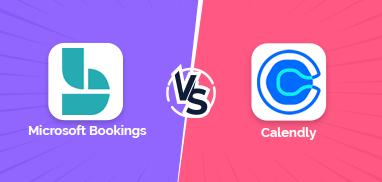Dynamics 365 by Microsoft is a popular CRM due to its engaging features like easy customization, intelligent insights, high productivity, and security. Bing Maps, the mapping service by Microsoft, is also in high demand. Well-detailed maps with multiple layers, modern and easy-to-use interface, freedom to save locations to the personal library, etc. are the features that make it popular.
If you have Dynamics 365, you can integrate Bing Maps to scale up your business. If you also want to learn how to make the best use of Dynamics 365 Bing Maps integration, keep reading further for the steps.
Integrate Bing Maps
The first step you need to follow is creating a Bing Maps account. In addition to that, you will also need to create an API key. To create that, there are a few steps you need to follow.
First, log in to Bing Maps Dev Center using your Microsoft account. Navigate to “My Account” and click on “My Keys”. Fill the form that shows up and click “Create”. You will get your API key details and able to monitor API.
After getting the API key, you will need a Bing Maps key to authenticate your application and for Dynamics 365 Bing Maps Integration.
Talking of Bing Maps keys, there are two types – the basic key which comes free of cost, and the enterprise key that you have to pay for. As the name indicates, the basic key is for small businesses while the enterprise key is for big businesses with a large customer base.
The best part is that you can customize the features of Bing Maps to suit your business requirements easily with a Bing Maps key (or licensing key). To get help customizing your Bing Maps as per your business, you can take the help of development services.
Our MS-certified professional developers can help you customize your Bing Maps and make it an ideal fit for your business. To explore more, check out Mappyfield.
Manage Bing Maps for Your Business
On turning Bing Maps on, users can see the map of a customer’s location on viewing entities like contacts, leads, or accounts.
Here are the steps to follow to obtain Dynamics 365 Bing Maps integration for your Dynamics 365 organization.
For On-Premises Organizations
1. Go to Settings and click on Administration.
2. Select System Settings.
3. Go to the General tab,
4. On the General tab, navigate to Enable Bing Maps.
5. Click Please enter the Bing Maps key and enter your license key.
6. Click OK.
For Online Organizations
1. Go to Settings and click on Administration.
2. Select System Settings.
3. On the General tab, navigate to Enable Bing Maps.
4. Click Show Bing Maps on forms, and choose between Yes or No.
5. Click OK.
How to Use Bing Maps in Mappyfield
Mappyfield, our Dynamics CRM mapping plugin allows for easy visualization of CRM data on the map. If you have Dynamics 365 and want to visualize CRM data with Bing Maps, Mappyfield can help you out.
Mappyfield helps establish a seamless connection between your Dynamics 365 and Bing Maps. You can integrate Bing Maps into your CRM with Mappyfield. If you want, you can use Bing Maps as it is. If need be, you can also customize Bing Maps with your licensing key – basic or enterprise. Our developer team can help customize one or more default features of Bing Maps for you to suit your organization.
This way, you can use default Bing Maps features as they are or customize them as you want with Mappyfield.
In other words, Mappyfield facilitates a Microsoft Dynamics CRM Bing Maps integration for your business.
Features You Can Get with Dynamics 365 Bing Maps Integration
There are some features in Mappyfield that are native to default Bing Maps features. Dynamics 365 Bing Maps Integration using Mappyfield enables you to use them seamlessly.
Here are some highlight features of Mappyfield that you can use after Microsoft Dynamics CRM Bing Maps integration.
– Route Optimization and Sharing – With Mappyfield, you can create optimized routes and share them with your on-field resources. By finding nearby customers in their territories, they can also cover more customers in less time, and boost productivity.
– Check-In/Check-Out – With Microsoft Dynamics CRM Bing Maps Integration, you can also track the progress of your on-field resources. You can view the check-ins and check-outs of their appointments, tasks, etc. in real-time. In fact, you can visually trace their daily progress on the go right on the map.
– Proximity/Radius Search – You can search your contacts by proximity (radius), region, or shape. You can then create a category-specific view of multiple plotted entities on Dynamics 365 Bing Maps Integration.
– Live Tracking – With live tracking, you can stay on top of every single movement of your resources throughout the day. Full knowledge of their whereabouts can reduce the redundant communication between you and them. This can help increase the overall productivity of your organization.
By now, you must have understood that Dynamics 365 Bing Maps integration helps extend the functionality of your Dynamics 365. With everything from CRM entities to on-field resources’ live locations right on the map, your management efficiency soars as well.
Ready to Get Microsoft Dynamics CRM Bing Maps Integration?
If you also want to enhance the productivity of your Dynamics 365 with CRM data visualization, it is time you integrated Bing Maps. Our Mappyfield can help streamline your integration of Dynamics 365 with Bing Maps.
With over 14 years of experience in CRM and app extensions for Magento, WooCommerce, Shopify, etc.; we assure you the best-in-class integration services. Our MS-certified professional developers can provide you with all the assistance you need for the integration and customization of Bing Maps. In case you are just beginning and don’t know where to start, we have got you covered. We can guide you on the various aspects and get you the clarity you need before you proceed.
We also provide a 30-days free trial window to give you enough time to get familiar with our product. To check out our Mappyfield plugin and integrate it with your Dynamics 365, click here to book a demo.
All product and company names are trademarks™, registered® or copyright© trademarks of their respective holders. Use of them does not imply any affiliation with or endorsement by them.