“Umm, since I have a few hours of spare time, let me check if Jack is available for a quick meeting.”
People working in sales would get it. Meeting with clients all the time no matter what time of the day it is. Who knows when a lead gets closed giving your business a major deal. Understanding the importance of catching up with your clients, you need to make sure that you are not losing out any one of them especially when in the nearby area. In some cases, when you have multiple addresses of the customers, it may take longer than anticipated to identify the current location of the customer.
In such cases, searching nearby your proximity can save you time. Because you can decide on the proximity you want to travel based on the time you have. To do this, a sales rep will have to log in to Dynamics 365 and then access CRM Map integration like Mappyfield to get started.
Make sure to enable your location before getting started.
There will be a location pin on the map, automatically updating the users’ current location.
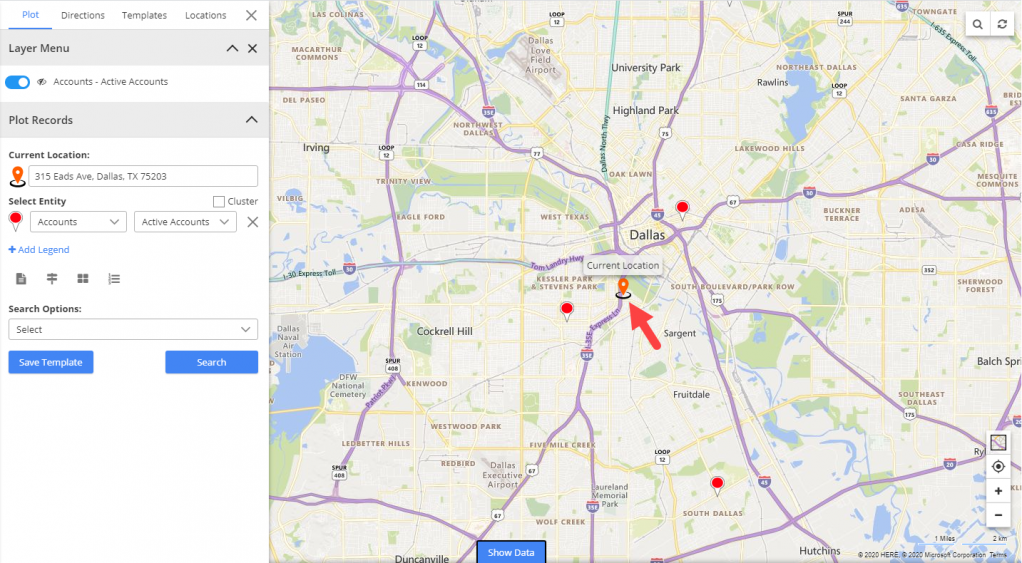
This will enable the button ‘Locate me’ on the map. Now, a sales rep can click this button to enable the application to read his current GPS location.
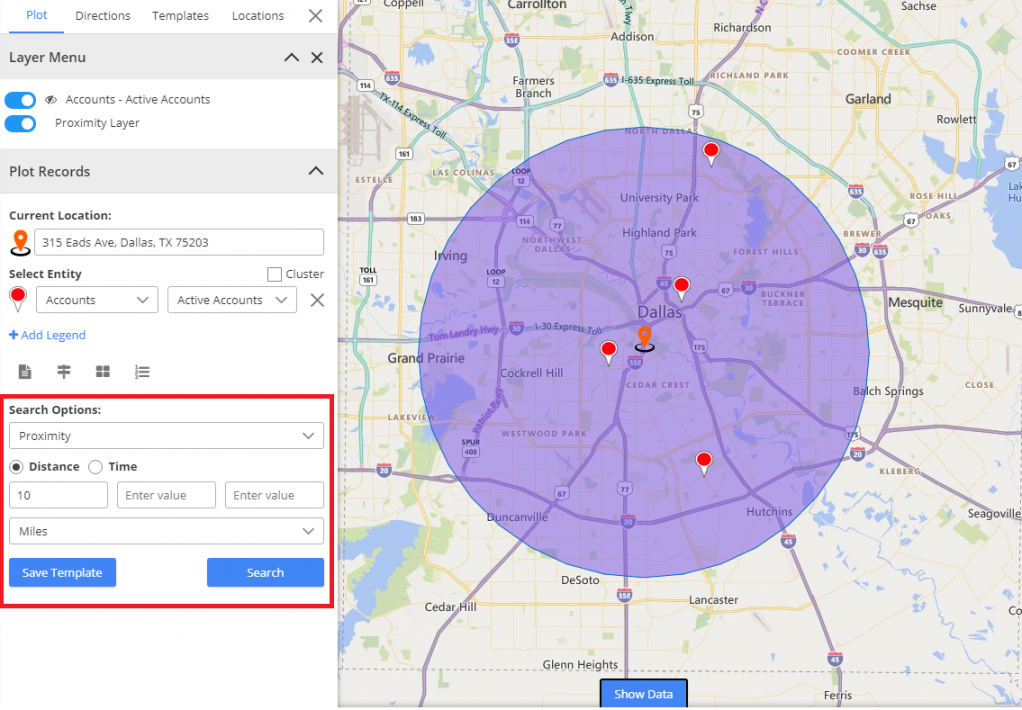
There will be a “Blue” circle on the map, automatically updating the users’ current location.
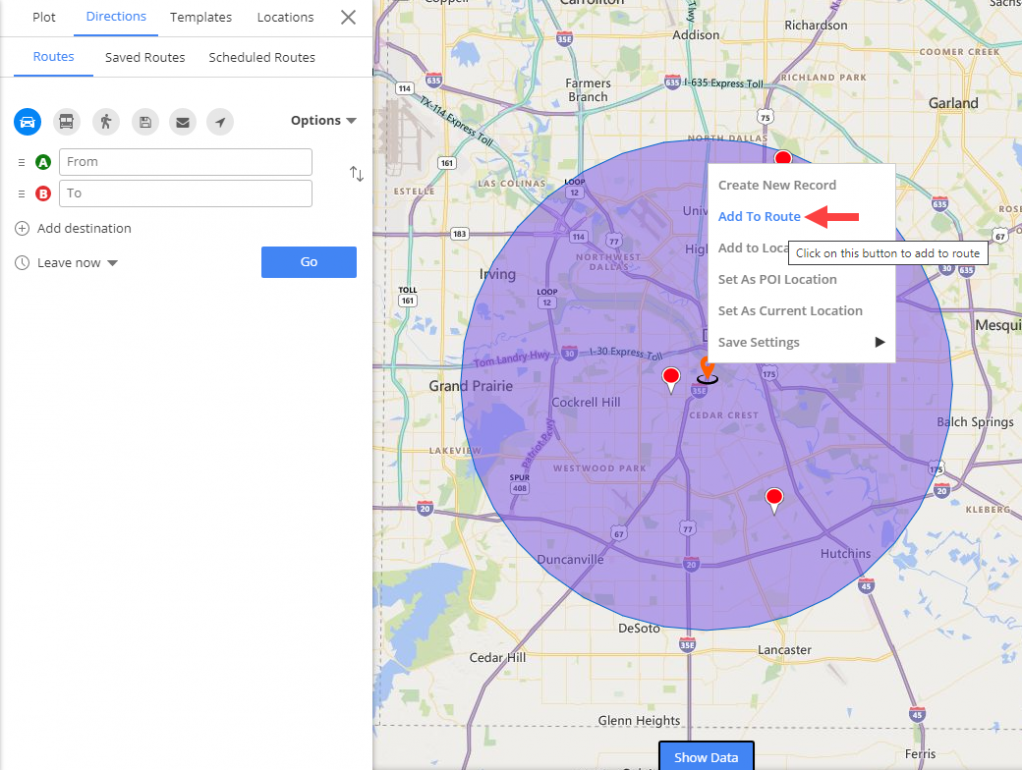
This will allow users to perform proximity search providing them all the customers within their proximity. From here, a sales rep can set their radius from the current location, let’s say 2 miles and perform the search.
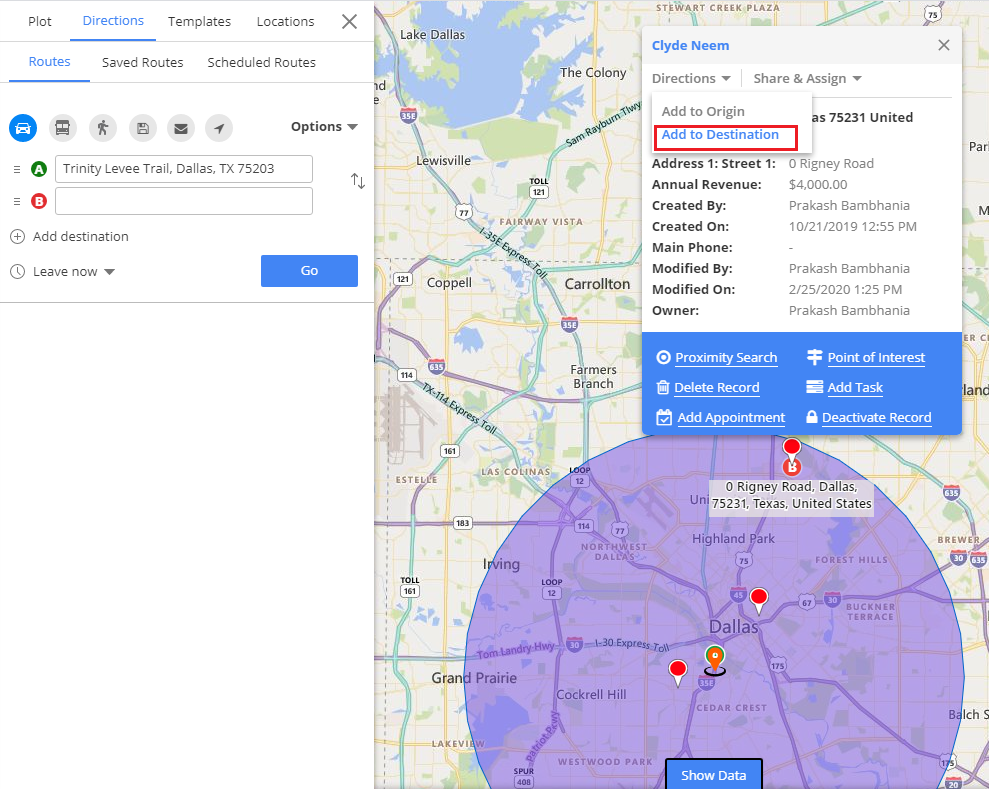
After that, a sales rep can view the available pins(customers) within the proximity. Now, they can click on any of the pins and view the details of the customers. Based on the priority, they can also plan a multi-stop route accordingly. They can also view the distance of the pin to and take the shortest travel distance route from the location. To set up a meeting with the customers, they can create an appointment with the tooltip card.
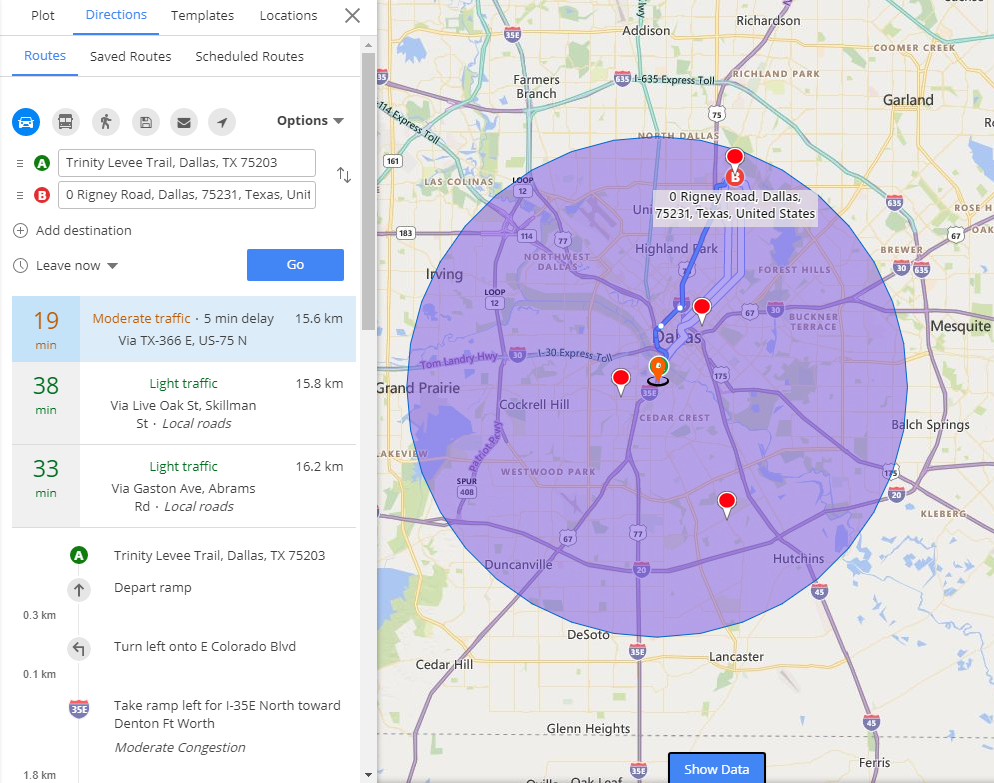
After the meeting has been scheduled and confirmed from the customer’s end, they can go to the location and then can add the details of the meeting conducted. They can right-click on the customer’s pushpin to open the record and update data, create tasks, notes, etc.
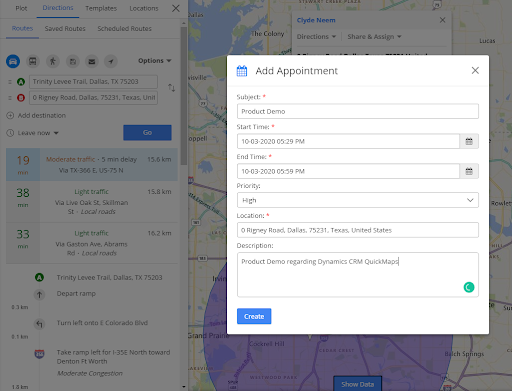
That’s how you can make the perfect use of time. By performing a proximity search with dynamics CRM map integration, the sales rep can make optimize their time to make the most out of their prospects. It not only streamline their sales cycle but also helps them identify the areas with the highest and lowest performance rates to improve their sales cycle further.
All product and company names are trademarks™, registered® or copyright© trademarks of their respective holders. Use of them does not imply any affiliation with or endorsement by them.





