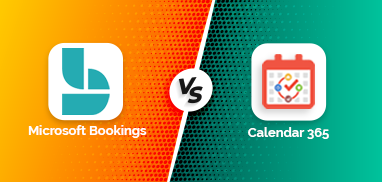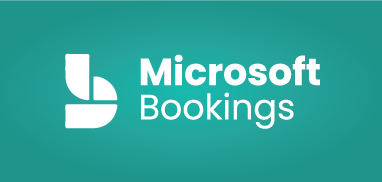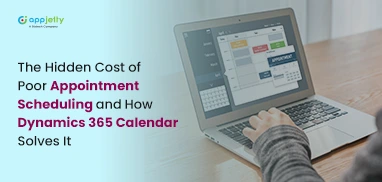The time can be displayed in several formats. If you have users and customers around the world, the time format could vary. Different countries follow different time formats. I.e., 12 Hours Format (am/pm) or 24 Hours (0 to 24 numerics)
AppJetty Calendar 365 is a Microsoft Dynamics CRM plugin to create, manage, and track CRM activities in one place from the custom calendar. From the Calendar 365 configuration, you can configure the time format in which you want to see activities.
Time is used in many system activities i.e. when activity is created, upcoming activity’s time, modified time, etc.
Two types of Time Formats are provided in DynamicsCRM Calendar 365:
12-hour: 1 AM to 12 noon and then from 1 PM to 12 midnight. That will display noon-midnight in PM-AM.
24-hour: It uses the numbers 00:00 to 23:59 (midnight is 00:00).
Let’s see how to select the Time Formats to display the time for specific action duration.
Step 1: Navigate to the AppJetty Calendar 365
Open Calendar 365 to manage and track the CRM activities of the team members.
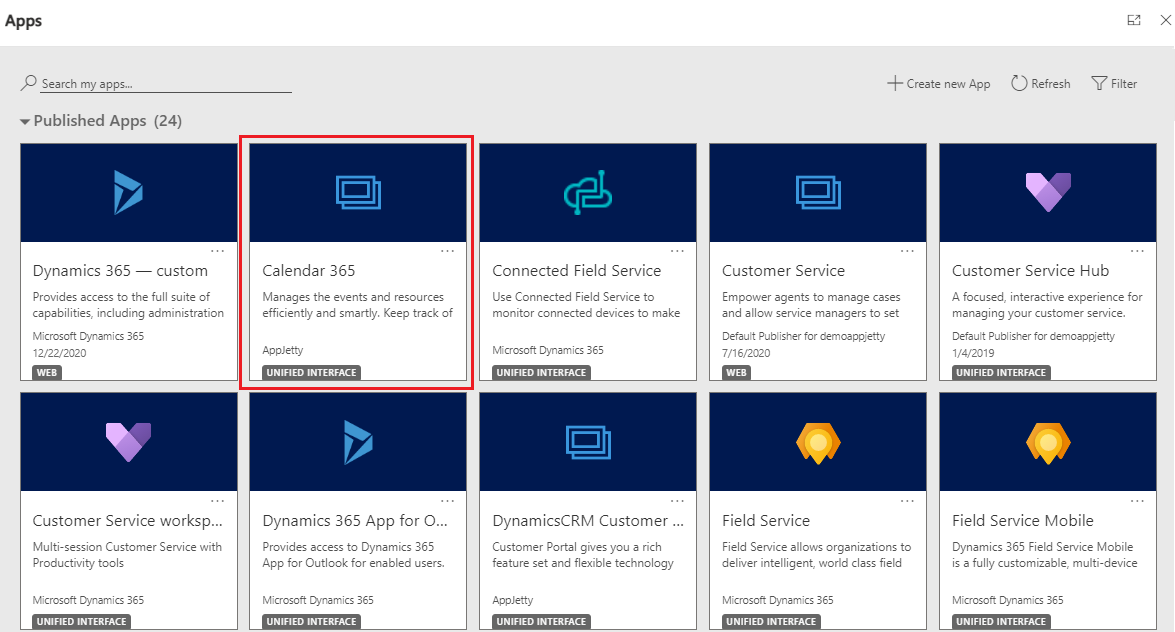
You will navigate to the custom calendar of Calendar 365.
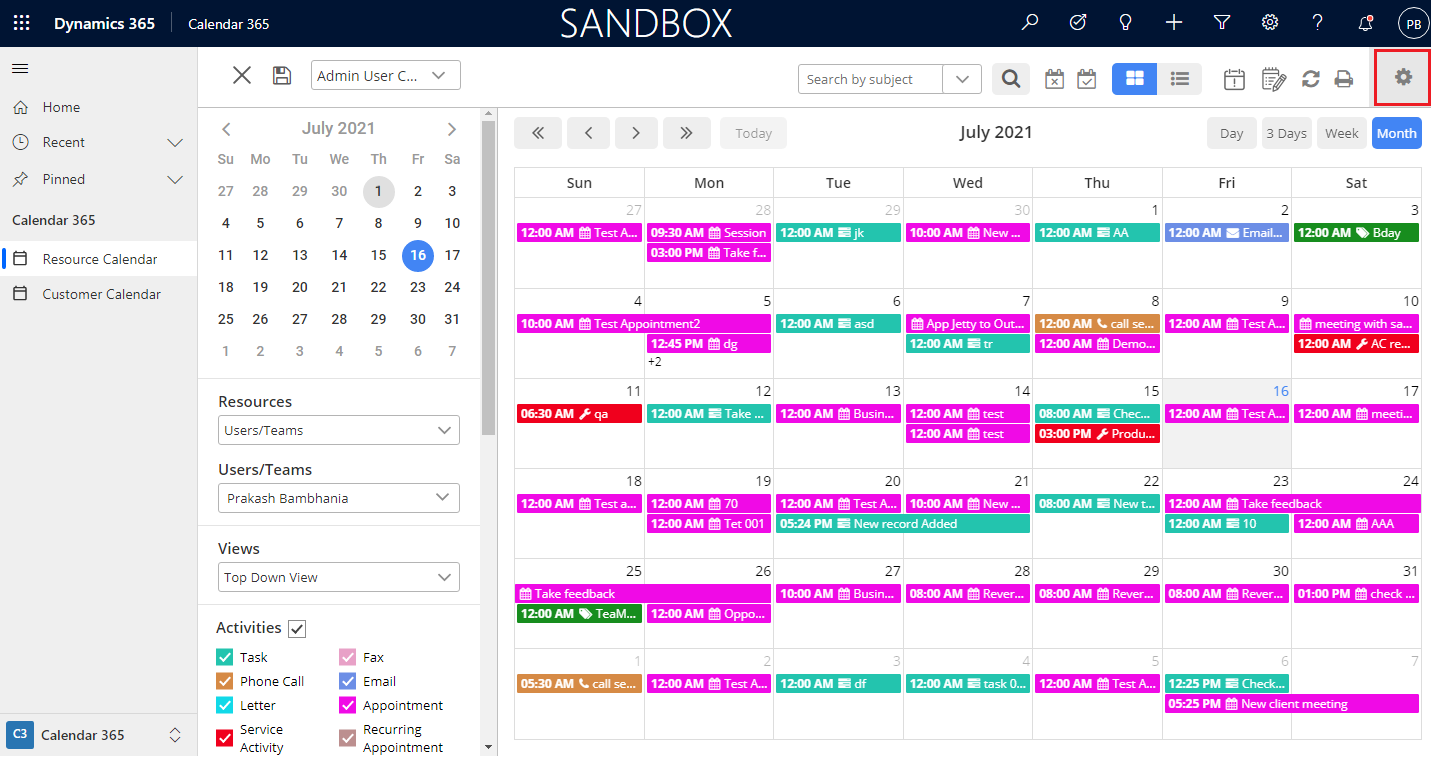
From the top-right side corner, you will find the ‘Settings’ (gear) icon to configure Calendar 365 settings.
By clicking on the ‘Settings’ icon, the Calendar 365 configuration tab will open from where you can configure the custom calendar-related settings.
Step 2: Configuration for Calendar 365
The new tab will open from where you can configure the settings of Calendar 365.
You will find the Time Format under the “Views” section.
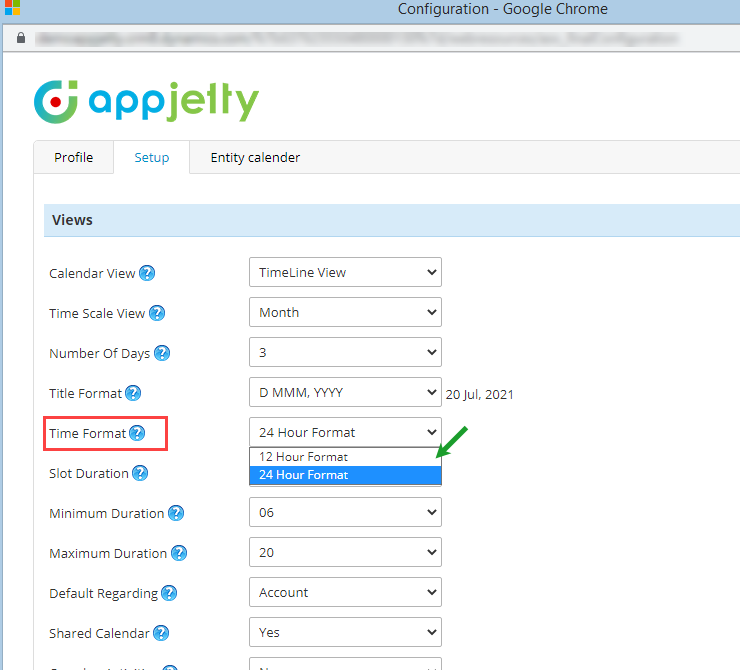
Time Format has 2 options: 12 Hour Format and 24 Hour Format. Select the option to display the time unit in the calendar.
After selecting the specific Time Format click on the Save button to apply the changes.
Step 3: Navigate to the Calendar 365
Once you have saved the configuration, navigate to the Calendar 365 tab (Resource Calendar). You need to ‘Refresh’ the calendar to apply the configuration changes.
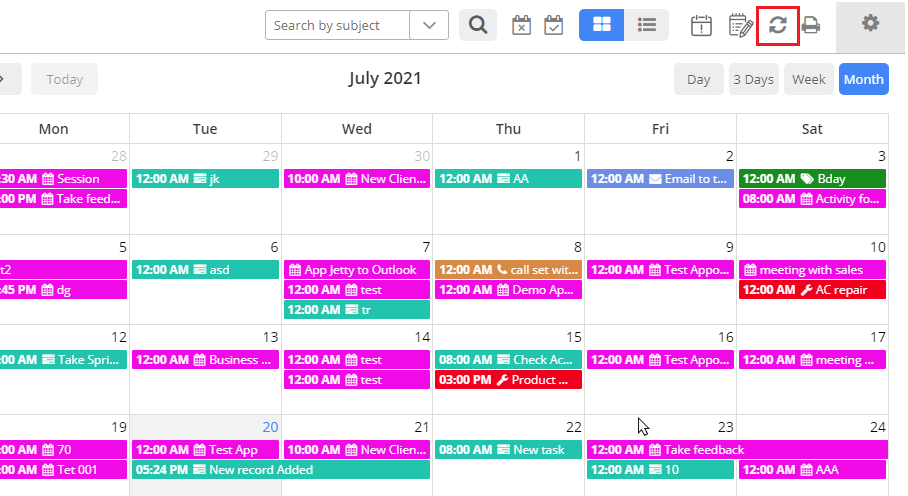
You will get all the time fields as per your selected Time format in the Calendar configurations.
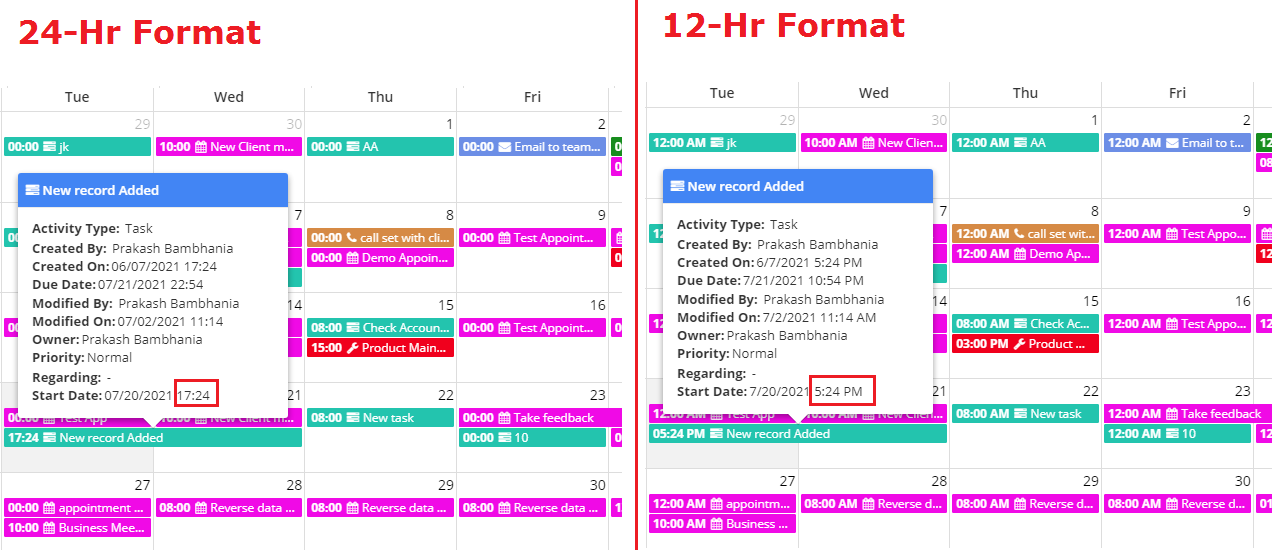
24-Hour
If you have set a “24 Hour” format you will see the activity in 24 Hour format (24 numerics).
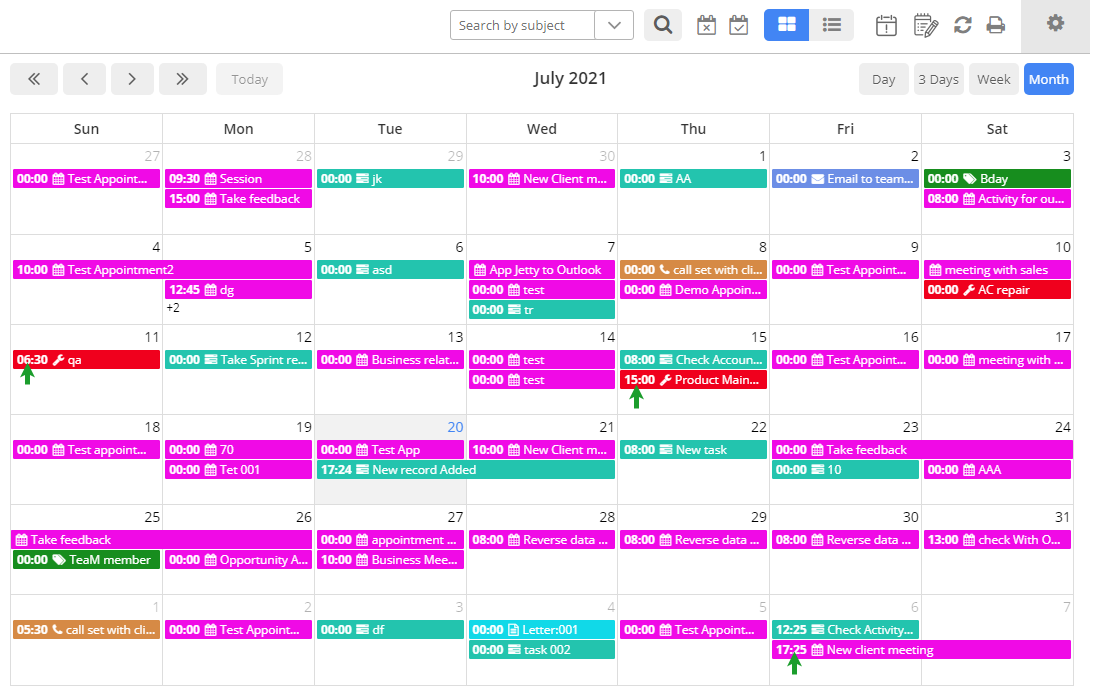
12-Hour
If you have set a “12 Hour” format you will see the activity in AM/PM.
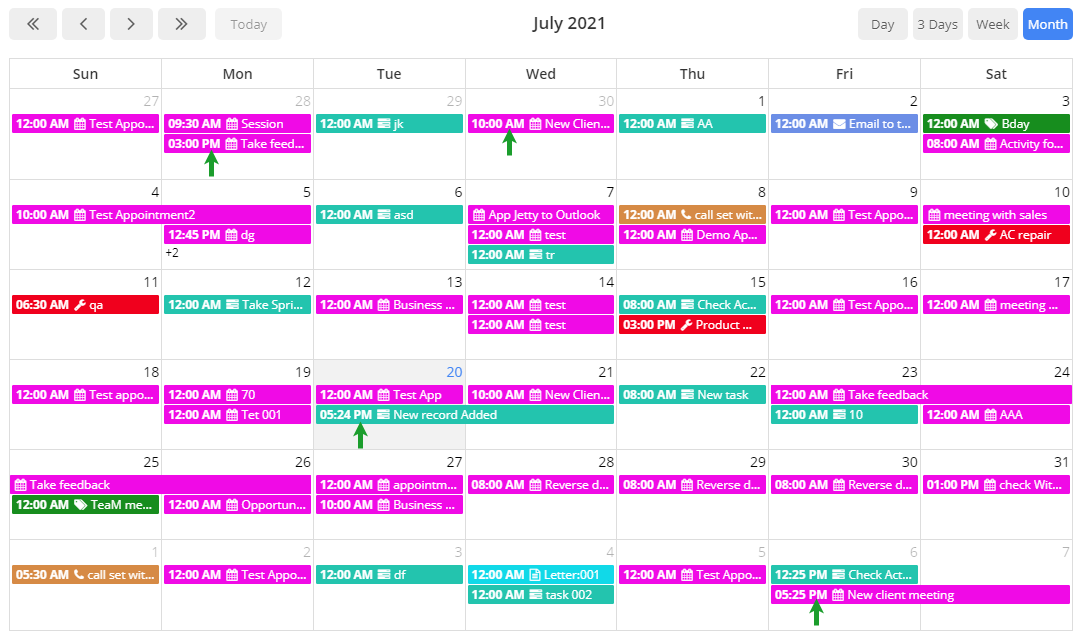
Even when you create an activity, or edit the activity, the time field will be displayed as you have selected the Time Format from the Calendar configuration: 24-Hour Format (00:00 to 23:59) or 1224-Hour format in AM/PM.
In this way, you can choose the specific time format to display the time field in the custom calendar of Calendar 365.
AppJetty Calendar 365 is a Microsoft Dynamics 365/CRM app that empowers you to manage and track all the enabled CRM activities on the activity calendar itself. Using the features of Calendar 365, you can streamline your sales activities, marketing campaigns, tasks, share the calendar with your team, etc.
If you want to know about any feature regarding AppJetty Calendar365, feel free to reach out to us at [email protected] or you can just click on “Contact Us”.
All product and company names are trademarks™, registered® or copyright© trademarks of their respective holders. Use of them does not imply any affiliation with or endorsement by them.