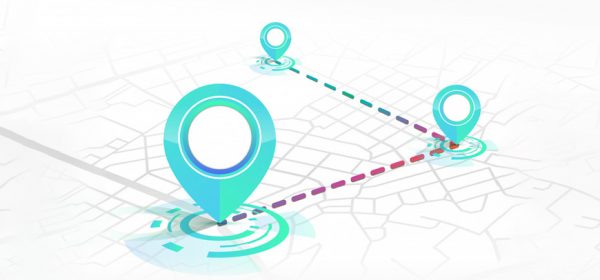Less time on the road means more time with customers, which can drive more business.
Any sales rep would agree that multi-stop route planning is one of the most tedious parts of their job that consumes most of their time.
An ineffective route planning can not only affect your sales rep’s productivity but also your investment.
That is why we created this article with some actionable tips on how route planning can be effective for field sales teams.
Plan your Routes
Mappyfield is a Dynamics CRM mapping tool. It integrates with your Dynamics CRM to let you visualize your CRM records and sales data onto the map. With the default Dynamics version, you can surely get your records onto the Bing maps. However, it allows only one record per map, making it difficult to plan your day or take any data-based decisions.
Route Optimization
It is the process of defining the best route with the shortest travel time, lesser traffic, and multiple waypoints for the sales reps. Doing it manually can be complicated as it can include making a choice from the multiple available routes, a number of intersections along the route and many other factors.
The Three-Step Solution:
Step 1: Gather the Locations
The important step. Cluster clients’ locations based on the criticality. For example, rather than defining an area where you would want to work for the day, go through your list of prospects and leads to determine the critical, important ones you need to work on. Based on that, you can plan your entire week to pay equal importance to each one of them.
Step 2: Plot Your Records
Once you are done with the above exercise, you will have a list of clients to work on. In this step, you will need to open Mappyfield or any other map integration from your Dynamics CRM. After that, select records to plot onto the map. For that, entity mapping is mandatory. Here you need to add details like address, latitude, longitude, country, state, city, etc. After Entity mapping, you will need to get geocodes from your records. For that, you will need to click on get geocode option from the top for either selected or all records. After these steps, you can go to the maps to plot your records.
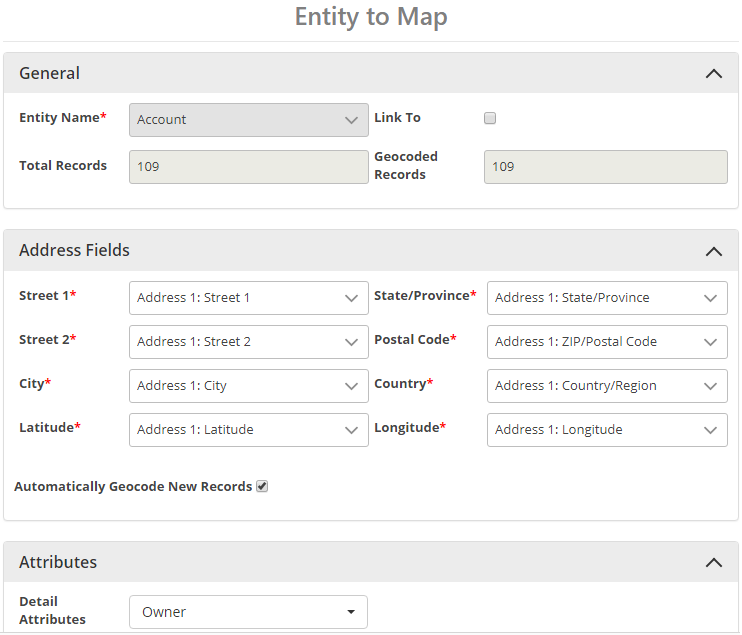
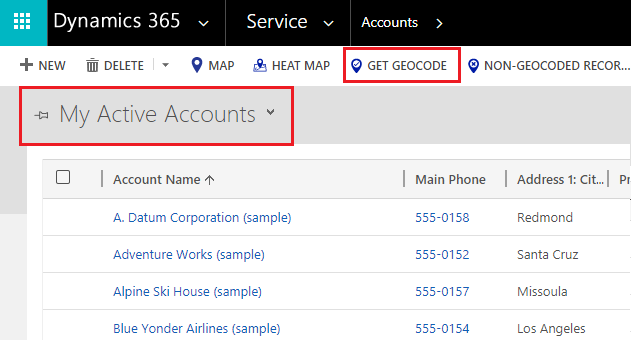
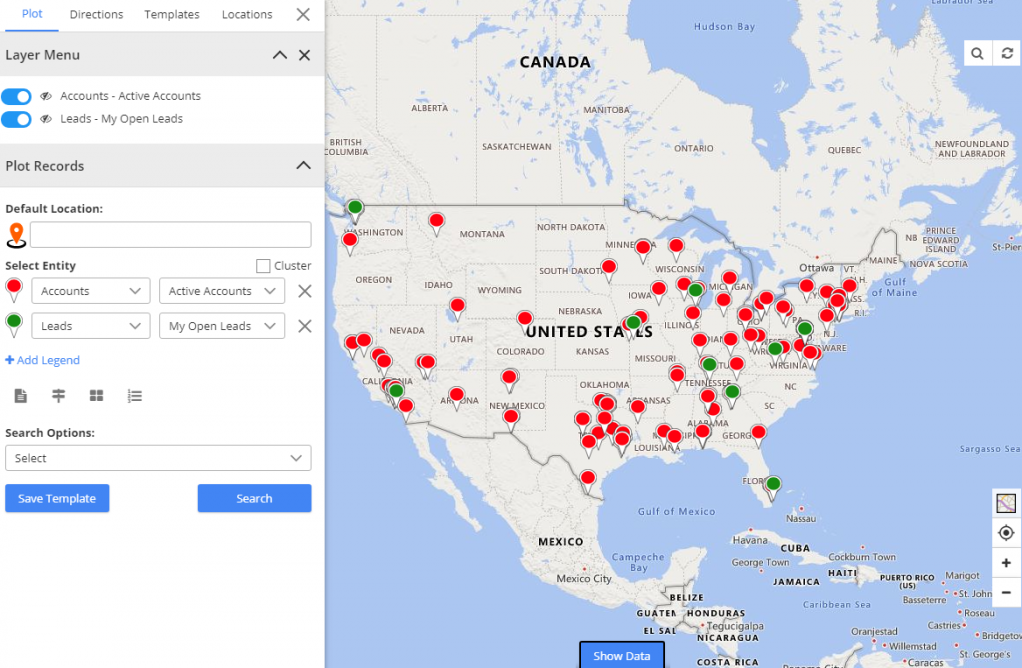
Step 3.Plan your day
After plotting records, you can prioritize the areas based on the sales figures. To identify them, create a heat map to list out all your areas. From the heat map visualization, you will be clear about your top-performing areas.
Now, the next step includes route optimization Add your starting point from the left panel and the records. For example, if your records are A, B, C, D, and E and if A is your starting point, Mappyfield will select the best route with shortest travel time by excluding road closures, traffic, etc. If you want to adjust this route, you will be able to do so easily by simply dragging a particular point.
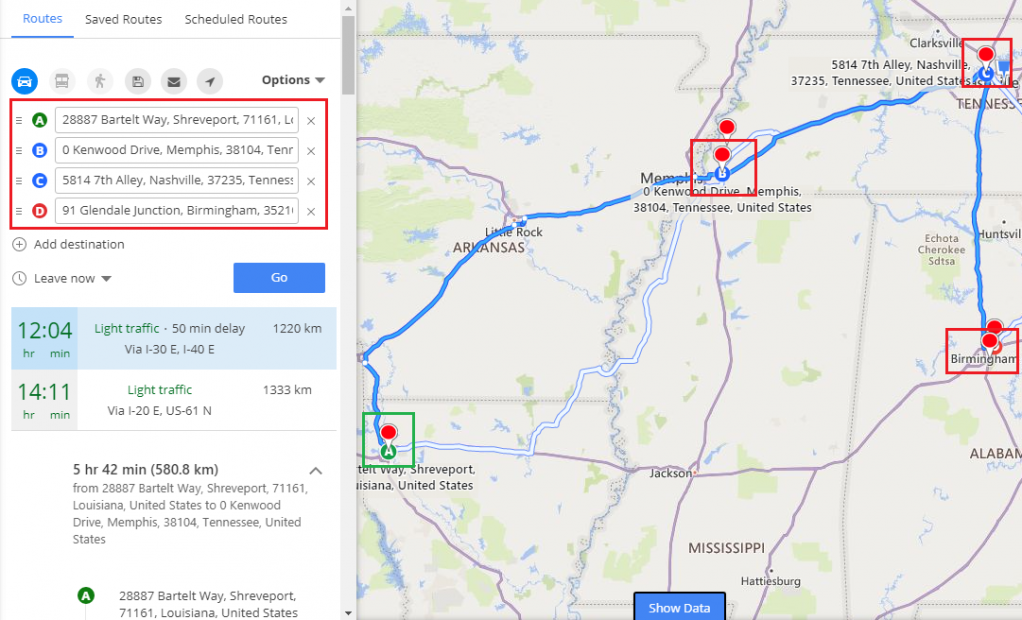
The Benefits:
– Saved Windshield time: As the sales rep gets all the information in advance, it becomes easy to get an overview of the time they might need for the whole week. As a result of it, they would reduce redundant work and focus more on conversion-driven meetings.
– Increased Customer Visits: Sales reps can plan more customer visits with this route optimization. For example, they get 2 hours extra as the existing meetings got completed before time because of the shortest travel route, they can search for nearby contacts and visit some more clients.
– Reduced Gas Usage: With optimized route planning and shortest travel route, your on-field sales reps will be covering more clients in lesser time and using lesser gas. This means your expenses might go down whereas your sales might go up.
Drive Smart – Not Everywhere
With route optimization, it becomes easy for sales reps to focus on the quality of the journey rather than the number of destinations.
All product and company names are trademarks™, registered® or copyright© trademarks of their respective holders. Use of them does not imply any affiliation with or endorsement by them.