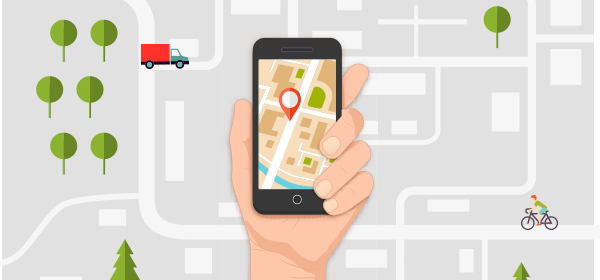Handling multiple teams and tracking their activities can be challenging. They need to cross-check CRM records every time and check the details in multiple modules.
Using default Microsoft Dynamics CRM map you have to check activities individually but using the DynamicsCRM map integration app- AppJetty MappyField 365 you can check the live location of your team(users). You can also track all logged in CRM users.
Suppose, you are the area manager of any automobile spare parts company. You have the responsibility to manage all the sales activities and need to stay in touch with all your Field reps & Service. So, you need to track their sales visits, appointments, and services in real-time to verify the visits and track the history of your team members.
AppJetty MappyField 365 provides total control to the Manager (users) with administrator rights to track current ongoing activities. For example, check-ins & checkouts activities on the Map and Timeline view of your team members. If any query occurs, the manager can check the location history of their team members.
MappyField 365 provides possible 3 ways to track & check the users/resources activities:
- Activity Tracking
- Resource Tracking
- Location History
Step 1: Navigate to MappyField 365
Select “MappyField 365” from the Dynamics 365 dashboard or app list.
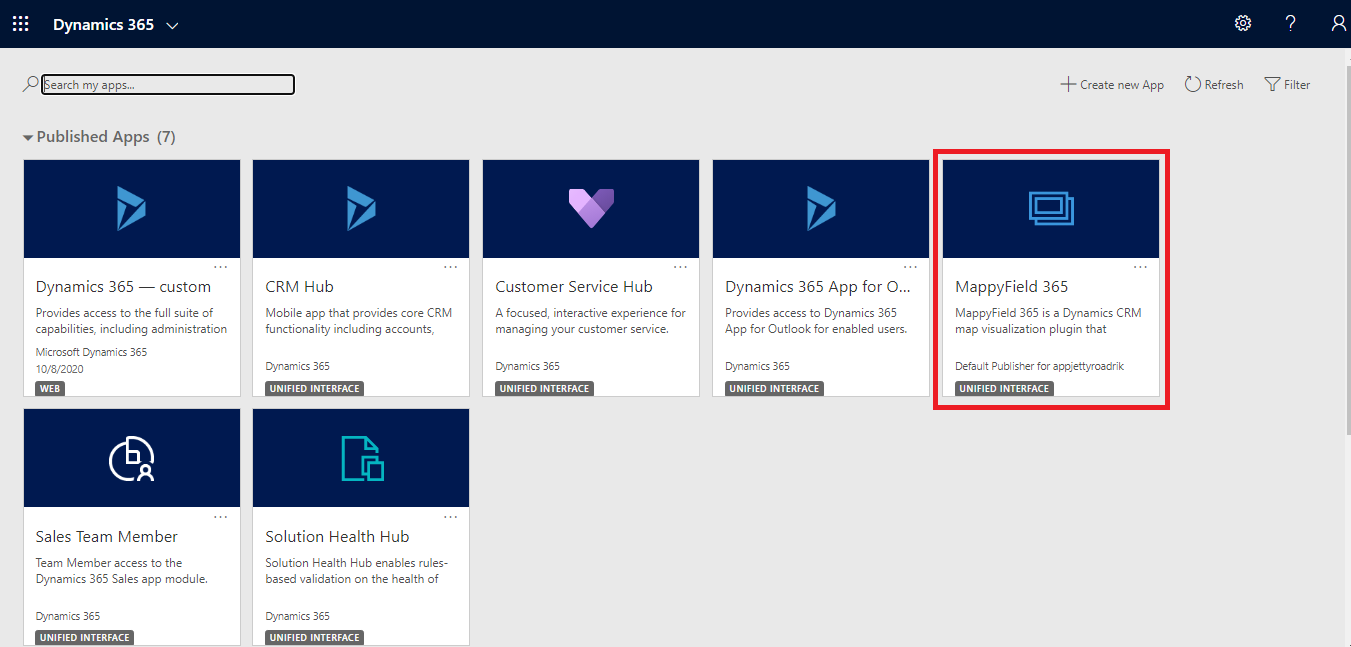
Step 2: Enable User Tracking option
To access Live User Tracking on the go, you need to enable the User Tracking option from MappyField 365 configuration (Settings → Solutions) and configure the Firebase account details.
Note: Firebase configuration is required to enable user tracking in MappyField 365. You need to register the project with the Firebase.
![]()
You need to configure Firebase details for User’s Live Tracking in MappyField 365:
- API Key
- Database URL
- Storage Bucket
- APP ID
- Authentication Domain
- Project ID
- Messaging Sender ID
- Location History
Enter days: Enter days for which you want to get the history of the selected user’s activity.
After inserting the ‘Firebase’ configuration details for Live Tracking, click on the Save button.
Once you enable the User Tracking by inserting Firebase account details, you can access Activity Tracking, Resource Tracking, and Location History in MappyField 365.
Step 3: Open Live User Tracking
After the User’s Live Tracking configuration, navigate to the MappyFIeld 365 app. From the left-side navigation pane, you will find the menu option as ‘Change Area’, here you will get the Live User Tracking option.
![]()
Step 3[A]: Activity Tracking
Select the user(s) from the User list and select the date on which you want to check the visited location.
![]()
Here, You will get the Map & Timeline View to check the tracking on the map and the selected user(s) timeline.
- Start Tracking: It will start to track the currently logged-in user from that time.
- Stop Tracking: It will stop tracking the currently logged-in users.
- User(s): Select USer’s whose Check-in/Check out/Pending Check in you want to see.
- Select Date: Select the date for which you want to see all Check-in/Check out/Pending Check-Ins for that day.
So, the area manager of the automobile spare parts company will select Field reps in the User(s) & select the Date to track the activities. The manager can track the users from the Map and also check the timeline of the users where they visit and whole day activities.
Map: On click of Map button it will ploy all Check-in green pin, Check out in red pin and Pending checking in blue pin on the map.
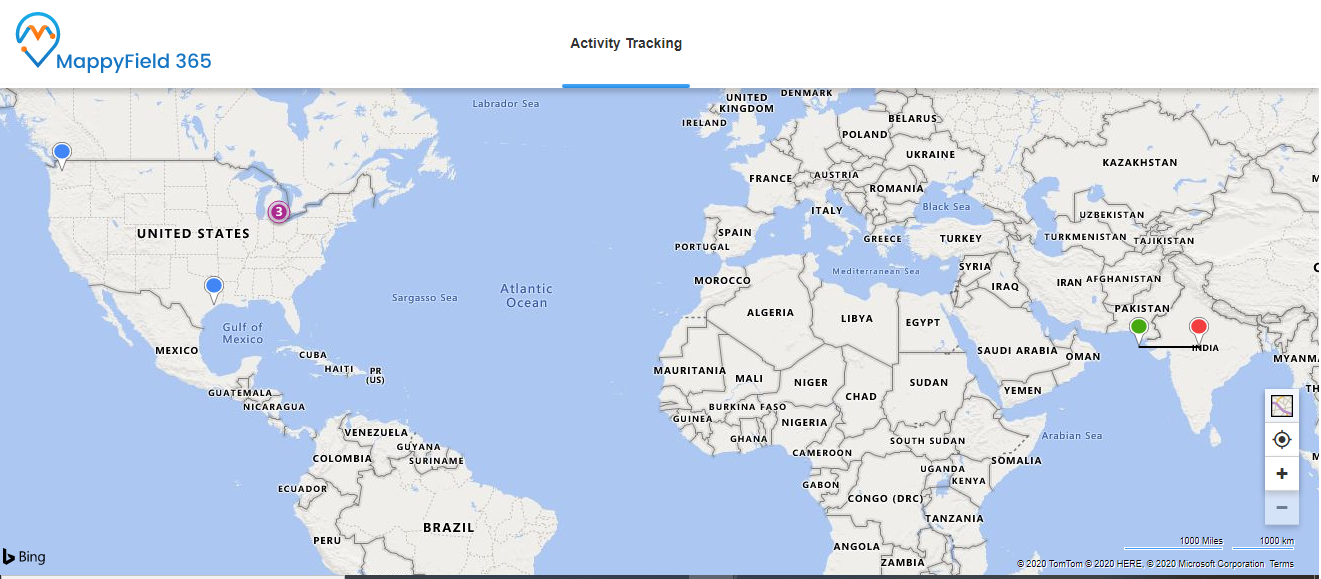
By clicking on the pin of the specific record, you will get the details of their activity with durations.
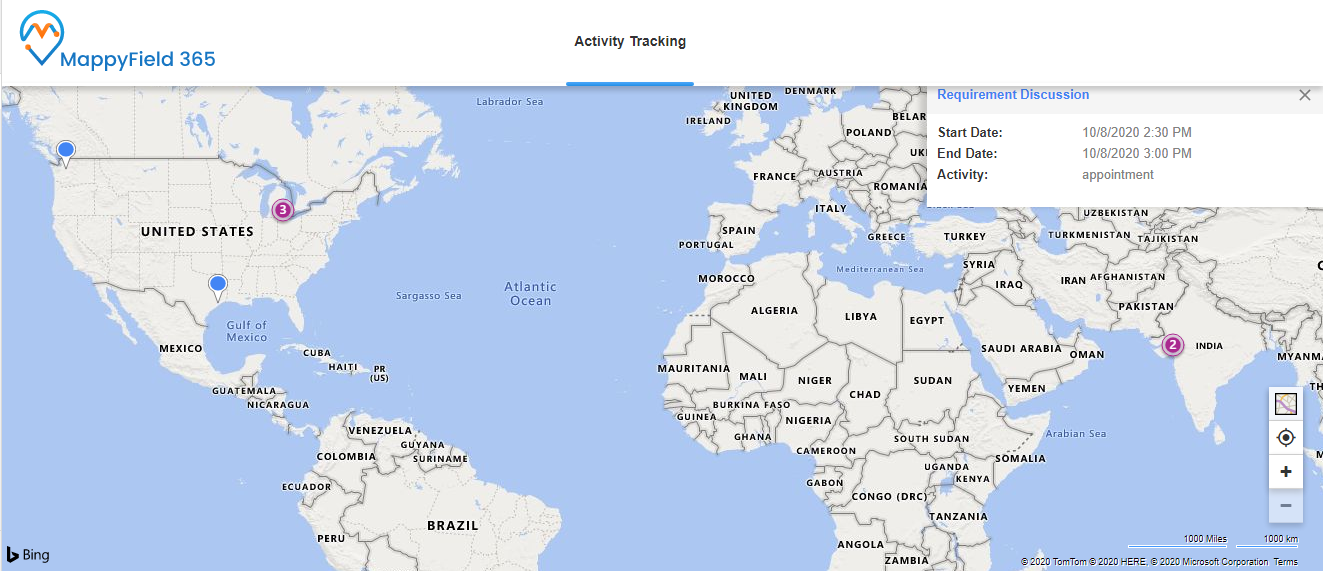
Timeline View: It will show activities in the timeline view.
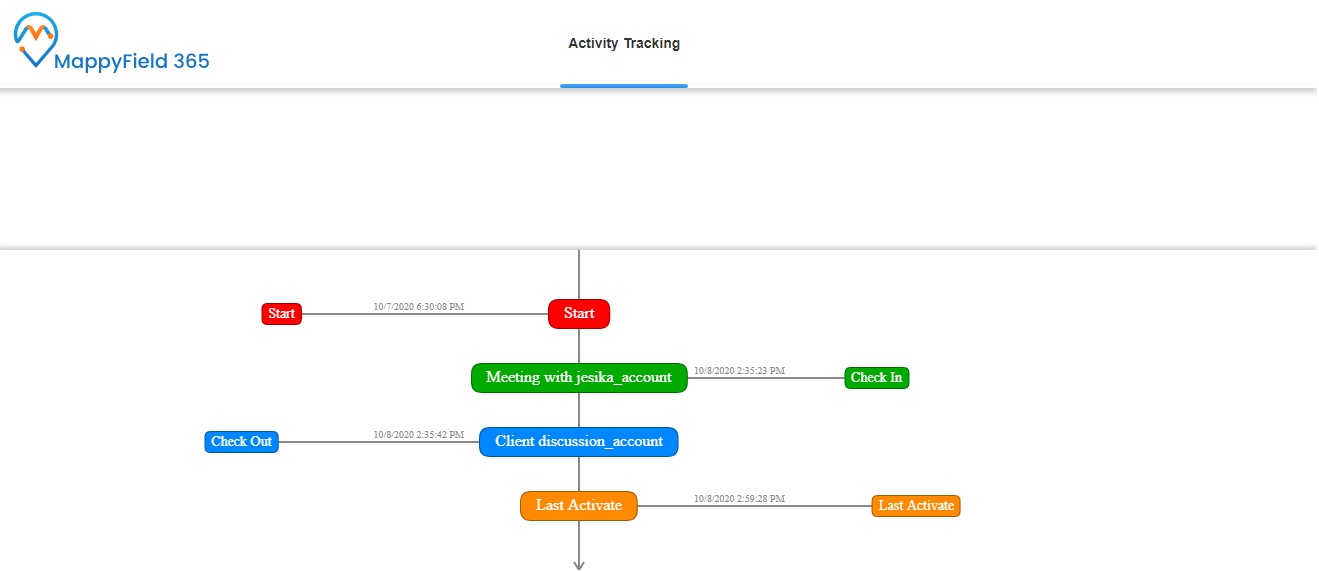
Step 3[B]: Resource Tracking
Under the Resource Tracking, you can see the selected user’s real-time Live location.
Select the users to track them. By selecting the Users and clicking on the Search button, User tracking details can be seen on the map.
![]()
Here, the area manager will easily track the Field reps’ live location in real-time. Based on their location, the manager can share the instruction or make an inquiry regarding the Field reps’ current location if they are stuck or any query.
By clicking on the pushpin of a specific record, you will get the last updated details like location & time.
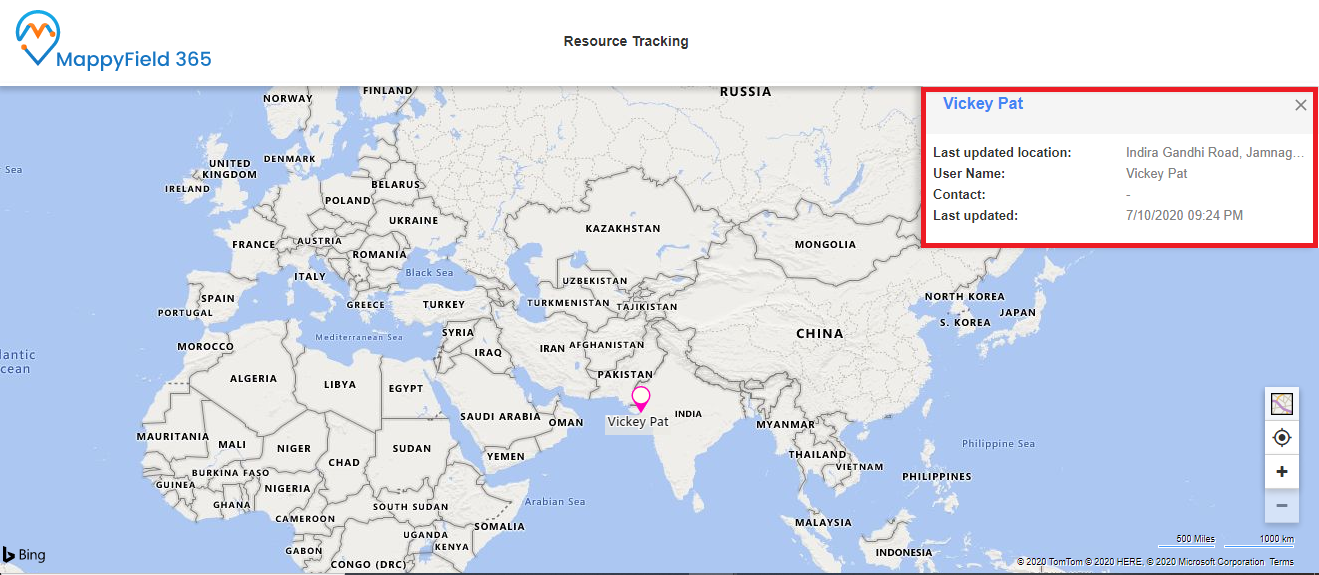
Note: In Every 5 Mins, users’ live location will be updated.
Step 3[C]: Location History
Under the Location History, you can get the history of the user’s activity for the past days as inserted in the User’s Tracking configuration.
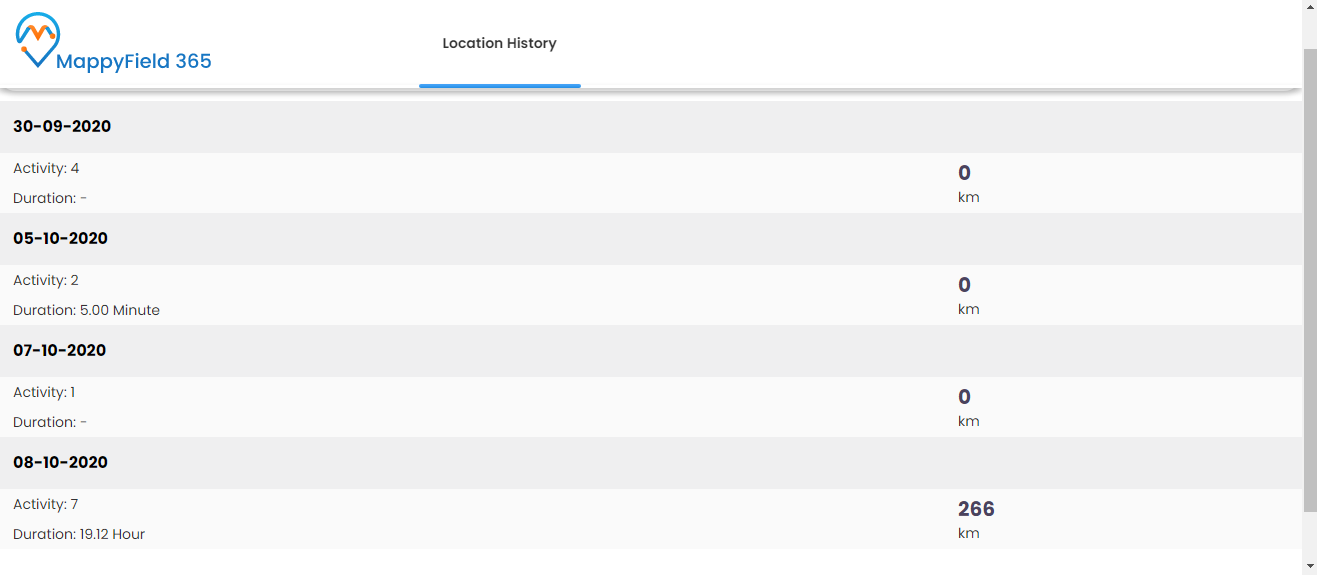
It will show the selected user’s activity history with distance & duration covered in each day.
Note: The users must have MappyField 365 roles or be able to access MappyField 365 and must be logged in to MappyField 365.
So, the users with Dynamics CRM administrator rights get the live location of the team members (CRM users) using AppJetty MappyField 365 that will provide you the functionality to track your team’s live tracking from the Map and check the history with specific details.
If you want to know about any feature regarding the Dynamics CRM Map integration app AppJetty MappyField 365, feel free to reach out to us at [email protected] or you can also tweet at us at @appjetty.
All product and company names are trademarks™, registered® or copyright© trademarks of their respective holders. Use of them does not imply any affiliation with or endorsement by them.