Dynamics CRM allows you to plot one entity record on the map at a time directly. We wrote a guide explaining how you can do it. On the other hand, a Dynamics CRM Map integration allows you to plot multiple entity records. On top of that, you can use a drawing tool to visualize your records in a particular area or region.
One such tool is Mappyfield.
You can search data on Mappyfield based on Region, User, and there is even an option for Proximity Search. You can also search and manage records by defining shapes on the map.
You can search records by drawing shapes on the map to get the geographical view and visualization of the records. Based on that you can perform your marketing/sales related actions and activities.
To visualize records in desired shapes on the map for selected entities follow the below steps:
Step 1: Redirect to “Map” page
Click on the Dynamics 365 menu and then click on the “Mappyfield” from the slider menu or find the “AppJetty” tab from the header menu and click on Maps to open Mappyfield.
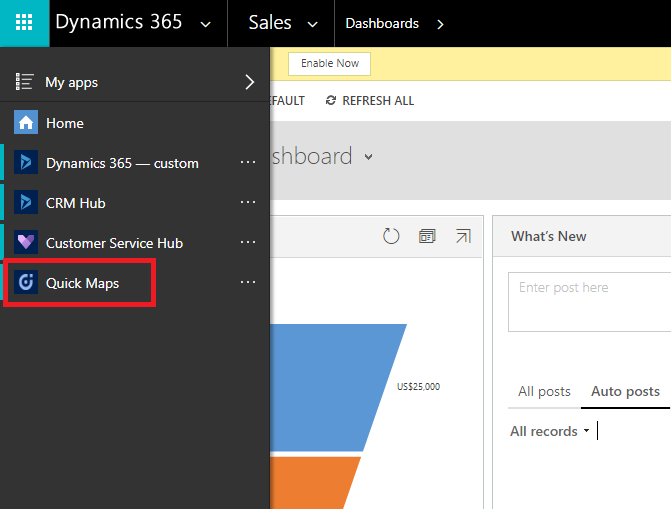
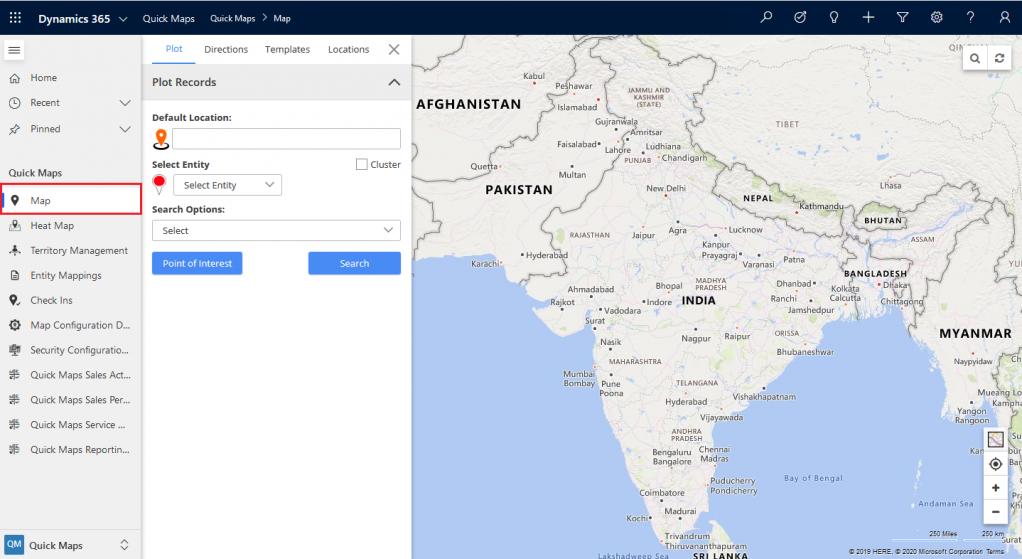 Step 2: Select the required entity and its view from Select Entity option and select “Drawing” from Search Options.
Step 2: Select the required entity and its view from Select Entity option and select “Drawing” from Search Options.
By selecting the Drawing option, the Drawing Toolbar with various tools will be enabled.
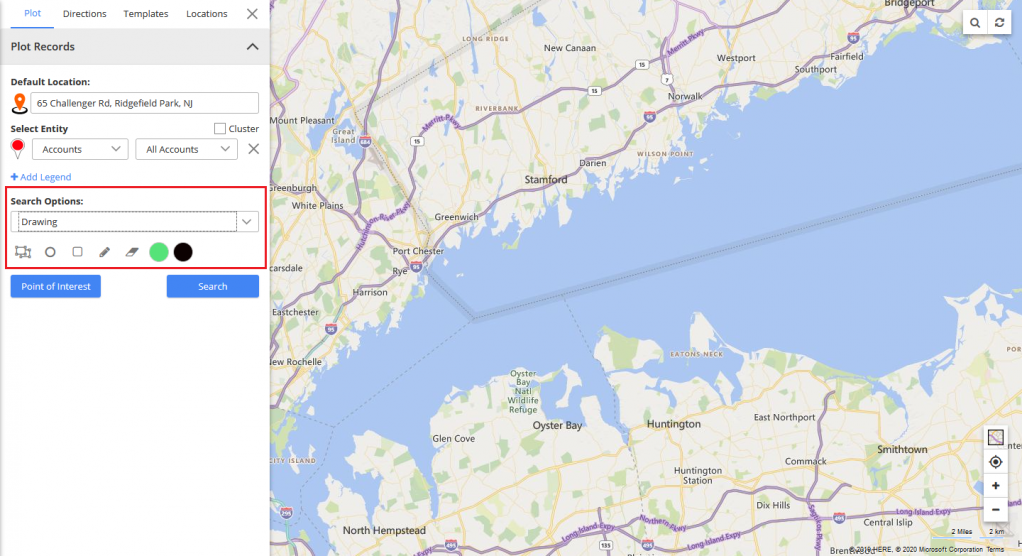
Step 3: Use ‘Drawing toolbar’ to draw the desired shape on Map
You can use ‘Drawing toolbar’ to draw the shape from following available tools:
– Polygon: Draw a polygon of the desired size with multiple sides.
– Circle: Draw a circle using this tool.
– Rectangle: Draw a rectangle using this tool.
You can also edit the drawn shape and can change shape’s fill and border color using the following drawing tools:
– Edit: Edit the drawn shape or resize the shape using this tool.
– Erase: Erase drawn shape from the map using this tool.
– Fill color: Define or change the fill color of shape using this tool.
– Stroke color: Define or change the shape’s border color using this tool.
Step 4: Visualize data from the drawn shape on the map
– You can draw multiple shapes on the map.
– After drawing the shape, click on the “Search” button to visualize data from the drawn shape on the map. The data will be plotted on the drawing shape.
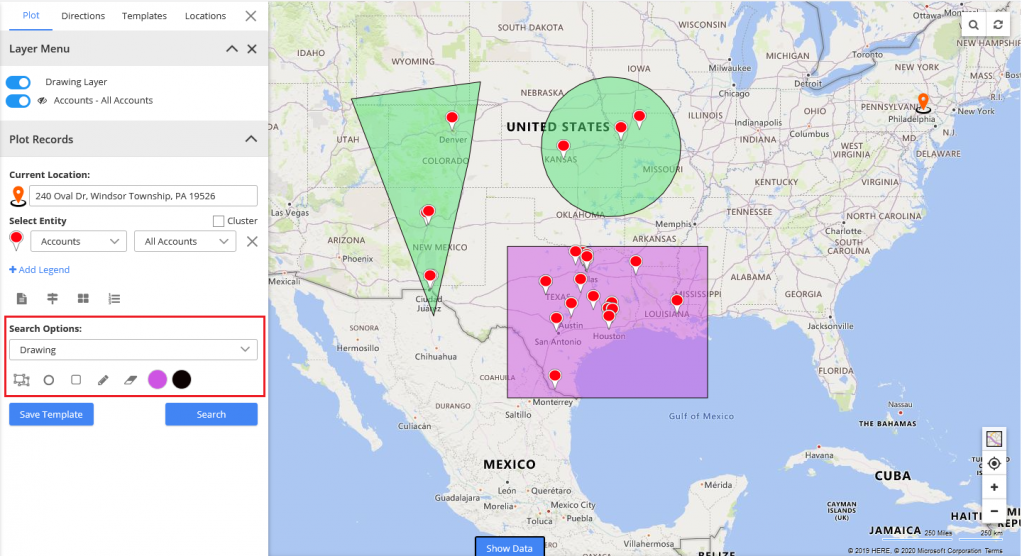
– By clicking on any shape it will display a summary card for selected shape and update data in the data grid accordingly.
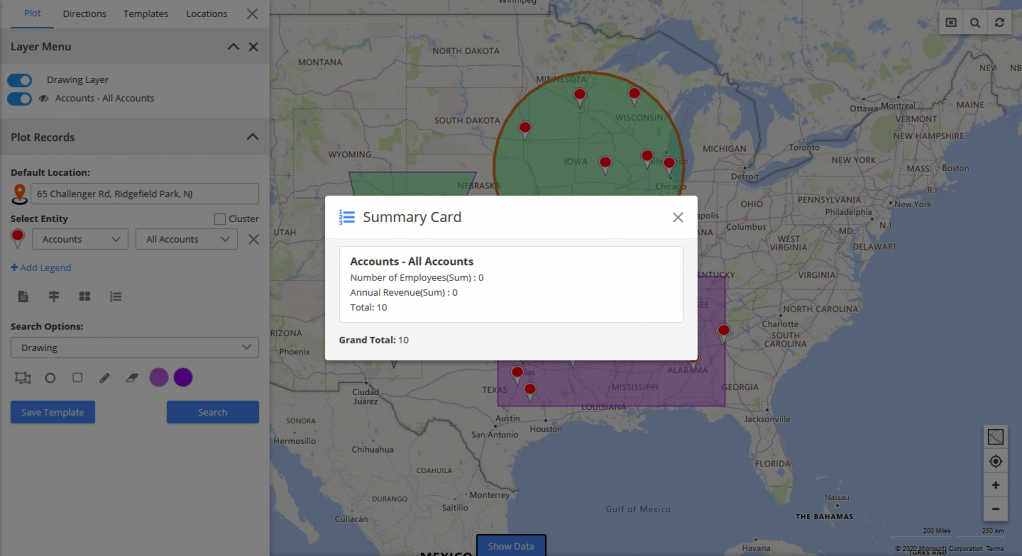
Getting the records on the map as per the drawn shape is also known as “User-Editable Shapes” as the user can draw, edit and remove the shape as per his/her requirement.
Drawing shapes feature in Dynamics CRM map integration will make it easy for you to visualize and check the records of the selected entities in a particular area of any city, state, and region.
All product and company names are trademarks™, registered® or copyright© trademarks of their respective holders. Use of them does not imply any affiliation with or endorsement by them.





